Mirroring di un disco rigido in Windows 10: una guida completa
Un guasto del disco rigido può portare a una perdita di dati irrevocabile, rendendo fondamentale avere strategie di backup dei dati affidabili. Un metodo importante è quello di eseguire il mirroring di un disco rigido in Windows 10, consentendo backup in tempo reale e un ripristino senza interruzioni in caso di emergenza.
In questa guida analizzeremo dettagliatamente i metodi per eseguire il mirroring del disco rigido, sottolineando i vantaggi di questa misura di protezione e offrendo suggerimenti per la risoluzione dei problemi più comuni.
Perché scegliere il mirroring del disco rigido?
- Protezione dei dati in tempo reale: tutti i file vengono sottoposti a backup immediato, eliminando la necessità di backup programmati, che possono risultare inaffidabili.
- Accesso ininterrotto: in caso di guasto dell’unità principale, è possibile utilizzare il backup senza alcuna interruzione, mantenendo la produttività.
- Tempi di inattività ridotti al minimo: fondamentale per le aziende o i server locali, ridurre al minimo i tempi di inattività del sistema può far risparmiare tempo e denaro.
- Scalabilità: aggiungi facilmente più unità per migliorare le tue capacità di ripristino o crea partizioni mirror aggiuntive.
Procedura dettagliata: clonazione di un disco rigido su Windows 10
1. Utilizzo della gestione del disco
- Premere Windows + X, quindi selezionare Gestione disco dal menu.
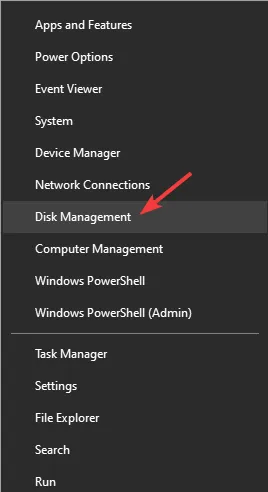
- Fare clic con il pulsante destro del mouse sull’unità primaria di cui si desidera eseguire il mirroring e selezionare Aggiungi mirror .
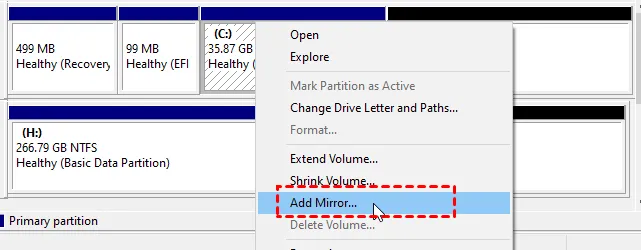
- Seleziona la lettera dell’unità secondaria che desideri utilizzare per il mirror e fai clic su Aggiungi mirror .
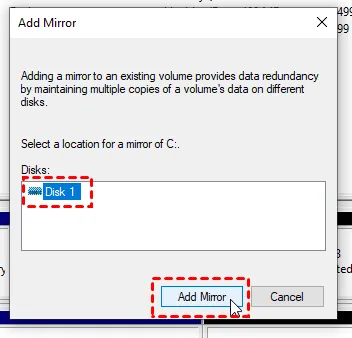
- Quando richiesto, convertire il disco di base in un disco dinamico facendo clic su Sì .
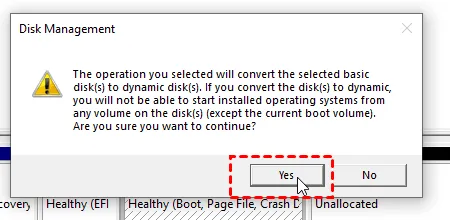
- Attendere qualche istante affinché il processo di mirroring venga completato.
2. Utilizzo degli spazi di archiviazione
- Premi Windows + S, digita “spazi di archiviazione” e seleziona Gestisci spazi di archiviazione .
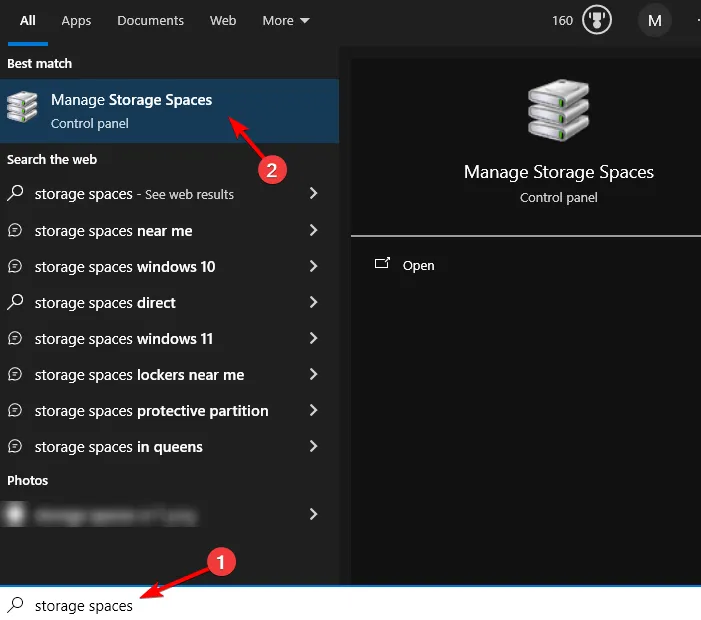
- Fare clic su Crea un nuovo pool e spazio di archiviazione .
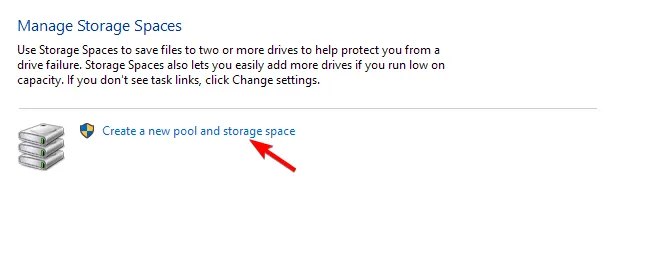
- Seleziona le unità che desideri includere nel pool di archiviazione.

- Determina la dimensione dello spazio specchiato, assicurandoti di impostare il tipo di resilienza su Specchio bidirezionale .
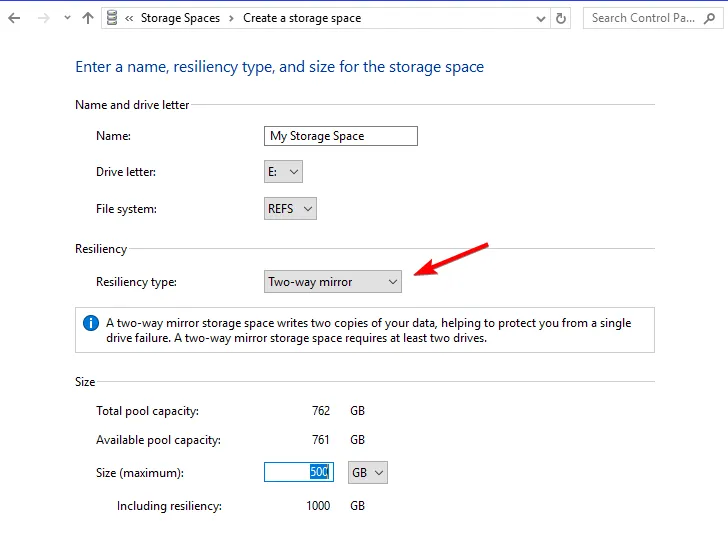
- Completa la configurazione cliccando su Crea spazio di archiviazione e attendi il completamento del processo.
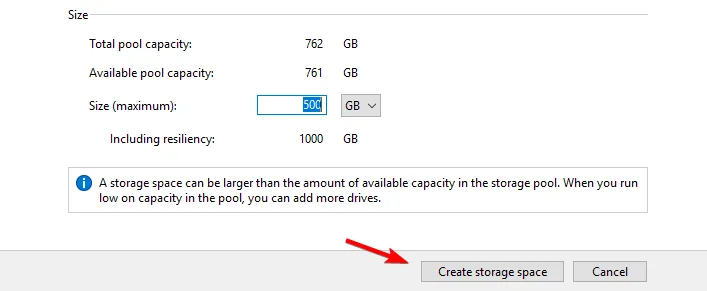
3. Sfruttare DiskPart
- Accedere a PowerShell (amministratore) premendo Windows + X.
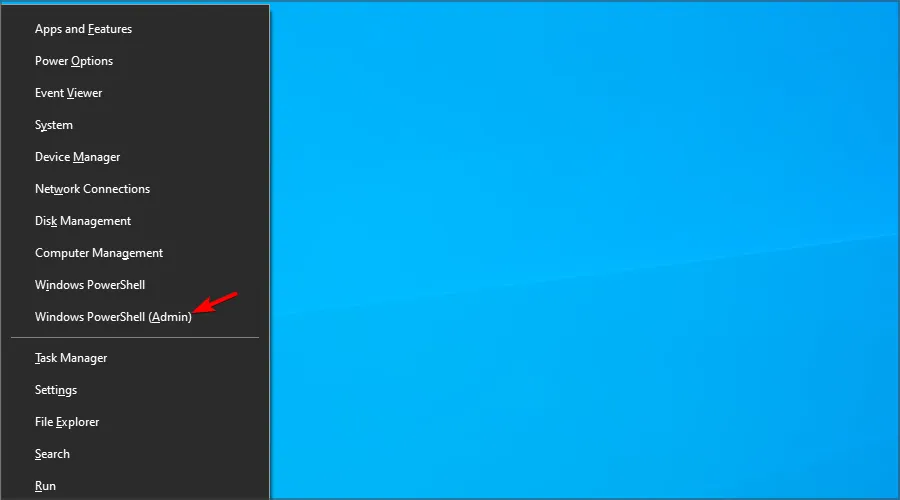
- Digitare diskpart e premere Enter.
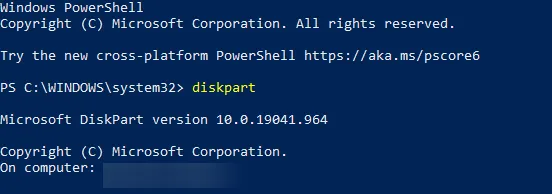
- Quindi, digitare list disk per visualizzare tutte le unità connesse.
- Seleziona il disco di origine utilizzando questo comando:
select disk 1(sostituisci ‘1′ con il numero del disco).
- Convertire il disco in dinamico eseguendo
convert dynamic.
- Ripetere la selezione per il disco di destinazione.
- Crea il volume mirror digitando
create volume mirror disk=1(sostituisci ‘1’ con il numero pertinente).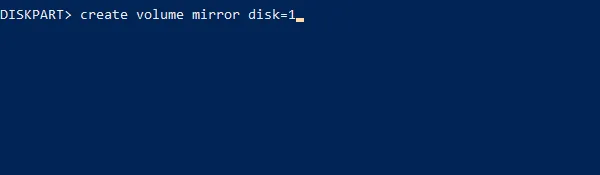
- Aggiungere il disco secondario utilizzando
add disk=0(modificare se necessario).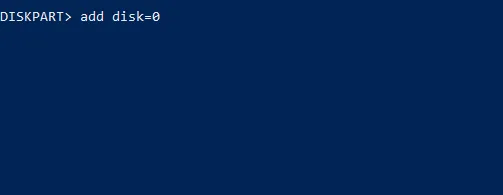
Risoluzione dei problemi di mirroring in Windows 10
1. Correggere gli errori di clonazione con chkdsk
- Avviare PowerShell (amministratore) come descritto in precedenza.
- Eseguire il comando:
chkdsk c: /rper verificare la presenza di errori nell’unità.
- Risolvere eventuali settori danneggiati che potrebbero ostacolare il processo di clonazione.
2. Risoluzione dello spazio non allocato tramite Gestione disco
- Aprire Gestione disco .
- Identificare il disco con spazio non allocato, fare clic con il pulsante destro del mouse e selezionare Estendi .
- Seleziona la quantità di spazio da allocare, quindi segui le istruzioni sullo schermo per completare il processo.

Ottimizzazione delle unità mirror
- Per un mirroring ottimale, assicurati che il disco secondario sia uguale o più grande dell’unità di origine.
- Per una maggiore sicurezza dei dati, si consiglia di utilizzare tre unità per il mirroring, in modo da avere due copie di protezione dei dati.
- Investi in unità di alta qualità provenienti da produttori rinomati per aumentarne la durata.
- Se possibile, utilizzare configurazioni RAID hardware per ottenere prestazioni migliori, indipendentemente dal sistema operativo.
Il mirroring non solo protegge i tuoi dati importanti da malfunzionamenti hardware imprevisti, ma si distingue anche come una funzionalità accessibile in Windows 10, eliminando la necessità di software di clonazione di terze parti. Adotta le misure necessarie per proteggere i tuoi dati e migliorare l’efficienza del tuo sistema!
Hai utilizzato il mirroring del disco sul tuo PC Windows 10? Condividi le tue esperienze e i tuoi pensieri nei commenti qui sotto!
Ulteriori approfondimenti
1. Qual è la differenza tra il mirroring e la clonazione di un disco rigido?
Il mirroring replica continuamente i dati in tempo reale su un’unità di backup, assicurando un ripristino immediato. La clonazione, tuttavia, crea una copia completa dell’intero contenuto dell’unità di origine in un momento specifico, il che potrebbe richiedere una manutenzione programmata.
2. Quale tipo di unità è più adatto al mirroring?
Si consiglia di utilizzare unità di marchi affidabili e preferibilmente SSD per prestazioni migliori. Per una maggiore affidabilità, optare per unità con capacità maggiori rispetto all’unità sorgente.
3. Posso eseguire il mirroring di un’unità senza utilizzare gli strumenti integrati di Windows?
Sì, anche le soluzioni software di terze parti possono fornire opzioni di mirroring delle unità e possono offrire funzionalità aggiuntive, come i backup incrementali. Tuttavia, gli strumenti integrati di Windows sono spesso sufficienti per la maggior parte degli utenti.




Lascia un commento