Windows 11 in genere si occupa di installare i driver di dispositivo più recenti, inclusi quelli per l’audio, durante i suoi processi di aggiornamento. Tuttavia, ci sono casi in cui gli aggiornamenti potrebbero fallire, lasciando potenzialmente obsoleto il driver audio. Se riscontri problemi con il driver audio o sonoro su Windows 11, questo articolo è pensato per aiutarti.
Qui, delineeremo diversi metodi efficaci per installare il driver audio/suono su Windows 11. Sentiti libero di scegliere l’approccio che ritieni più conveniente.
1. Aggiornare il driver audio tramite Windows Update
Come accennato in precedenza, Windows 11 in genere gestisce il download e l’installazione dei driver audio appropriati senza richiedere l’intervento dell’utente. In genere, durante l’esecuzione degli aggiornamenti di sistema, Windows 11 si sforzerà di aggiornare anche il driver audio. Tuttavia, nei casi in cui l’installazione del driver non riesce, è possibile attivare manualmente gli aggiornamenti di Windows.
1. Iniziare facendo clic sul pulsante Start di Windows 11 e selezionando Impostazioni .
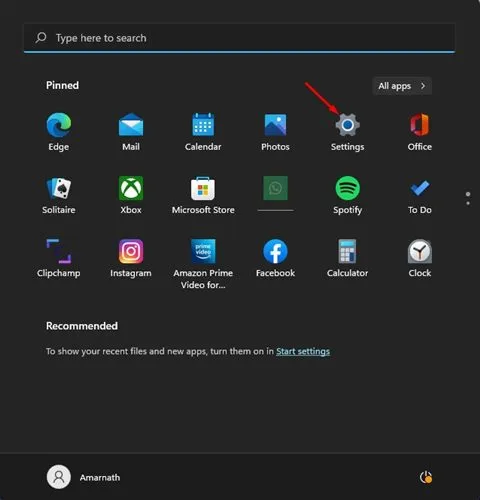
2. Nel menu Impostazioni, fare clic su Windows Update situato nella barra laterale sinistra.
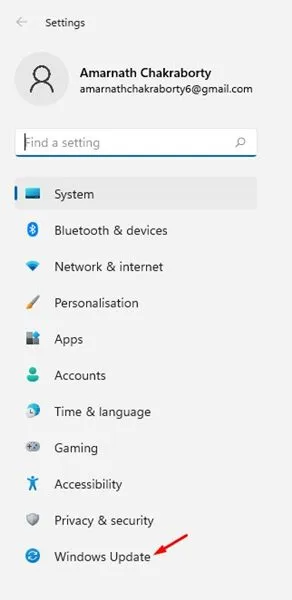
3. Sul lato destro, fare clic sul pulsante Controlla aggiornamenti .
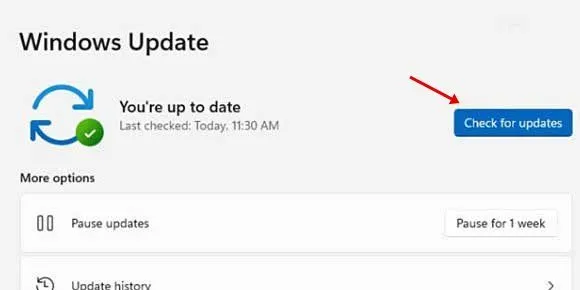
Windows 11 cercherà ora i driver necessari e li installerà di conseguenza.
2. Aggiornare il driver audio tramite Gestione dispositivi
Questo metodo prevede l’utilizzo di Gestione dispositivi per aggiornare il driver audio. Segui questi semplici passaggi per installare o aggiornare il driver audio in Windows 11.
1. Fare clic sulla barra di ricerca di Windows 11 e digitare Gestione dispositivi .
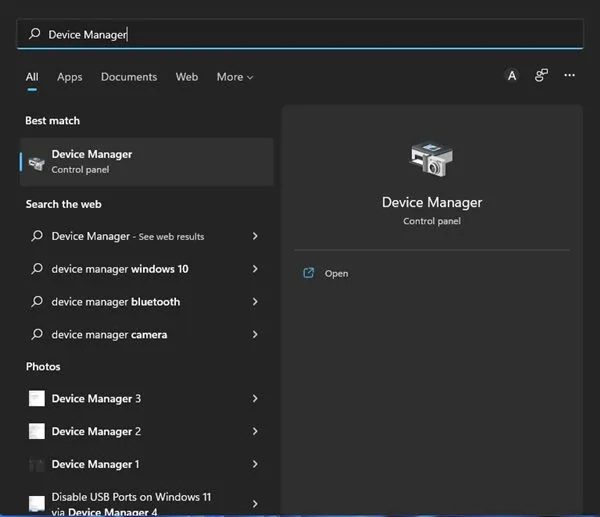
2. In Gestione dispositivi, espandi la sezione denominata Controller audio, video e giochi .
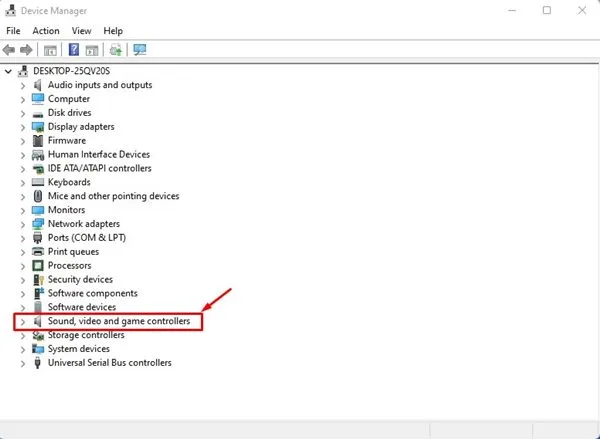
3. Fare clic con il pulsante destro del mouse sul driver audio e selezionare Disinstalla dispositivo .

4. Dopo aver disinstallato il driver audio, ricordarsi di riavviare il computer per consentire la reinstallazione del driver.
3. Installare manualmente il driver audio su Windows 11
Questo metodo comporta l’installazione manuale del driver audio/suono direttamente dal sito Web del produttore. Ecco come puoi farlo sul tuo sistema Windows 11.

- Per prima cosa avvia il tuo browser web preferito e accedi al sito web del produttore del tuo PC .
- Inserisci quindi il numero del modello del tuo PC o laptop.
- Ti verrà presentato un elenco dei driver audio disponibili.
- Fare clic sul pulsante Download per il rispettivo driver audio.
- Una volta completato il download, fare doppio clic sul file eseguibile per avviare il processo di installazione.
Tieni presente che questi passaggi potrebbero variare leggermente in base alla marca del tuo PC, ma in genere dovresti trovare il driver audio più recente nella sezione driver del sito del produttore.
4. Utilizzare lo strumento di risoluzione dei problemi audio
L’esecuzione dello strumento di risoluzione dei problemi audio può aiutare a identificare e risolvere i problemi relativi al driver. Se rileva problemi relativi all’audio, tenterà di correggerli installando il driver audio appropriato. Ecco come puoi accedere allo strumento di risoluzione dei problemi audio in Windows 11.
1. Fare clic sul menu Start di Windows 11 e selezionare Impostazioni .
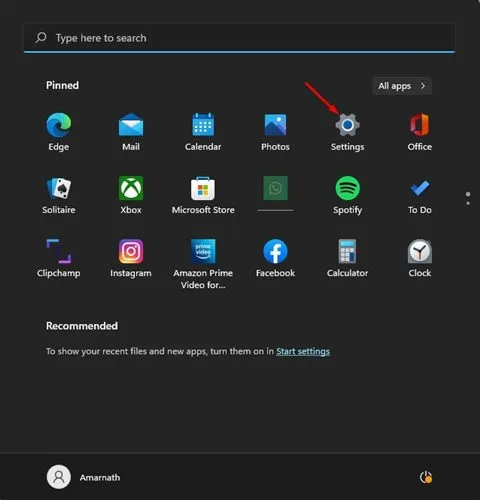
2. Nella pagina Impostazioni, fare clic sulla scheda Sistema nella barra laterale sinistra.
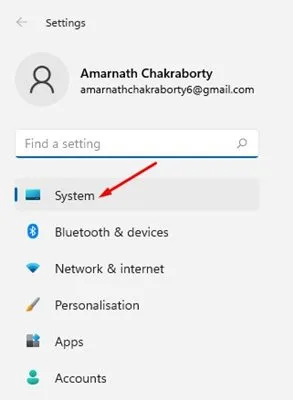
3. A destra, fare clic su Risoluzione dei problemi .
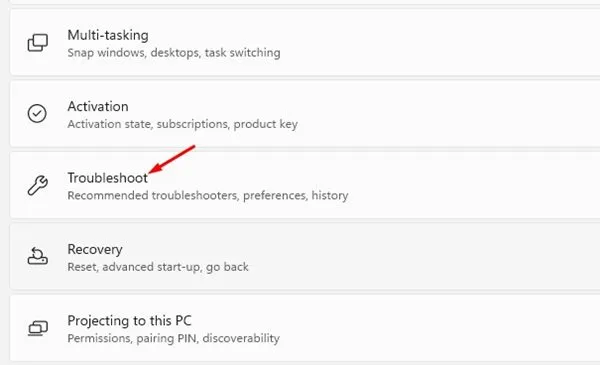
4. Fare clic su Altri strumenti per la risoluzione dei problemi nella pagina delle impostazioni di risoluzione dei problemi.
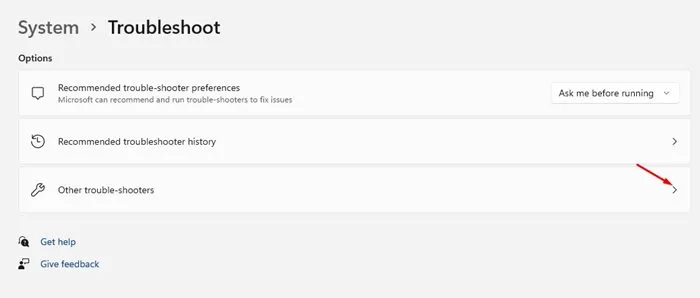
5. Infine, premere il pulsante Esegui accanto a Riproduzione audio nella schermata successiva.
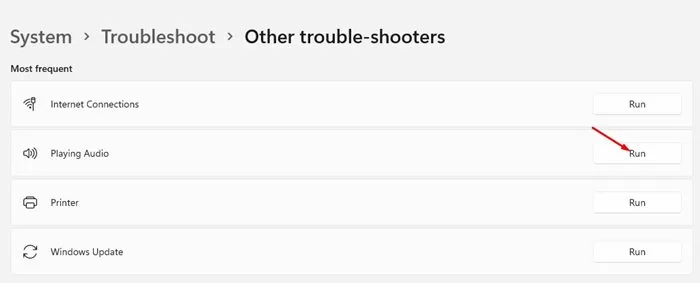
Audio Troubleshooter procederà quindi a risolvere i problemi audio installando i driver più recenti. Seguire le istruzioni visualizzate sullo schermo per completare il processo di risoluzione dei problemi.
5. Installare il driver audio utilizzando un driver updater
Sono disponibili numerose applicazioni di aggiornamento driver per Windows 11, progettate per identificare i driver obsoleti, procurarsi le versioni più recenti e installarle sul sistema.
Molti programmi di aggiornamento driver per Windows 11 possono essere scaricati gratuitamente, consentendoti di aggiornare i tuoi driver audio senza sforzo. Strumenti come Driver Booster e Driver Genius individuano e installano efficacemente i driver audio aggiornati sul tuo sistema.
Se non sei sicuro di quale programma di aggiornamento driver scegliere, consulta il nostro articolo sui migliori strumenti di aggiornamento driver per Windows .
Questi metodi ti forniscono soluzioni efficaci per installare il driver audio/suono in Windows 11. Se riscontri problemi audio durante l’utilizzo del PC, il primo passo dovrebbe essere quello di aggiornare o reinstallare il driver audio. Ti invitiamo a condividere qualsiasi metodo aggiuntivo che conosci per l’installazione del driver audio.




Lascia un commento ▼