Come velocizzare il tempo di avvio di Windows
Sperimentare ritardi durante l’avvio di Windows può essere incredibilmente frustrante, soprattutto quando si ha fretta. Diversi fattori, che vanno da troppi programmi di avvio e servizi in background a impostazioni BIOS non corrette, possono contribuire a rallentare i tempi di avvio. Ecco una guida completa che delinea i passaggi attuabili per ridurre i tempi di avvio, consentendo al computer di essere attivo e funzionante rapidamente ogni volta che ne hai bisogno.
Navigazione veloce
- Attiva avvio rapido
- Disabilitare i programmi di avvio
- Ottieni un SSD o deframmenta il tuo HDD
- Dai priorità all’unità del sistema operativo nel BIOS
- Ridurre il timeout di selezione del sistema operativo
- Disattivare i servizi non necessari
- Ottimizza file di paging
1. Attivare l’avvio rapido
Fast Startup è una funzionalità che migliora il tempo di avvio salvando lo stato del sistema anziché chiudere completamente tutto quando si spegne. Consente a Windows di riprendere più velocemente ripristinando l’ultima sessione al riavvio.
Per abilitare l’avvio rapido:
- Cerca Pannello di controllo nella barra di ricerca di Windows e aprilo.
- Vai su Hardware e suoni > Opzioni risparmio energia .
- Selezionare Scegli cosa fanno i pulsanti di accensione dalla barra laterale sinistra.
- In Impostazioni di spegnimento , seleziona la casella accanto ad Attiva avvio rapido (consigliato) .
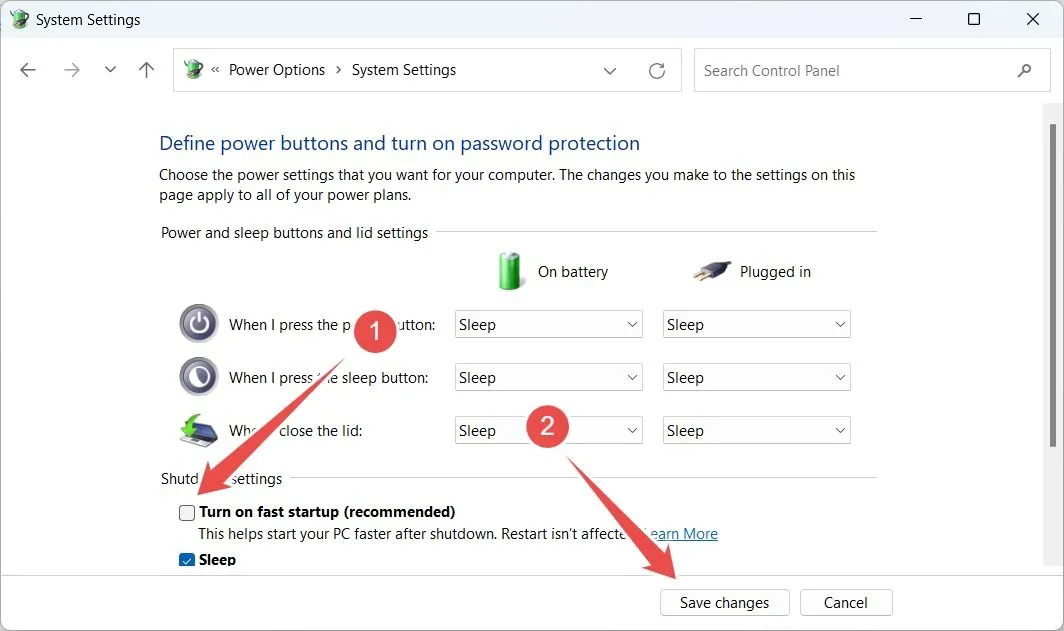
Se l’opzione è disattivata, fare clic su Modifica impostazioni attualmente non disponibili per abilitarla.
2. Disabilitare i programmi di avvio
Molte applicazioni si configurano automaticamente per avviarsi all’avvio, il che può consumare preziose risorse di sistema, con conseguenti tempi di avvio più lunghi. Disattivare i programmi di avvio non necessari è essenziale per un avvio più rapido.
Ecco come disattivare questi programmi:
- Fare clic con il pulsante destro del mouse sul pulsante Start e selezionare Gestione attività .
- Vai alla scheda App di avvio per visualizzare un elenco dei programmi e il loro impatto sull’avvio.
- Identifica quelli che non ti servono, fai clic destro su di essi e seleziona Disabilita .
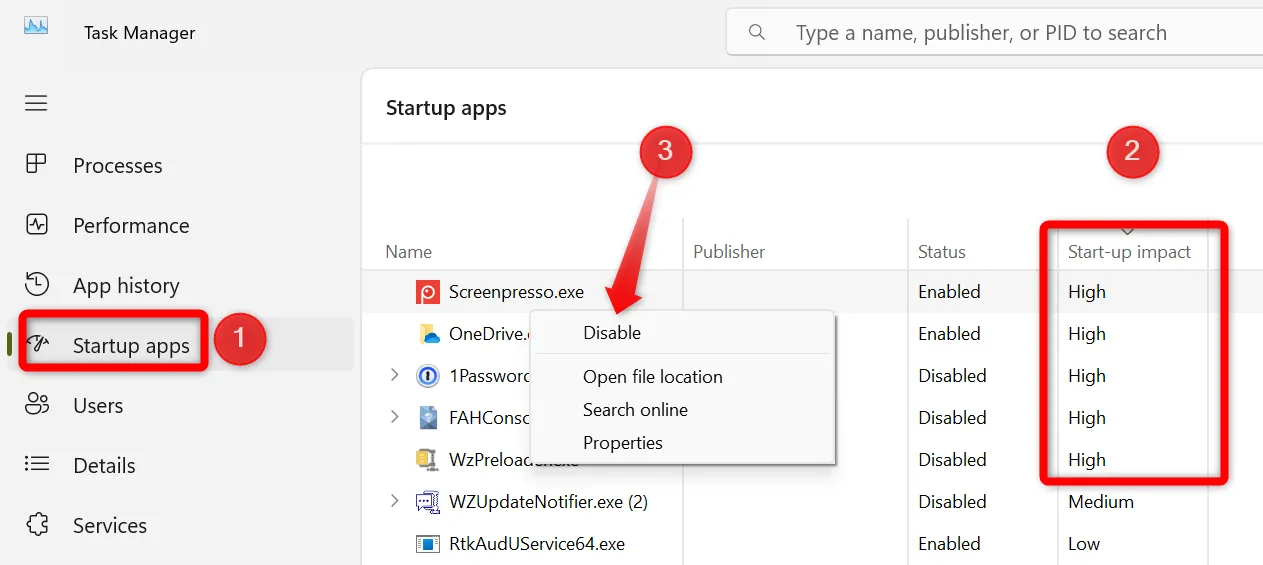
3. Ottieni un SSD o deframmenta il tuo HDD
La tecnologia SSD (Solid-State Drive) offre un significativo incremento delle prestazioni rispetto ai tradizionali HDD (Hard Disk Drive) grazie alla mancanza di parti mobili. Se il tuo sistema si affida ancora a un HDD, prendi in considerazione l’aggiornamento a un SSD per una notevole riduzione del tempo di avvio.
Se non è possibile effettuare immediatamente l’aggiornamento dell’SSD, è possibile migliorare le prestazioni deframmentando l’HDD:
- Digita Deframmenta e ottimizza unità nella barra di ricerca e aprilo.
- Seleziona il tuo HDD, quindi clicca su Ottimizza per organizzare i dati in modo efficiente.
4. Dai priorità all’unità del sistema operativo nel BIOS
L’ordine di avvio del BIOS determina quale unità il computer controlla per prima durante l’avvio. Se l’unità del sistema operativo non è prioritaria, il sistema impiega più tempo a trovarla, prolungando così il tempo di avvio.
Per impostare l’unità del sistema operativo come prioritaria:
- Riavvia il computer e accedi alle impostazioni BIOS/UEFI (spesso accessibili premendo F2 , Canc o un altro tasto designato).
- Individua la sezione Boot e modifica l’ordine in modo da posizionare l’unità del sistema operativo in alto.
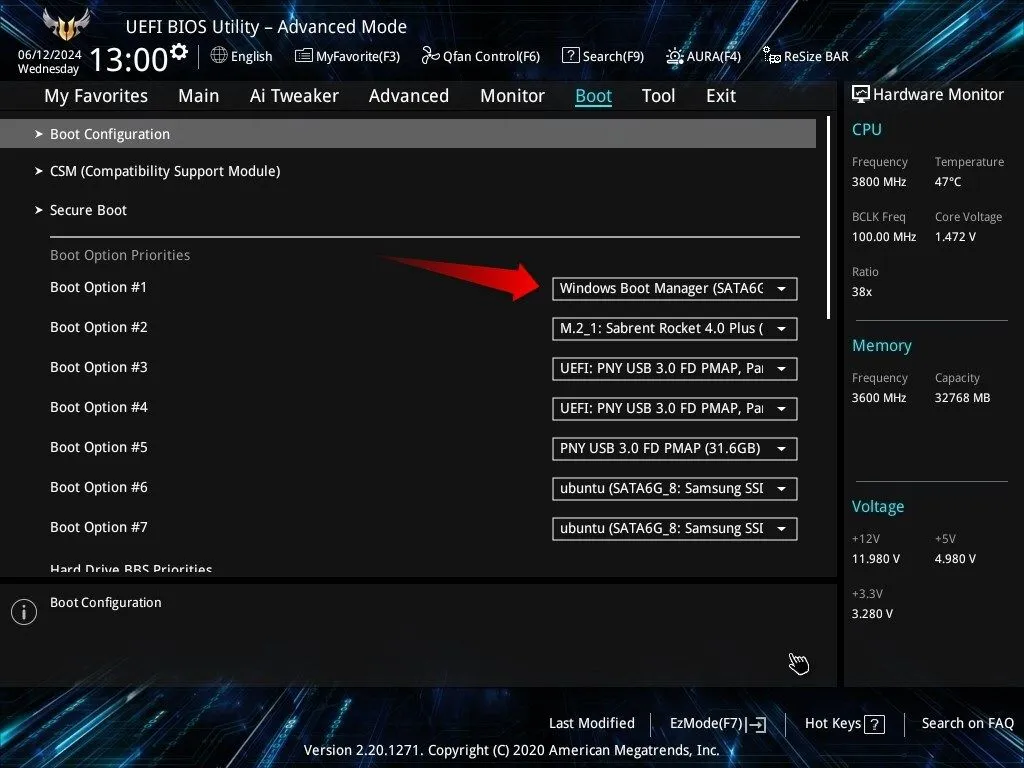
5. Ridurre il timeout di selezione del sistema operativo
Se hai installato più sistemi operativi, la finestra di selezione può aggiungere secondi non necessari al tempo di avvio. Puoi personalizzare questo timeout per un avvio più rapido:
- Premi Win+R , digita sysdm.cpl e premi Invio.
- Nella scheda Avanzate , fare clic su Impostazioni nella sezione Avvio e ripristino .
- Regola il tempo di visualizzazione dell’elenco dei sistemi operativi su 5 o 10 secondi .
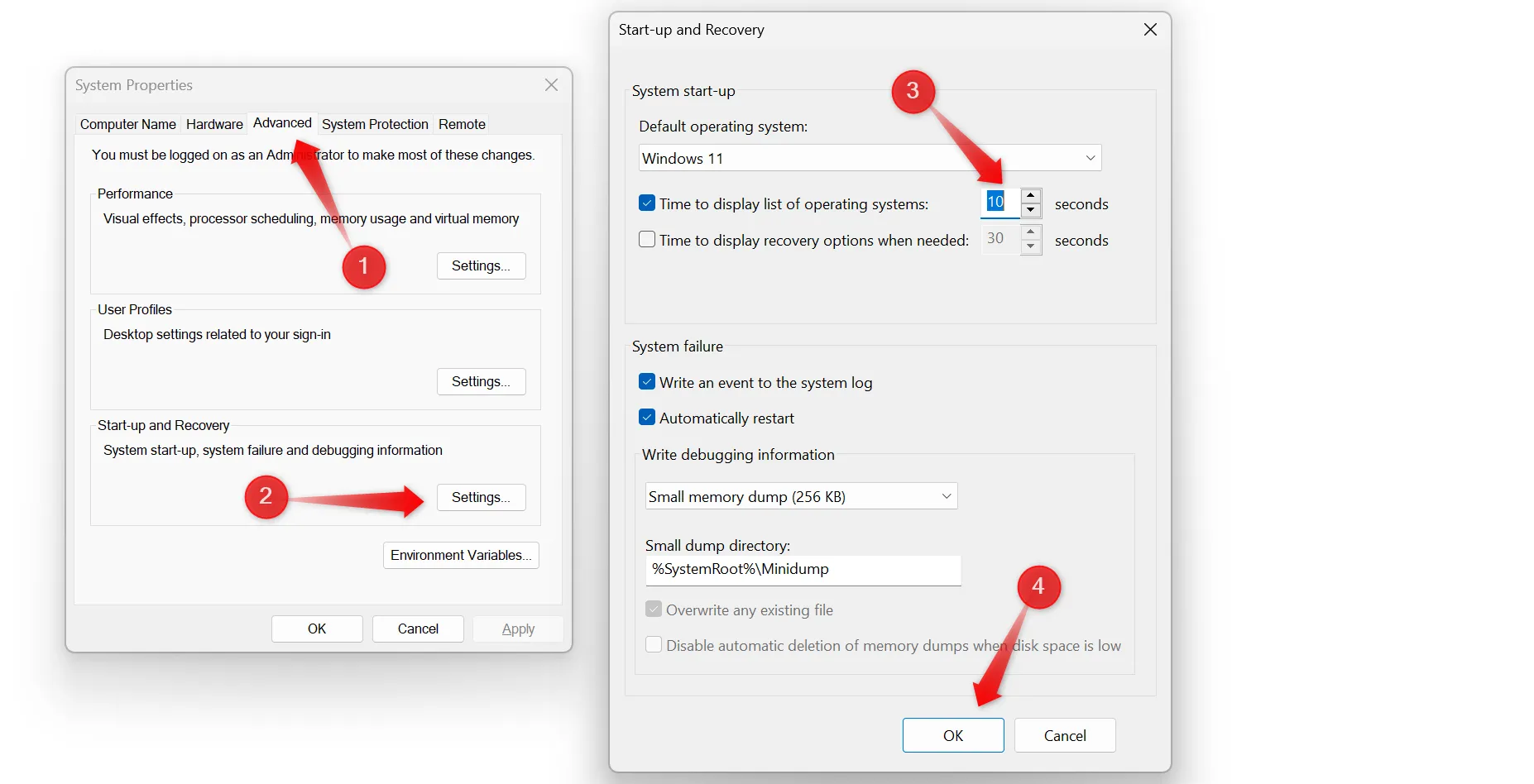
6. Disattivare i servizi non necessari
Molte applicazioni installano servizi che vengono eseguiti in background, consumando risorse di sistema. Disattivare i servizi non essenziali può liberare risorse e velocizzare il tempo di avvio. Per farlo:
- Premi Win+R , digita msconfig e premi Invio.
- Passa alla scheda Servizi e seleziona Nascondi tutti i servizi Microsoft per concentrarti sui servizi di terze parti.
- Deseleziona i servizi non necessari e fai clic su Applica , quindi su OK .

7. Ottimizzare il file di paging
Il file di paging serve come memoria aggiuntiva quando la RAM fisica è piena. Regolandone le dimensioni è possibile ottimizzare le prestazioni:
- Vai su Impostazioni > Sistema > Informazioni > Impostazioni di sistema avanzate .
- Nella sezione Prestazioni , fare clic su Impostazioni , quindi passare alla scheda Avanzate e selezionare Modifica in Memoria virtuale.
- Deseleziona Gestisci automaticamente le dimensioni del file di paging per tutte le unità e imposta la dimensione iniziale su 1,5 volte la RAM e la dimensione massima su 4 volte.
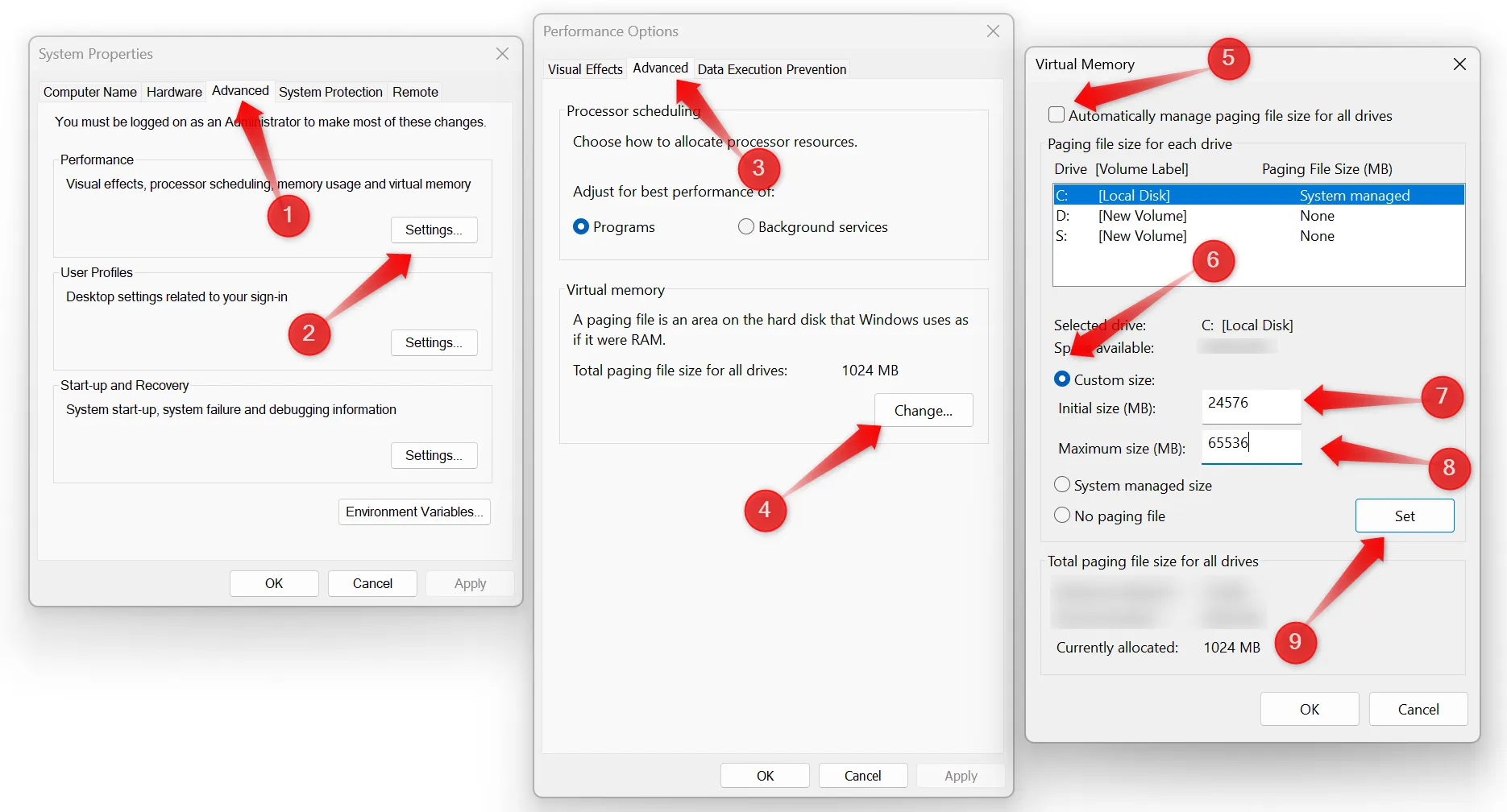
L’implementazione di questi suggerimenti ridurrà significativamente il tempo di avvio del tuo computer Windows. Ogni passaggio svolge una parte integrante nella semplificazione del processo di avvio. È fondamentale monitorare e rimuovere regolarmente nuove app e servizi di avvio per prestazioni continue. Un tempo di avvio più rapido non è solo un lusso, ma può migliorare enormemente la tua produttività!
Ulteriori approfondimenti
1. In che modo l’aggiornamento da HDD a SSD influisce sul tempo di avvio?
Passare da un HDD a un SSD può ridurre drasticamente i tempi di avvio, spesso da 30 secondi a pochi secondi. Gli SSD forniscono velocità di accesso ai dati più elevate, con conseguente miglioramento delle prestazioni complessive.
2. Qual è la causa principale dei tempi di avvio lenti?
I tempi di avvio lenti sono causati principalmente da una combinazione di troppe applicazioni in avvio, servizi non necessari in esecuzione in background e limitazioni hardware come l’utilizzo di un vecchio HDD al posto di un SSD.
3. È sicuro disattivare i programmi di avvio?
Sì, in genere è sicuro disattivare i programmi di avvio che non sono essenziali per il sistema operativo o per le attività quotidiane. Tuttavia, assicurati di mantenere abilitate le applicazioni di sicurezza o di utilità software importanti per prestazioni ottimali.




Lascia un commento