È piuttosto comune riscontrare problemi con Google Chrome e, se lo utilizzi, potresti aver già riscontrato problemi simili.
Un problema frequente riguarda il malfunzionamento della tastiera in Google Chrome. Molti utenti hanno segnalato che le loro tastiere smettono di rispondere a intermittenza durante la navigazione.
Questo problema può avere origine da diverse fonti, tra cui una versione obsoleta di Chrome, conflitti con le estensioni del browser, infezioni da malware o accelerazione hardware sul dispositivo.
Oltre a Chrome, sono stati notati problemi simili con la tastiera in browser come Firefox ed Edge. Questo articolo ha lo scopo di aiutarti a risolvere il problema della tastiera che non funziona in Google Chrome .
Come risolvere il problema della tastiera non funzionante in Google Chrome
Sono disponibili numerosi metodi per risolvere i problemi della tastiera in Google Chrome, che analizzeremo nelle sezioni seguenti.
1. Eseguire una scansione antivirus e antimalware
Malware o infezioni da virus sul tuo computer potrebbero essere responsabili di questo problema con la tastiera. Puoi utilizzare un software antivirus di terze parti o usare Windows Security per la scansione.
Windows Security è il programma antivirus integrato che funge da misura di sicurezza primaria per i PC Windows. È uno strumento efficace per identificare e risolvere i problemi correlati ai virus. Per avviare una scansione con Windows Security, segui questi passaggi:
- Premi il tasto Windows , quindi cerca Sicurezza di Windows e clicca per aprirlo.
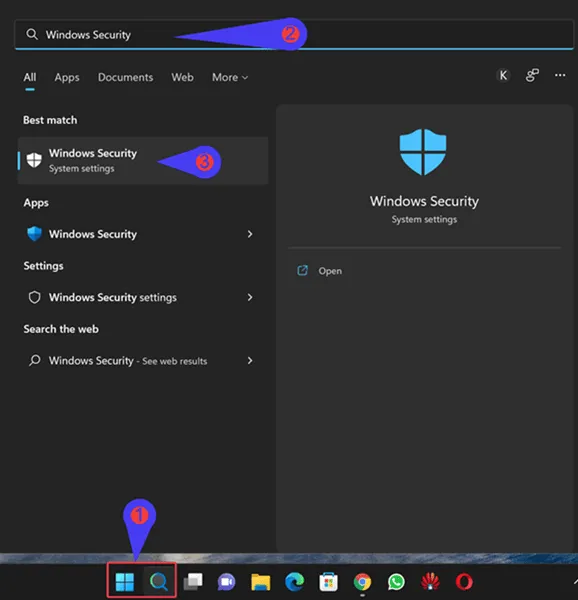
- Selezionare Protezione da virus e minacce , quindi fare clic su Opzioni di scansione.
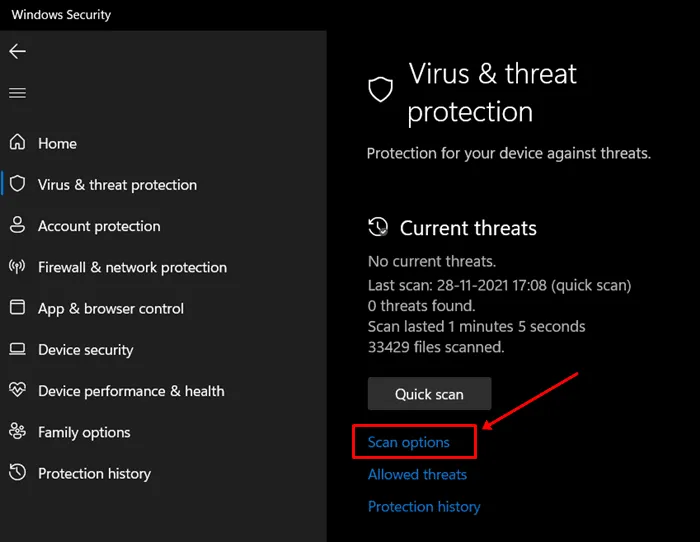
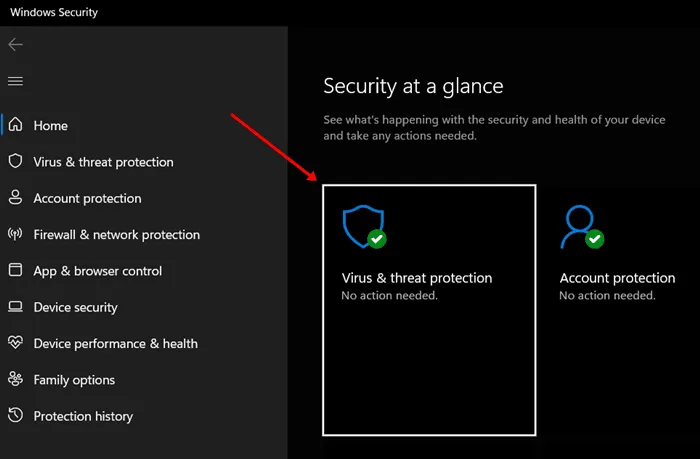
- Quindi, seleziona Scansione completa e fai clic su Scansiona ora .

- Lascia che la scansione venga completata, quindi riavvia il PC per verificare se il problema è stato risolto.
2. Disattivare le estensioni del browser
Anche le estensioni problematiche del browser possono contribuire a questo problema con la tastiera. Se hai notato questo problema dopo aver installato una particolare estensione, segui questi passaggi:
- Fare clic sull’icona del menu situata nell’angolo in alto a destra, quindi selezionare Altri strumenti e successivamente scegliere Estensioni.
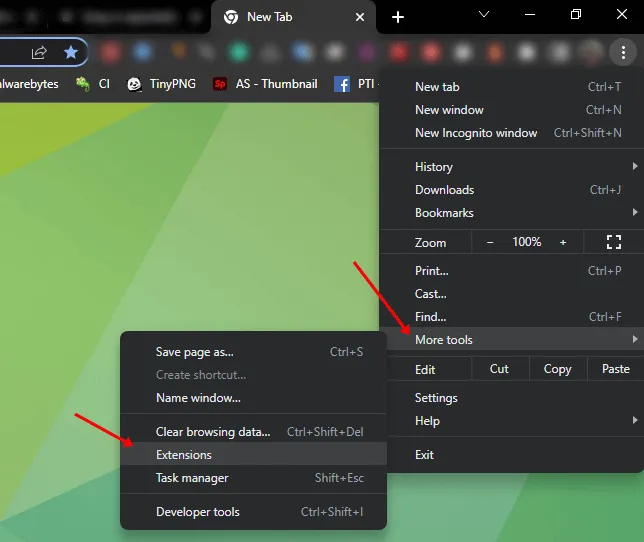
- Disattiva il toggle per qualsiasi estensione che sospetti possa causare il problema. Se non sei sicuro, potresti doverli esaminare uno per uno.
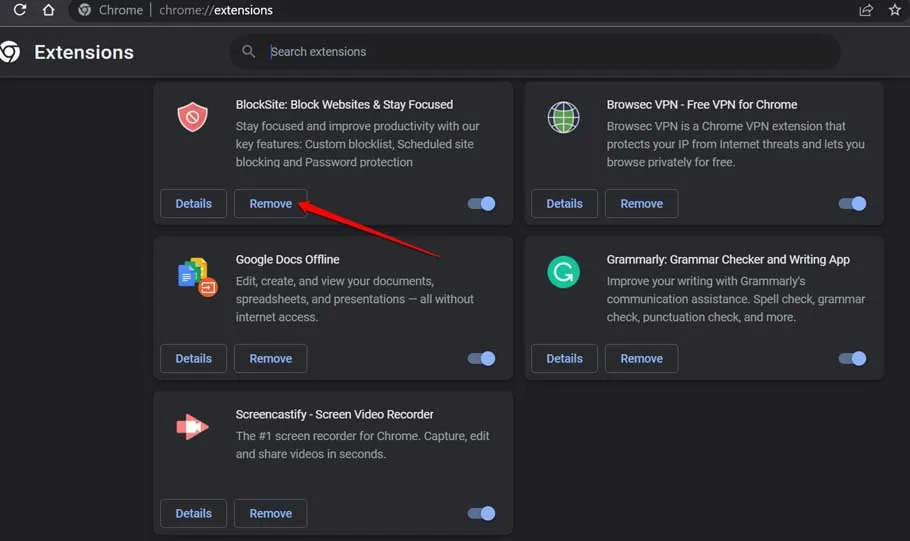
- Dopo aver apportato le modifiche, controlla che la tastiera funzioni correttamente in Chrome.
3. Cancella la cache e i cookie
Anche i dati memorizzati nella cache del tuo browser possono causare problemi con la tastiera in Google Chrome. Per risolvere questo problema, puoi cancellare la cache e i cookie del browser seguendo questi passaggi:
- Fai clic sui tre puntini nell’angolo in alto a destra di Chrome, vai su Altri strumenti e seleziona Cancella dati di navigazione.
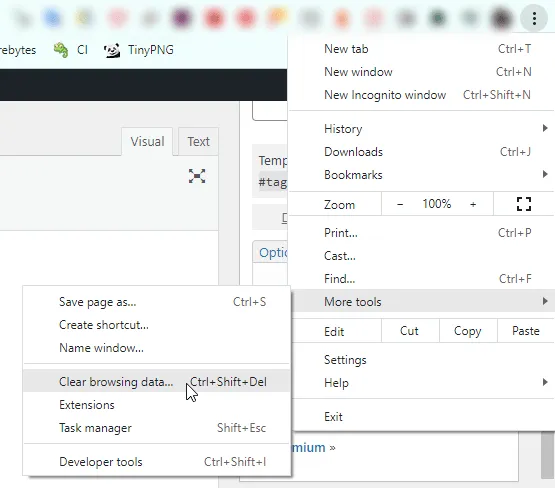
- Nella scheda Base, seleziona le caselle relative a Cookie e altri dati del sito e Immagini e file memorizzati nella cache.
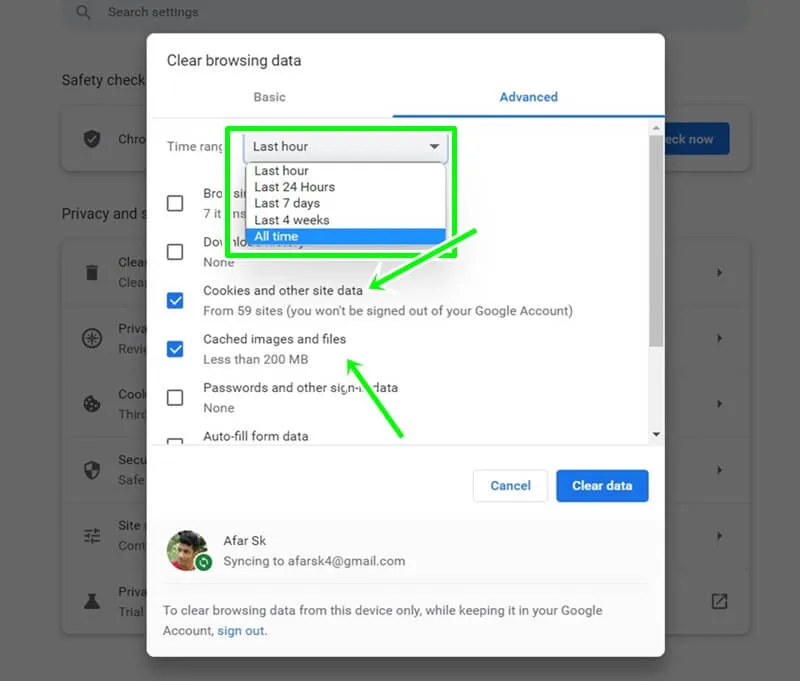
- Selezionare Sempre dal menu a discesa dell’intervallo di tempo.
- Infine, fare clic su Cancella dati per completare il processo.
- Assicurati di riavviare Chrome in seguito per verificare se il problema persiste.
4. Aggiorna Google Chrome
Un’altra possibile causa dei problemi con la tastiera è l’utilizzo di una versione obsoleta di Google Chrome. Aggiornare il browser potrebbe risolvere il problema. Segui questi passaggi per aggiornare:
- Apri Chrome, clicca sull’icona del menu nell’angolo in alto a destra, quindi seleziona Guida e poi Informazioni su Google Chrome.
- A questo punto, Chrome verificherà automaticamente la presenza di aggiornamenti.
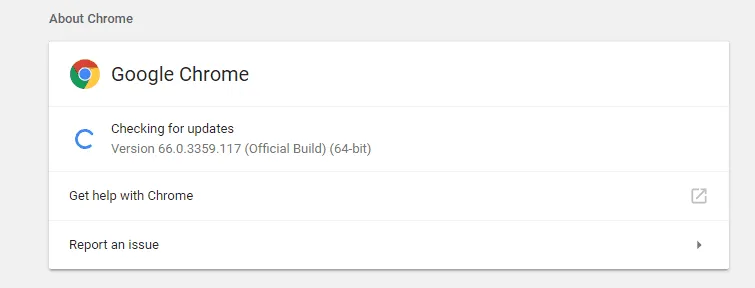
- Se è disponibile un aggiornamento, procedere al download e all’installazione.
- Per completare il processo di aggiornamento sarà necessario riavviare Chrome.
5. Rimuovere il software antivirus di terze parti
A volte, i programmi antivirus di terze parti possono interferire con la funzionalità del sistema, comprese le operazioni della tastiera. Per determinare se questo è il caso, prova a disinstallare il software antivirus:
- Aprire il menu Start , cercare Pannello di controllo e fare clic per aprirlo.
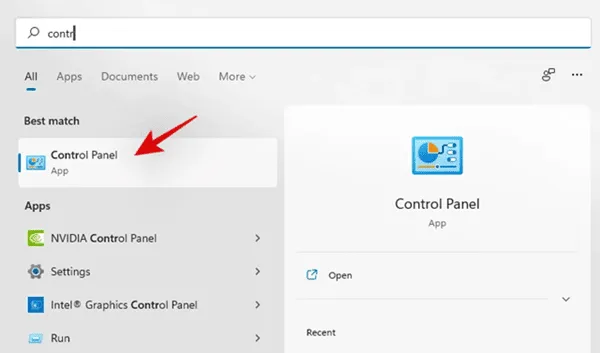
- Nella sezione Programmi, seleziona Disinstalla un programma .
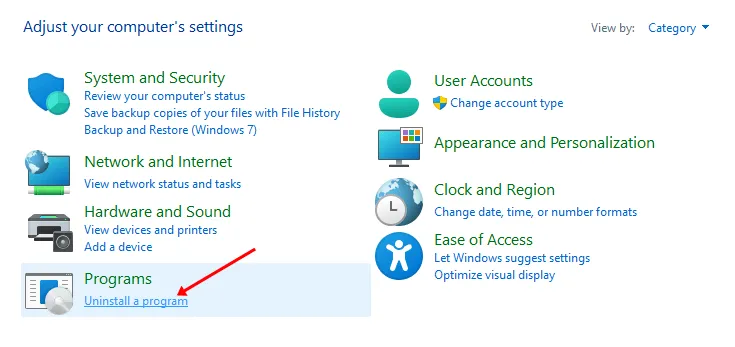
- Dall’elenco dei programmi, fai clic con il pulsante destro del mouse sul tuo software antivirus e seleziona Disinstalla.

- Seguire le istruzioni sullo schermo per completare il processo di disinstallazione.
- Dopo aver rimosso l’antivirus, riavvia il computer.
6. Ripristina le impostazioni di Google Chrome
Se il problema con la tastiera persiste, valuta la possibilità di reimpostare Chrome. Questa azione ripristinerà tutte le impostazioni, risolvendo potenzialmente il malfunzionamento della tastiera. Ecco come puoi reimpostare Chrome:
- Nella finestra di Google Chrome, clicca sui tre puntini nell’angolo in alto a destra e seleziona Impostazioni.
- Nella barra laterale sinistra, clicca sulla sezione Avanzate per espanderla, quindi seleziona Reimposta e pulisci.
- Sul lato destro, seleziona Ripristina le impostazioni predefinite originali .
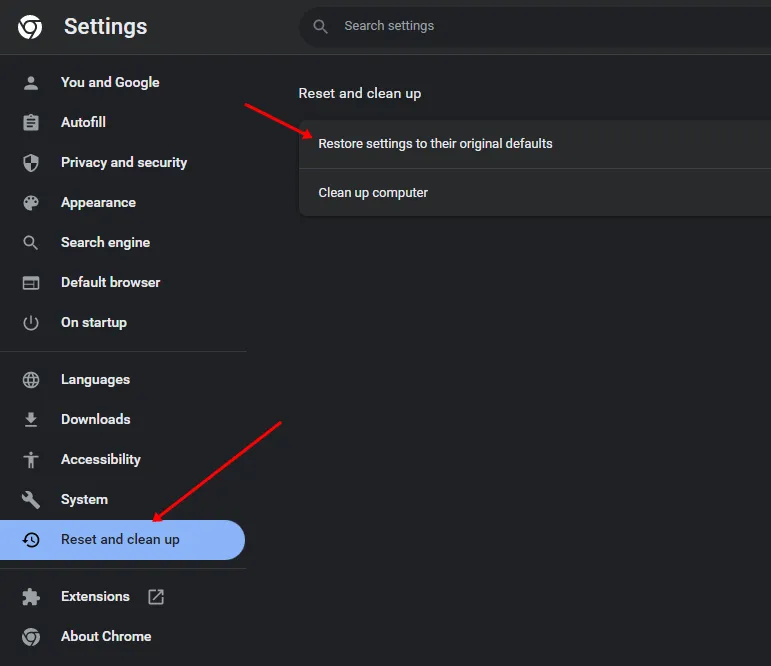
- Confermare il ripristino cliccando sul pulsante Ripristina impostazioni .
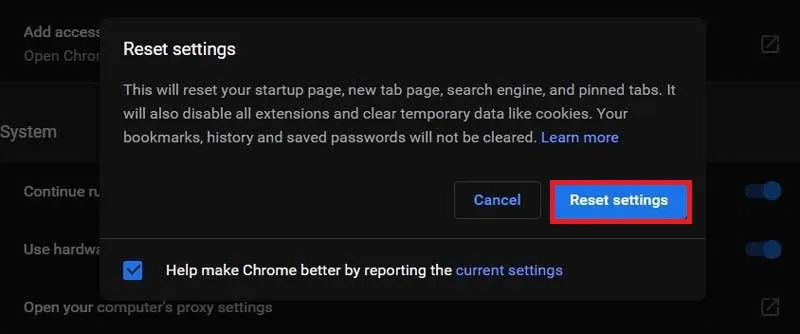
- Verificare poi se la tastiera funziona correttamente.
7. Reinstallare Google Chrome
Se nessuna delle soluzioni sopra descritte risolve il problema della tastiera in Chrome, potrebbe essere necessario reinstallare il browser.
Questa situazione spesso deriva da file di installazione corrotti, che possono essere risolti solo tramite reinstallazione. Ecco come reinstallare Chrome:
- Premere il tasto Windows e cercare Pannello di controllo.
- Fare clic sull’opzione Disinstalla un programma .
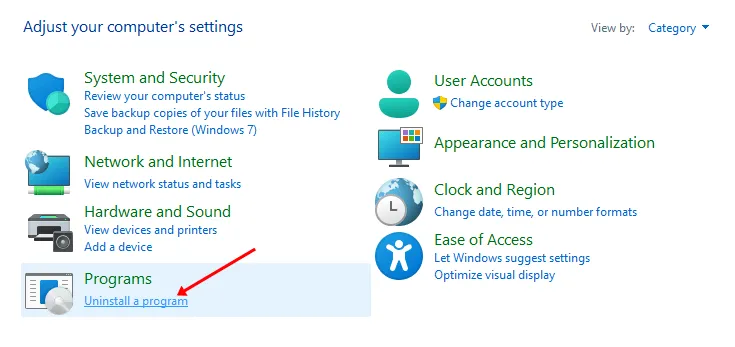
- Seleziona Google Chrome dall’elenco delle applicazioni, fai clic destro su di esso e scegli Disinstalla.
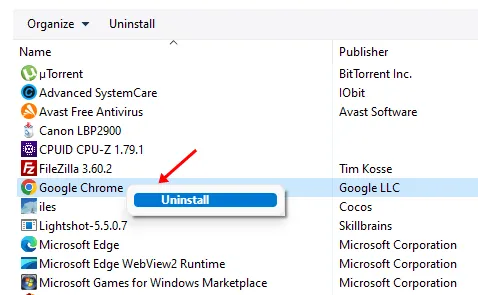
- Segui le istruzioni per disinstallare completamente Chrome.
- Successivamente, clicca su questo link per accedere al sito web ufficiale di Chrome e scaricare la versione più recente.
- Aprire Esplora file con la combinazione di tasti Windows + E.
- Vai alla directory in cui hai scaricato Chrome e fai doppio clic sul file di installazione.
- Procedi con l’installazione di Google Chrome e completa la procedura di configurazione.
Conclusione
Incontrare problemi con la tastiera che non funziona in Google Chrome può essere incredibilmente frustrante, soprattutto quando si è impegnati in attività importanti. Se hai problemi con la tastiera in Chrome, puoi seguire i passaggi sopra menzionati per risolvere il problema.
Questo malfunzionamento è solitamente causato da un bug temporaneo, che può essere corretto aggiornando Chrome all’ultima versione. Tuttavia, se l’aggiornamento non risolve il problema, gli altri metodi di risoluzione dei problemi elencati sopra possono aiutare a ripristinare la funzionalità della tastiera.




Lascia un commento ▼