Il problema della tinta gialla su Windows 11 può effettivamente essere preoccupante, influenzando la tua esperienza visiva complessiva. Sebbene sia comprensibile preoccuparsi di potenziali guasti hardware, è importante notare che le complicazioni software in genere causano questo problema di visualizzazione. Fortunatamente, esistono vari metodi per aiutare a correggere la situazione.
Se sei spesso afflitto da una tinta gialla sullo schermo di Windows 11, è fondamentale affrontare diversi aspetti per correggere il problema. Il più delle volte, questi problemi derivano da interferenze causate da applicazioni di terze parti o bug del software.
Scopriamo insieme alcune tecniche efficaci per risolvere i problemi e riportare lo schermo alla normalità.
1. Riavviare Windows 11
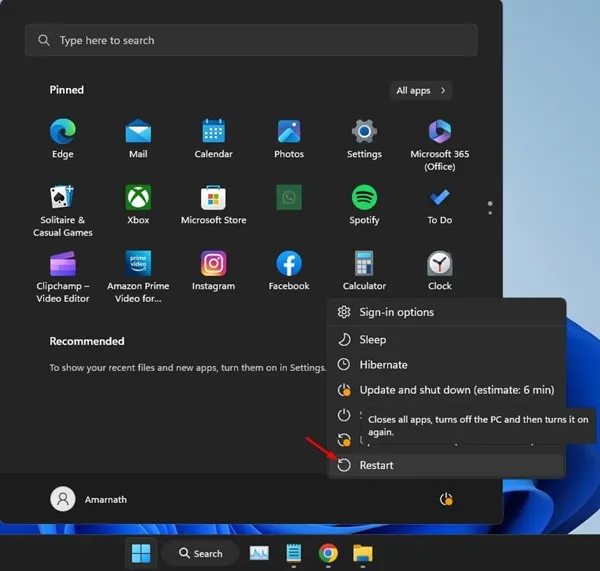
A volte, un problema o un intoppo nel sistema impedisce al driver grafico di funzionare correttamente, causando una sfumatura giallastra che pervade il display. Riavviare il computer è un primo passo semplice ma efficace per aggiornare tutti i driver e le impostazioni.
Per riavviare il sistema, segui questi rapidi passaggi:
- Aprire il menu Start cliccando sull’icona nell’angolo in basso a sinistra dello schermo.
- Selezionare Opzioni risparmio energia e scegliere Riavvia dal menu.
2. Escludere prima i problemi hardware
Prima di immergersi nelle correzioni software, è essenziale eliminare qualsiasi problema hardware. Un monitor, un cavo o una porta difettosi possono causare problemi di visualizzazione persistenti che le regolazioni software non risolveranno.
Esamina l’hardware per individuare potenziali problemi:
- Controllare che il monitor o i cavi non presentino danni fisici.
- Assicurarsi che tutti i collegamenti siano sicuri e che i cavi non siano danneggiati.
- Se possibile, testare il monitor con un cavo o una porta diversa.
3. Spegni la luce notturna
Windows 11 presenta un’opzione Luce notturna progettata per ridurre l’esposizione alla luce blu applicando una tonalità più calda allo schermo, spesso con una tinta giallastra. Se questa funzionalità è attivata, potrebbe essere la fonte del tuo dilemma di visualizzazione.
Per disattivare la luce notturna, segui questi passaggi:
- Fare clic sul pulsante Start di Windows 11 e selezionare Impostazioni .
- Passare alla sezione Sistema , quindi selezionare Schermo .
- Scorri verso il basso fino a Luminosità e colore e disattiva la funzione Luce notturna.
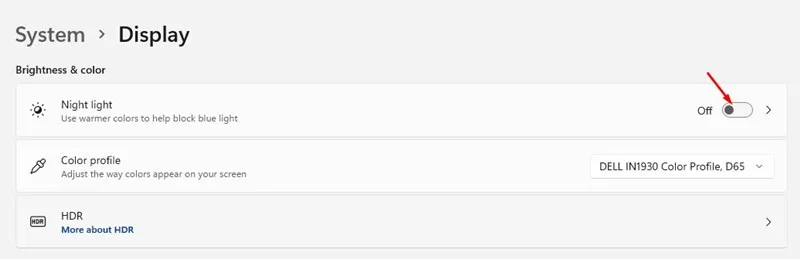
4. Verificare le applicazioni di luci notturne di terze parti
Oltre alla funzionalità integrata, esistono numerose applicazioni di terze parti come Flux, Redshift e Iris che modificano la temperatura del colore dello schermo, causando potenzialmente una tinta giallastra.
Per identificare ed eliminare tali applicazioni:
- Accedi al Pannello di controllo e cerca le app installate che modificano i colori dello schermo.
- Fai clic con il pulsante destro del mouse sull’app trovata e seleziona Disinstalla , quindi riavvia il computer.
5. Cambia il profilo colore
Cambiare il tuo profilo colore tramite il Pannello di controllo può anche aiutare ad attenuare i problemi di colore sul tuo display. Ecco come fare:
- Aprire la finestra di dialogo ESEGUI (Windows + R) e digitare COLORCPL , quindi premere Invio .
- Accedere alla scheda Dispositivi nella finestra Gestione colori.
- Seleziona il tuo monitor e clicca su Aggiungi .
- Selezionare il profilo del modello di dispositivo virtuale sRGB e confermare cliccando su OK .
- Impostalo come profilo predefinito.
6. Calibrare il display di Windows 11
Windows 11 include uno strumento di calibrazione del colore integrato. Questo strumento ti aiuta a regolare le impostazioni del colore per alleviare il problema della tinta gialla.
- Digita “Calibra colore schermo” nella barra di ricerca e apri lo strumento.
- Per regolare efficacemente i colori del display, seguire le istruzioni sullo schermo.

7. Aggiornare il driver grafico
Un driver grafico obsoleto è spesso la causa di problemi di visualizzazione, tra cui la temuta tinta gialla. Ecco una serie di passaggi per assicurarti che i tuoi driver siano aggiornati:
- Aprire la finestra di dialogo ESEGUI premendo Windows + R , quindi digitare devmgmt.msc e premere Invio .
- Espandere la sezione Schede video in Gestione dispositivi.
- Fai clic con il pulsante destro del mouse sul driver della scheda grafica e seleziona Aggiorna driver .
- Seguire le istruzioni per cercare automaticamente eventuali aggiornamenti disponibili.
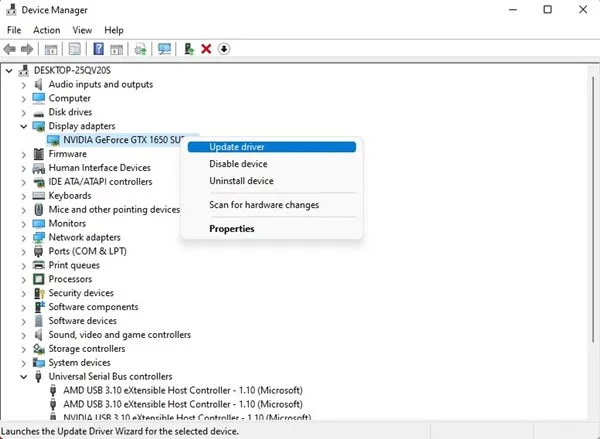
8. Collegare un altro monitor
Se riscontri ancora il problema della tinta gialla, è prudente testare il sistema con un altro monitor. Ciò ti aiuterà a individuare se il problema è dovuto alla tua attuale apparecchiatura di visualizzazione o se è più sistemico.
Per i computer portatili, se il problema persiste anche su un display esterno, consultare un tecnico o recarsi presso un centro di assistenza.
9. Cercare aiuto professionale
Se hai esaurito tutti i metodi elencati senza successo, potrebbe essere il momento di cercare un esperto. Contatta un tecnico qualificato, soprattutto se il tuo dispositivo è in garanzia, per valutare eventuali guasti hardware sottostanti. Un professionista avrà gli strumenti necessari per diagnosticare e risolvere il problema con precisione.
Questi passaggi di risoluzione dei problemi dovrebbero guidarti verso la risoluzione del problema della tinta gialla sullo schermo di Windows 11. Non esitare a condividere questa guida con altri utenti di Windows 11! Se hai altre domande o necessiti di chiarimenti, sentiti libero di lasciare un commento qui sotto.
Domande frequenti
1. Cosa causa il problema della tinta gialla su Windows 11?
Il problema della tinta gialla può essere dovuto a conflitti software, in particolare a profili colore errati, funzioni di luce notturna abilitate o applicazioni di terze parti che alterano i colori dello schermo.
2. Come posso stabilire se il problema è legato all’hardware?
Per escludere problemi hardware, controlla connessioni, cavi e funzionalità del monitor collegando un altro display. Se il problema persiste su un nuovo monitor, è probabile che si tratti di un problema software.
3. È sicuro disinstallare le applicazioni di terze parti che influiscono sui colori dello schermo?
Sì, disinstallare queste applicazioni è sicuro se riscontri problemi di visualizzazione. Assicurati solo di riavviare il computer dopo la disinstallazione per applicare correttamente le modifiche e osservare se il problema si risolve.




Lascia un commento