Per gli utenti Windows è normale riscontrare errori BSOD (schermata blu della morte); fortunatamente, la maggior parte di questi errori deriva da problemi software che possono essere risolti con relativa facilità.
Uno specifico codice di arresto che ha causato problemi tra gli utenti di Windows 11 è HYPERVISOR_ERROR. Questo errore in genere si verifica inaspettatamente durante il gioco, causando arresti anomali improvvisi del PC.
Se hai riscontrato di recente l’HYPERVISOR_ERROR sul tuo computer Windows 11, è il momento di diagnosticare e risolvere il problema. Di seguito sono riportati i passaggi pratici per risolvere l’errore Hypervisor nel sistema operativo Windows. Immergiamoci.
Informazioni su HYPERVISOR_ERROR in Windows 11
Per comprendere perché si verifica questo errore, è essenziale comprendere la piattaforma Hypervisor. Questa tecnologia facilita il funzionamento delle macchine virtuali sul tuo dispositivo.
Il software di virtualizzazione Hypervisor consente agli utenti di eseguire vari sistemi operativi, tra cui distribuzioni Linux, Android, iOS o anche altre versioni di Windows, tramite applicazioni per macchine virtuali quali VMware, VirtualBox o Windows Sandbox di Microsoft.
HYPERVISOR_ERROR si manifesta generalmente a causa di problemi correlati alle impostazioni di Hyper-V nei file di sistema. Le possibili cause includono impostazioni di Hyper-V non configurate correttamente, file di sistema danneggiati, driver obsoleti o RAM malfunzionante.
A causa dell’incertezza relativa alla causa esatta dell’HYPERVISOR_ERROR, è consigliabile implementare una serie di strategie di risoluzione dei problemi incentrate sulla risoluzione di potenziali problemi di virtualizzazione dell’Hypervisor. Ecco come procedere per correggere questo errore BSOD.
1. Riavvia il computer
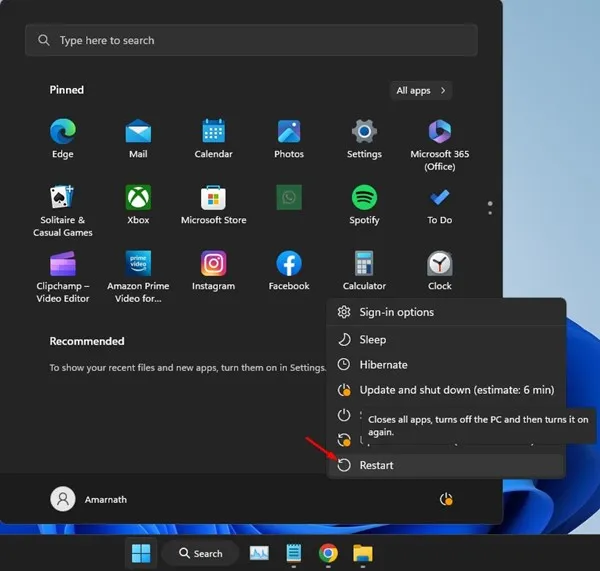
Prima di addentrarti in tecniche avanzate, riavvia prima il computer. Questo processo applicherà tutti gli aggiornamenti in sospeso e risolverà bug o glitch minori.
Per riavviare, clicca sul pulsante Start di Windows, apri il Power Menu e seleziona Restart. Una volta riavviato il sistema, continua con i seguenti metodi.
2. Disabilitare l’hypervisor
Se non intendi utilizzare macchine virtuali, è consigliabile disabilitare l’Hypervisor. Questa azione potrebbe potenzialmente eliminare l’HYPERVISOR_ERROR su Windows 11. Segui questi passaggi:
- Digita Pannello di controllo nella barra di ricerca di Windows 11 e seleziona Pannello di controllo dai risultati della ricerca.
- Dopo aver aperto il Pannello di controllo, fare clic su Programmi .
- In Programmi e funzionalità, seleziona Attiva o disattiva le funzionalità di Windows .
- Individuare la piattaforma Windows Hypervisor , deselezionarla e fare clic su OK
Dopo aver applicato queste modifiche, riavvia il tuo dispositivo Windows 11. Questo dovrebbe aiutare a risolvere il BSOD HYPERVISOR_ERROR.
3. Riavviare i servizi Hyper-V
Il passo successivo per risolvere HYPERVISOR_ERROR è riavviare i servizi Hyper-V. Ecco cosa fare:
- Inserisci Servizi nella barra di ricerca di Windows 11 e apri l’ applicazione Servizi dai risultati.
- Nella finestra Servizi, individua tutti i servizi Hyper-V .
- Fare clic con il pulsante destro del mouse su ciascun servizio Hyper-V e selezionare Riavvia .
- Se non vedi l’opzione Riavvia, fai clic su Interrompi , quindi fai nuovamente clic con il pulsante destro del mouse per scegliere Avvia .
Ripetere questi passaggi per ogni servizio Hyper-V elencato.
4. Verificare la presenza di problemi di memoria
I problemi relativi alla memoria sono una causa significativa dell’HYPERVISOR_ERROR su Windows 11. Puoi utilizzare lo Strumento di diagnostica della memoria di Windows per identificare eventuali problemi di memoria. Ecco come:
Nota: ricordarsi di salvare eventuali lavori non salvati prima di avviare lo strumento di diagnostica della memoria di Windows, poiché sarà necessario riavviare il sistema.
- Cerca Diagnostica memoria Windows in Windows 11 e avvialo dai primi risultati.
- Nella finestra di dialogo che appare, clicca su Riavvia ora e verifica la presenza di eventuali problemi .
- Il computer verrà riavviato e lo strumento di diagnostica della memoria eseguirà i suoi controlli.
Al termine, il PC si riavvierà e visualizzerà i risultati in una notifica. Se vengono rilevati problemi, sarà necessario risolvere il problema della RAM malfunzionante.
5. Controlla gli errori del file system sul tuo disco
Se l’unità contenente l’installazione di Windows presenta errori di file system, potrebbero verificarsi crash imprevisti. Ecco come verificare la presenza di questi errori:
- Aprire Esplora file.
- Fare clic con il pulsante destro del mouse sull’unità di installazione di Windows e selezionare Proprietà.
- Passare alla scheda Strumenti e fare clic su Controlla nella sezione Controllo errori.
- Quindi selezionare Scansione unità per identificare eventuali errori del file system.
6. Eseguire lo strumento DISM
Per escludere qualsiasi potenziale file di sistema corrotto, potrebbe essere utile eseguire lo strumento Deployment Image Servicing and Management (DISM) tramite Prompt dei comandi. Ecco come farlo in Windows 11:
- Digita Prompt dei comandi nella barra di ricerca di Windows 11, fai clic con il pulsante destro del mouse e scegli Esegui come amministratore .
- Nella finestra del prompt dei comandi, immettere il seguente comando:
-
DISM.exe /Online /Cleanup-image /Restorehealth - Attendi che la scansione finisca. Dopo il completamento, riavvia il computer. Questa azione dovrebbe aiutare a risolvere il BSOD HYPERVISOR_ERROR.
7. Aggiorna Windows 11
Mantenere Windows 11 aggiornato assicura anche di avere i driver di dispositivo più recenti. Aggiornare il sistema può aiutare anche a risolvere l’HYPERVISOR_ERROR. Ecco come aggiornare Windows 11:
- Fare clic sul pulsante Start di Windows 11 e selezionare Impostazioni .
- Una volta aperta l’app Impostazioni, fare clic su Windows Update .
- Sul lato destro, fare clic sul pulsante Controlla aggiornamenti .
- L’utilità di aggiornamento cercherà e scaricherà tutti gli aggiornamenti disponibili.
8. Ripristina Windows 11
Se tutto il resto fallisce, il ripristino di Windows 11 dovrebbe essere la tua ultima opzione. Assicurati di eseguire il backup dei tuoi file importanti in anticipo e segui questi passaggi per ripristinare il sistema:
- Fare clic sul pulsante Start di Windows 11 e scegliere Impostazioni .
- Nell’app Impostazioni, vai alla sezione Sistema .
- Sulla destra, fare clic su Ripristino .
- Selezionare Reimposta PC in Opzioni di ripristino.
- Nella finestra di dialogo visualizzata, seleziona Mantieni i miei file .
- Per la reinstallazione, scegli tra un download dal cloud o una reinstallazione locale.
- Infine, fare clic su Reimposta nella schermata Pronto per reimpostare il PC.
Questo avvierà lo strumento di ripristino di Windows 11. L’intero processo di ripristino potrebbe richiedere del tempo, quindi evita di spegnere o riavviare il computer durante la procedura.
Ecco diversi approcci per correggere il codice di arresto HYPERVISOR_ERROR su Windows 11. Ci auguriamo che uno dei metodi descritti sopra risolva con successo il problema BSOD. Se hai bisogno di ulteriore assistenza per risolvere questo errore BSOD, sentiti libero di lasciare un commento.




Lascia un commento ▼