Collegamenti rapidi
Mentre i nostri laptop Windows lavorano instancabilmente, i problemi possono gradualmente insinuarsi. Se non vengono controllati, questi problemi possono portare a costose riparazioni o sostituzioni. Per garantire che il tuo laptop mantenga prestazioni ottimali, è fondamentale controllare regolarmente lo stato di salute dell’hardware. Ecco una guida completa per aiutarti a navigare in questi controlli essenziali.
1. Controlla lo stato di salute della batteria
La batteria del tuo laptop perde efficienza nel tempo, influendo su prestazioni, autonomia e affidabilità. I primi segni di usura, se trascurati, possono portare a un degrado accelerato o a un surriscaldamento, danneggiando potenzialmente i componenti interni.
Per evitare questi problemi, monitora frequentemente lo stato della batteria del tuo laptop. Fai attenzione ai segnali di capacità o autonomia ridotte e ricalibra la batteria se necessario. Per generare un report completo sullo stato della batteria, usa PowerShell digitando powercfg /batteryreport , seguito da Invio. Una volta generato, individua il report in “C:\Users\YOUR_USERNAME\battery-report.html” per uno sguardo dettagliato alle metriche chiave come cicli e capacità.

2. Valuta le condizioni del tuo SSD o HDD
Le unità di archiviazione sono essenziali per preservare dati importanti e sono vulnerabili ai guasti. Ignorare i segnali di avvertimento potrebbe portare alla perdita di dati. Controlli regolari possono aiutare a identificare errori o settori danneggiati in anticipo, lasciando tempo per backup vitali.
Uno strumento affidabile per questo è CrystalDiskInfo , che valuta lo stato di salute del tuo drive. Un semplice sistema di codifica a colori, blu per “Buono”, giallo per “Attenzione” e rosso per “Scarso”, ti aiuta a comprendere lo stato del tuo drive. Per gli SSD, offre informazioni su “Total Host Reads” e “Total Host Writes”, che dovrebbero essere monitorate rispetto alla valutazione Terabyte Written (TBW) del drive.
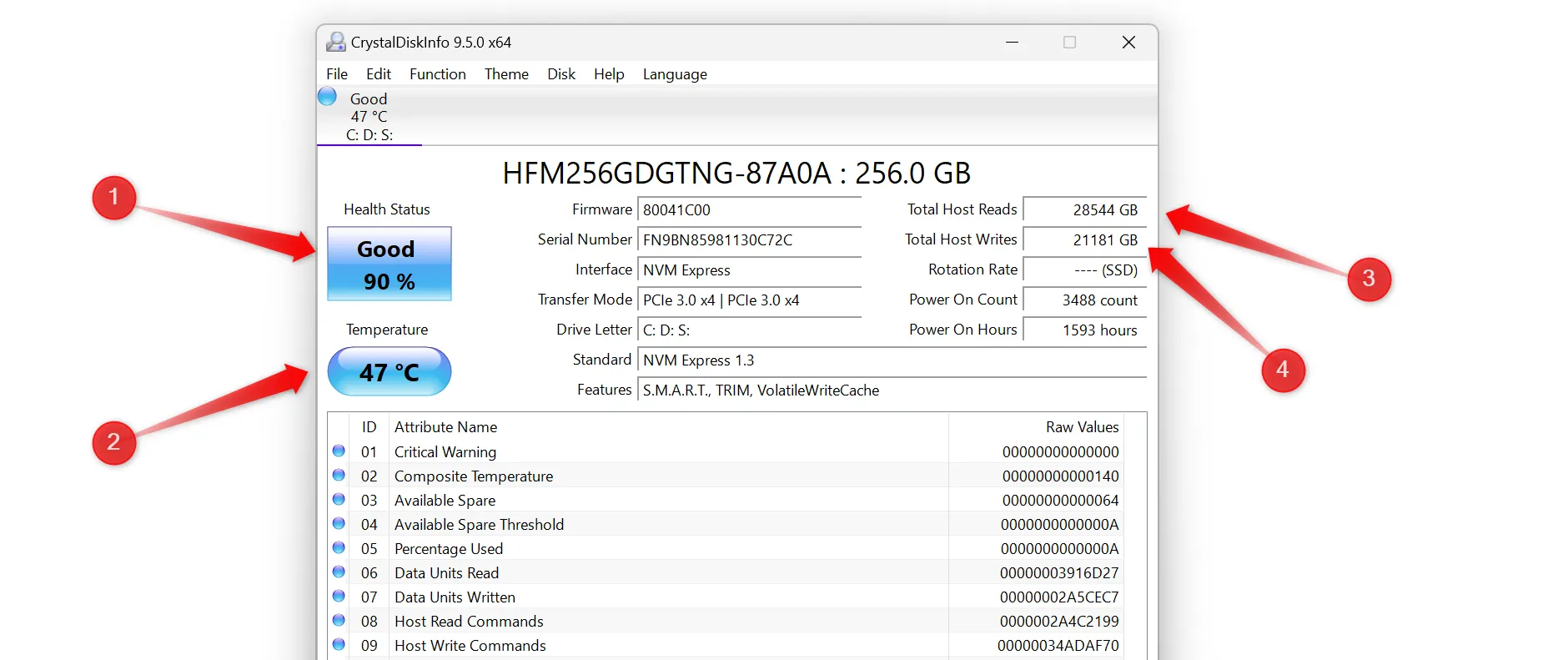
3. Controlla la RAM per eventuali problemi
Una RAM difettosa può causare crash di sistema, blocchi e instabilità, anche se solo uno stick non funziona correttamente. È fondamentale eseguire controlli periodici della RAM per prevenire problemi di avanzamento e mantenere le prestazioni.
Utilizza lo strumento di diagnostica della memoria integrato di Windows per il rilevamento di base dei problemi di memoria oppure opta per una valutazione più completa con MemTest86 , che spesso rileva problemi che lo strumento integrato potrebbe non rilevare.
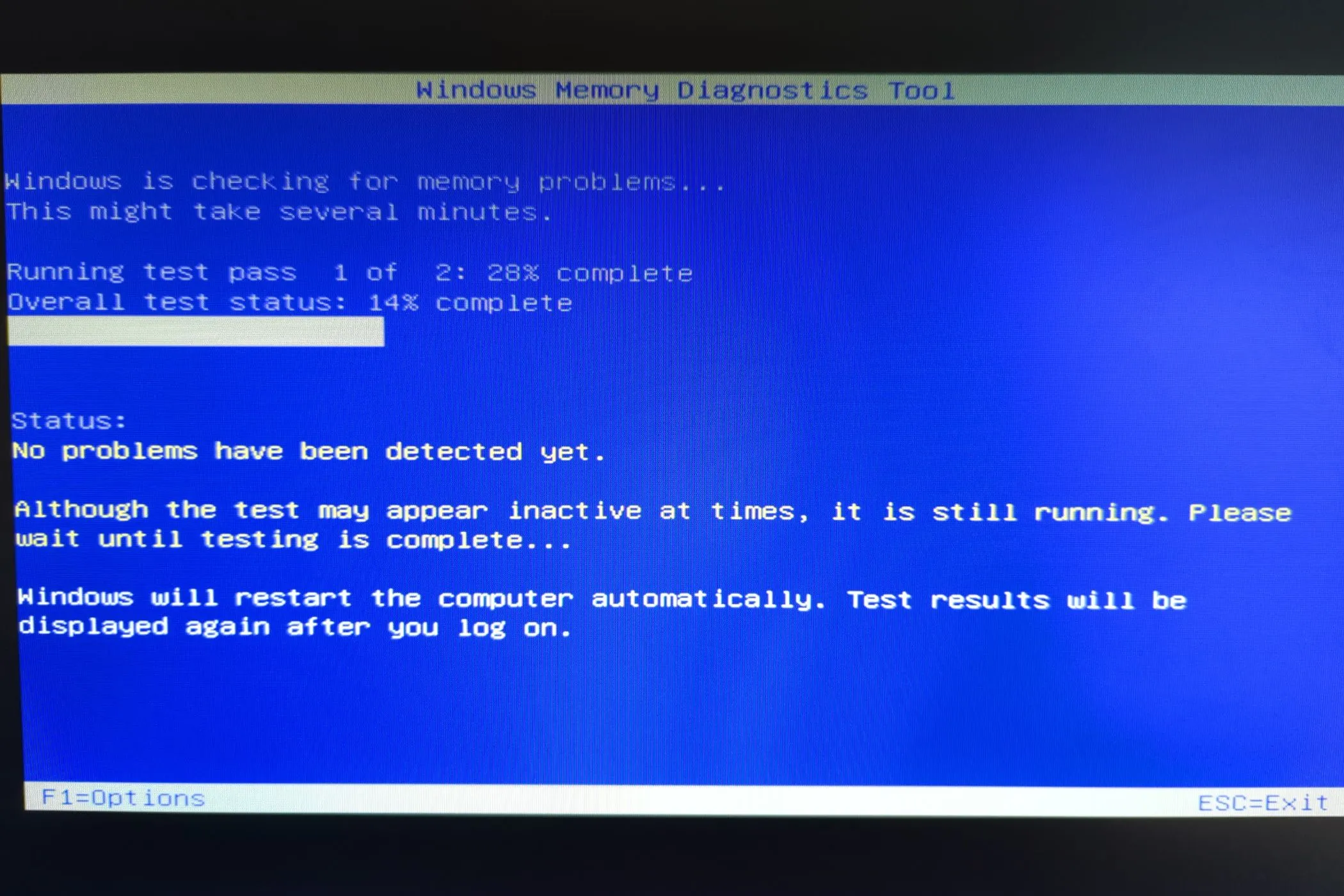
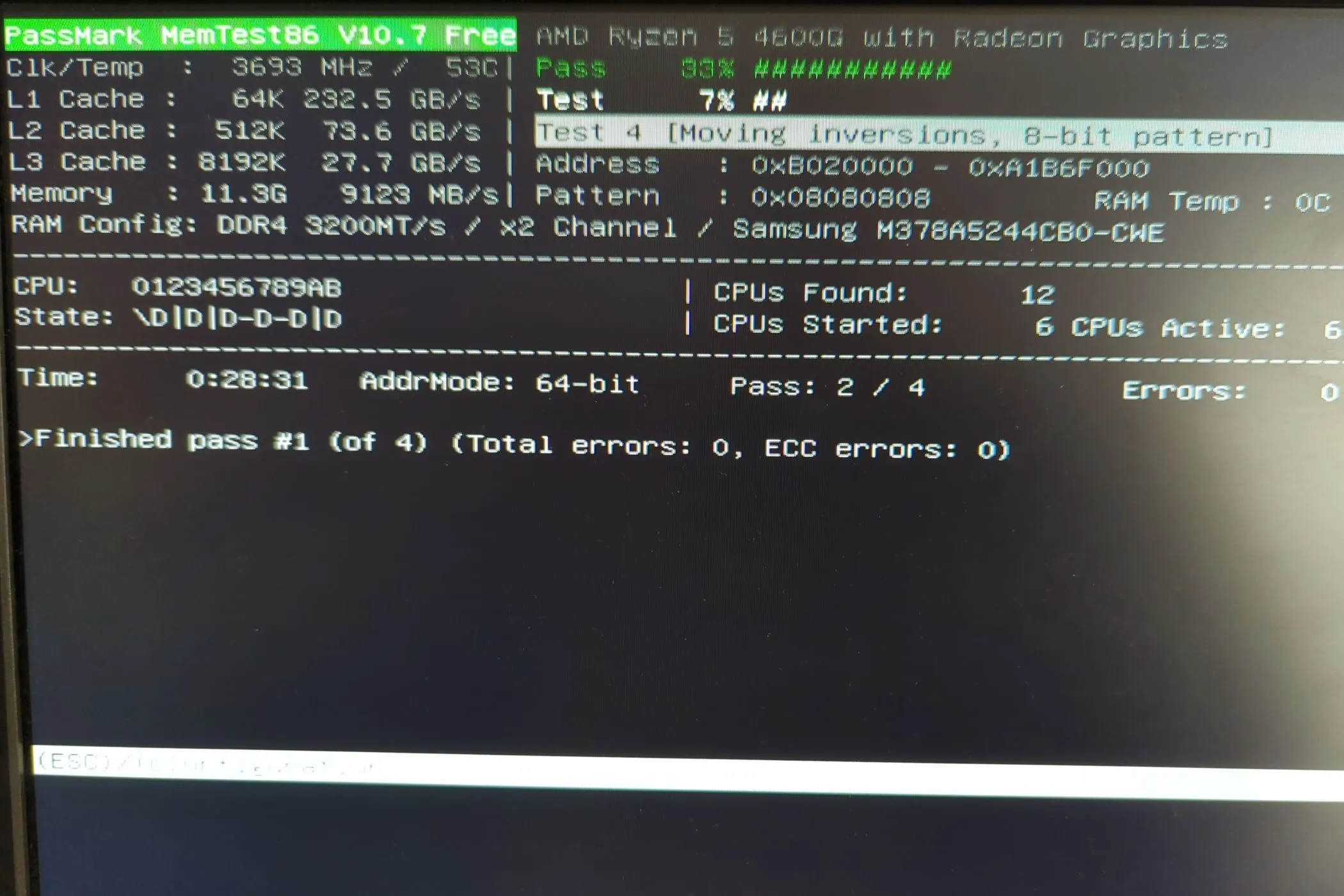
4. Testare lo schermo del computer
Il display del tuo laptop potrebbe avere problemi come pixel morti o incongruenze di colore che possono influenzare la tua esperienza visiva. L’esecuzione di un test del display può determinare se i problemi hanno origine dallo schermo o dalla GPU.
Se il tuo laptop non ha un test dello schermo LCD integrato, puoi utilizzare il test disponibile su EIZO . Segui tutte le opzioni durante il test, cercando problemi come pixel morti o sfarfallio. Se rilevati, prendi in considerazione di far esaminare il tuo dispositivo da un tecnico o da un centro di assistenza autorizzato.
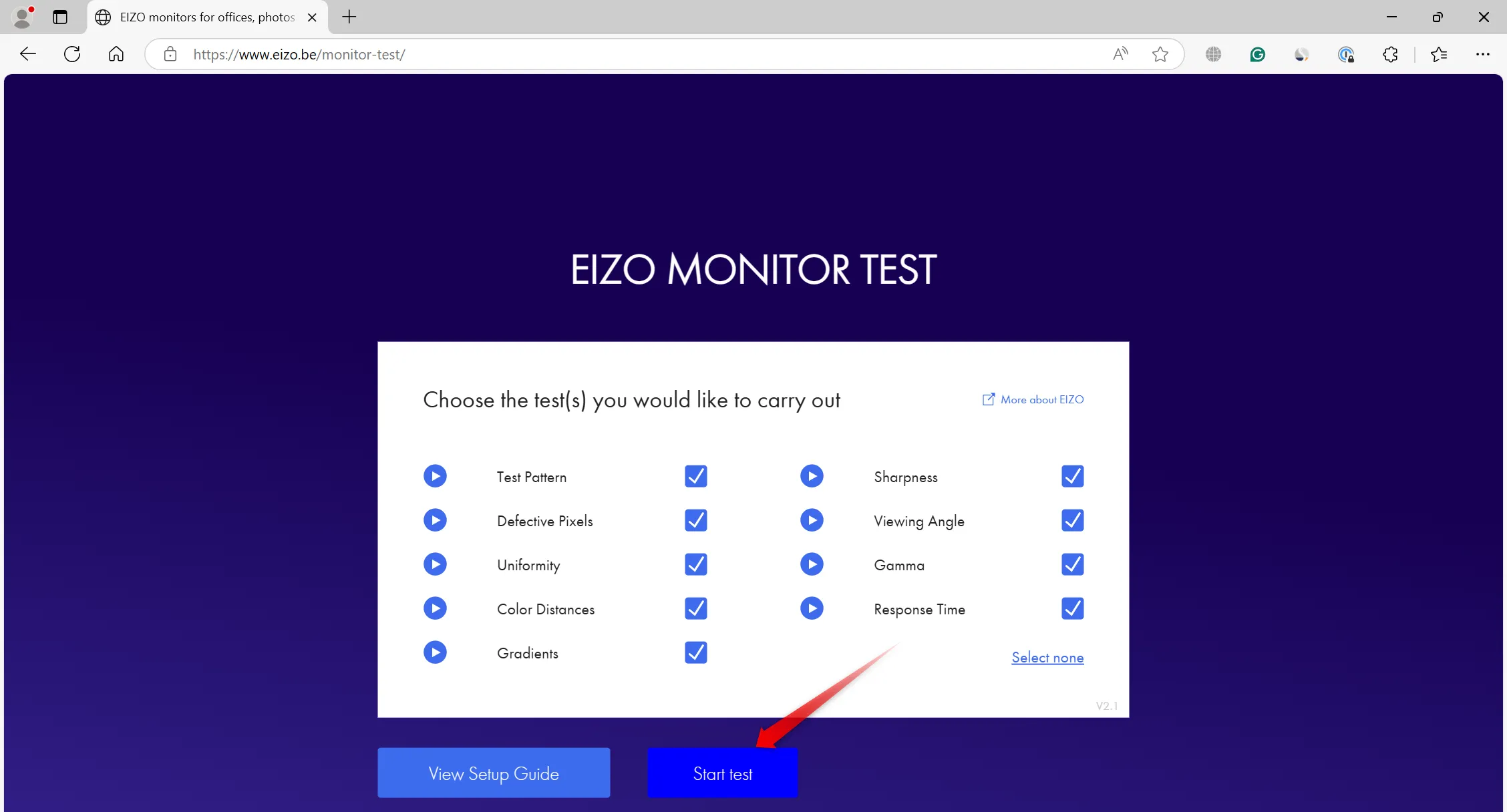
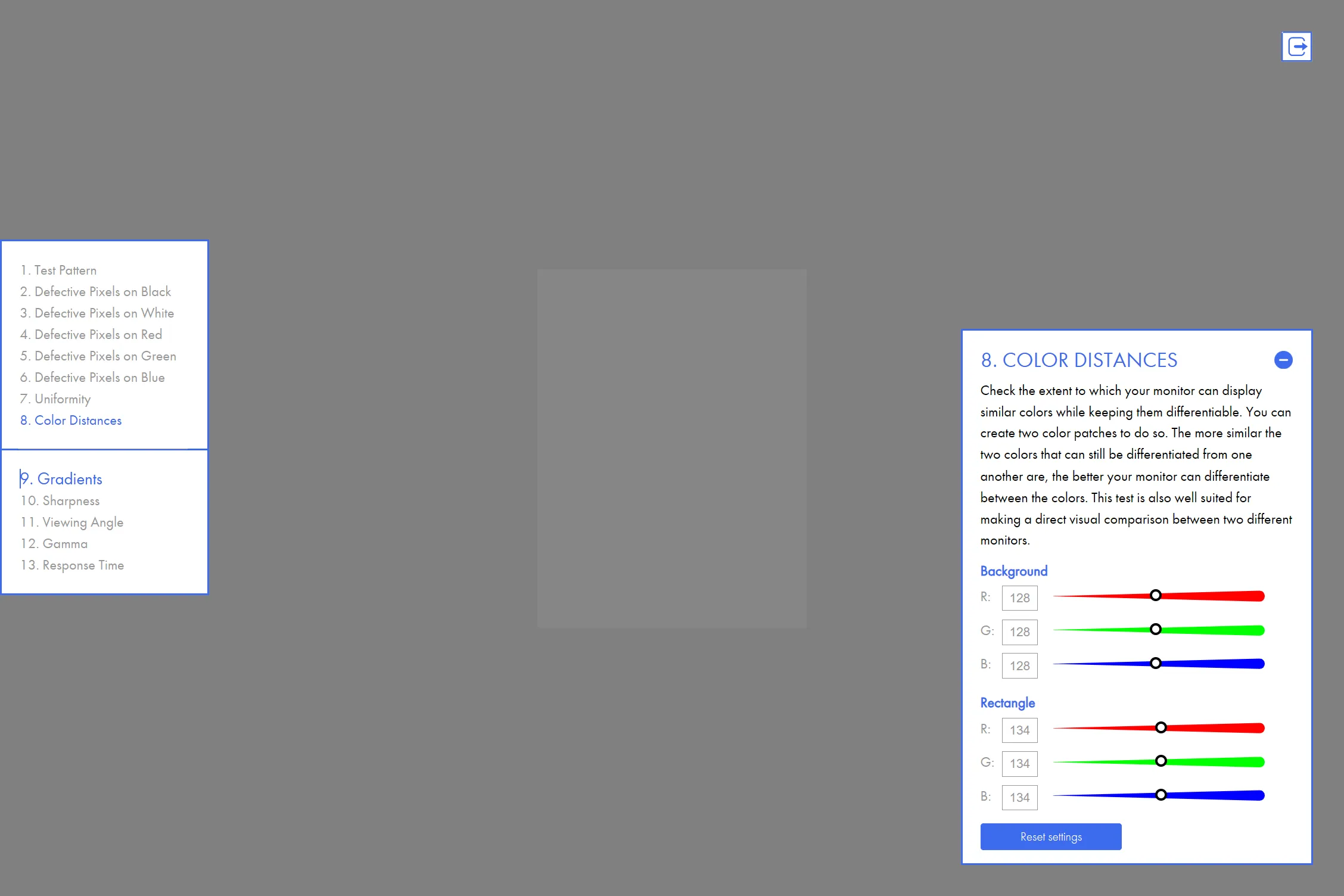
5. Controllare l’efficacia del sistema di raffreddamento
Il surriscaldamento può avere un impatto significativo sulle prestazioni del tuo laptop e causare danni all’hardware. Monitorare l’efficienza del tuo sistema di raffreddamento è essenziale, in particolare durante le attività intensive.
Utilizza strumenti come HWMonitor per controllare le temperature di CPU e GPU. Se le temperature superano i limiti di sicurezza, il sistema di raffreddamento potrebbe richiedere attenzione. Le best practice includono il posizionamento del laptop su una superficie dura, la pulizia della polvere dalle prese d’aria e l’utilizzo in spazi adeguatamente raffreddati. Se necessario, utilizza un pad di raffreddamento per aiutare a mantenere temperature ottimali.
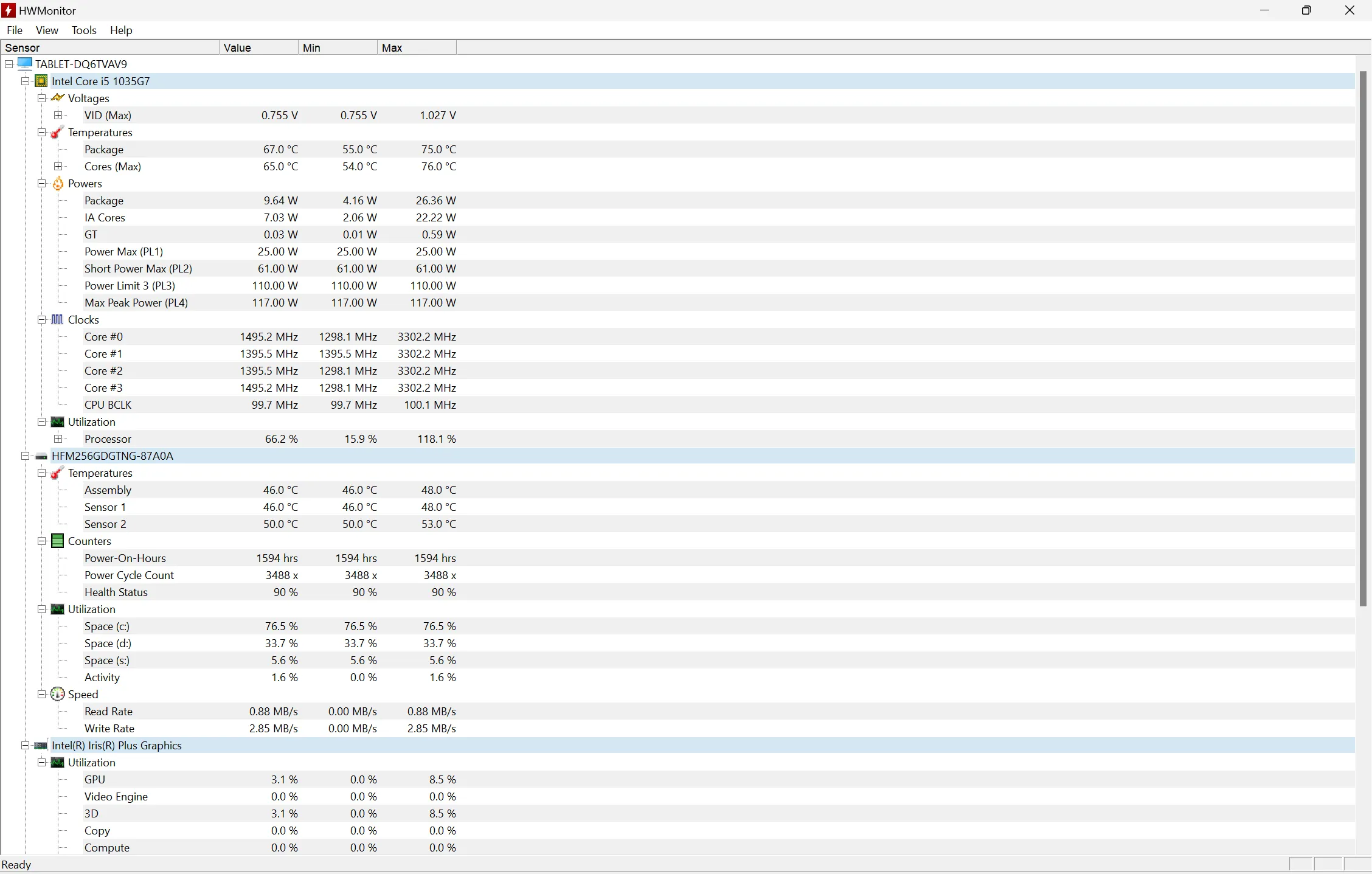
6. Eseguire un rapporto di diagnostica del sistema
Eseguire una diagnostica di sistema è un metodo efficace per valutare lo stato di salute del tuo laptop. Questa revisione diagnostica comprende controlli per configurazioni hardware e software e valuta dischi, reti, CPU, RAM e driver.
Per generare un report di diagnostica di sistema, inserisci “Performance Monitor” nella barra di ricerca e accedi a questa app. Vai su Data Collector Sets > System > System Diagnostics, quindi avvia il test cliccando sul pulsante di riproduzione verde.
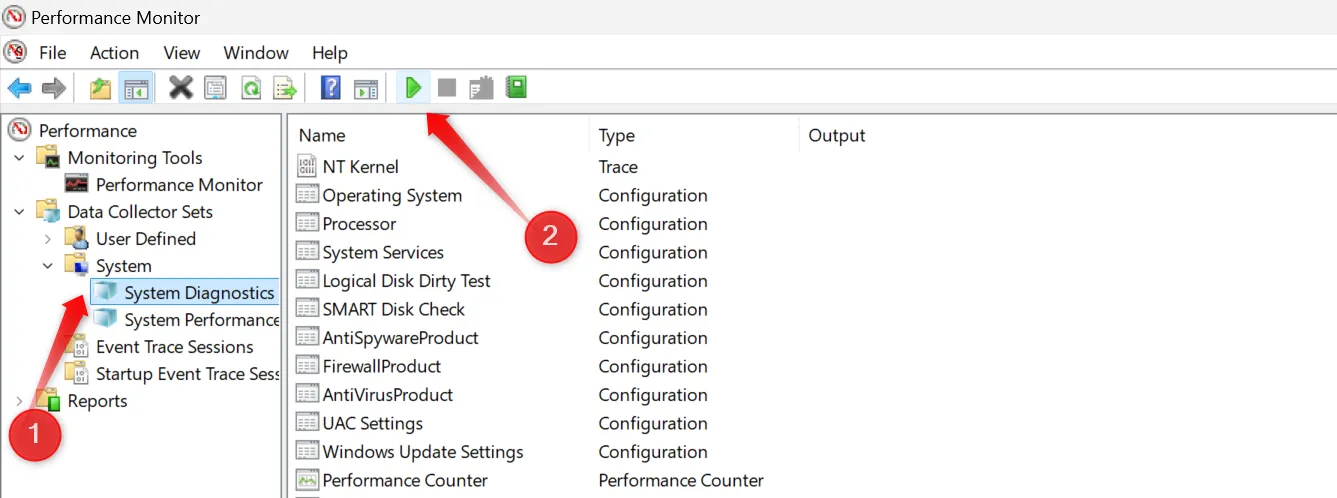
Una volta completato il test, esamina il report per identificare eventuali problemi di fondo associati alle impostazioni dell’hardware o del sistema operativo.
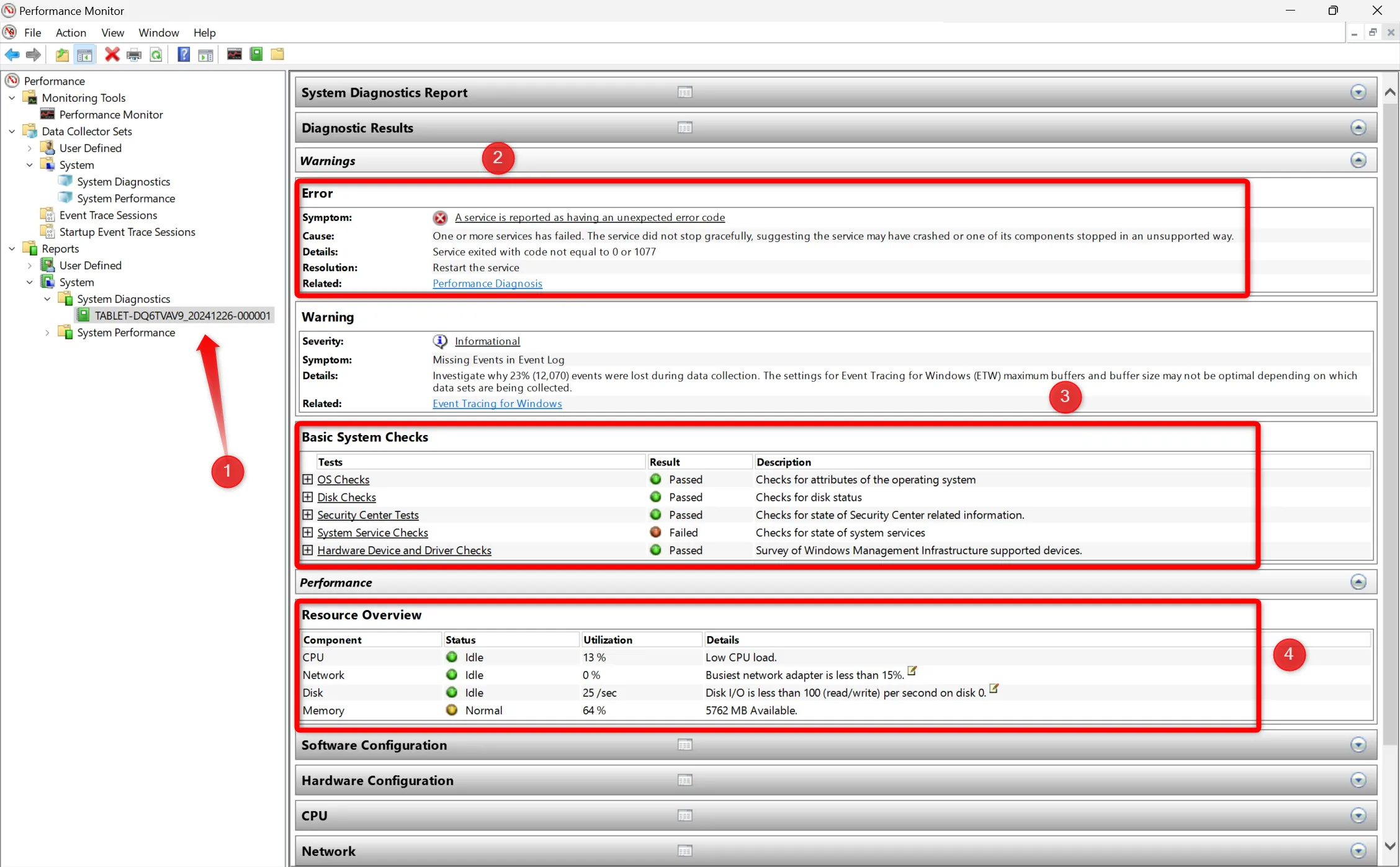
7. Controlla la cronologia di affidabilità del tuo laptop
La cronologia dell’affidabilità fornisce una panoramica dei problemi precedenti riscontrati dal dispositivo, rappresentati da un indice di stabilità da 1 a 10. Un punteggio elevato indica l’assenza di problemi, mentre un calo segnala potenziali problemi che devono essere risolti.
Per accedere a queste informazioni, digita “affidabilità” nella barra di ricerca di Windows e fai clic su “Visualizza cronologia affidabilità”. Qui puoi visualizzare un registro giornaliero di errori e avvisi, che fornisce una tabella di marcia per la risoluzione dei problemi e il miglioramento.
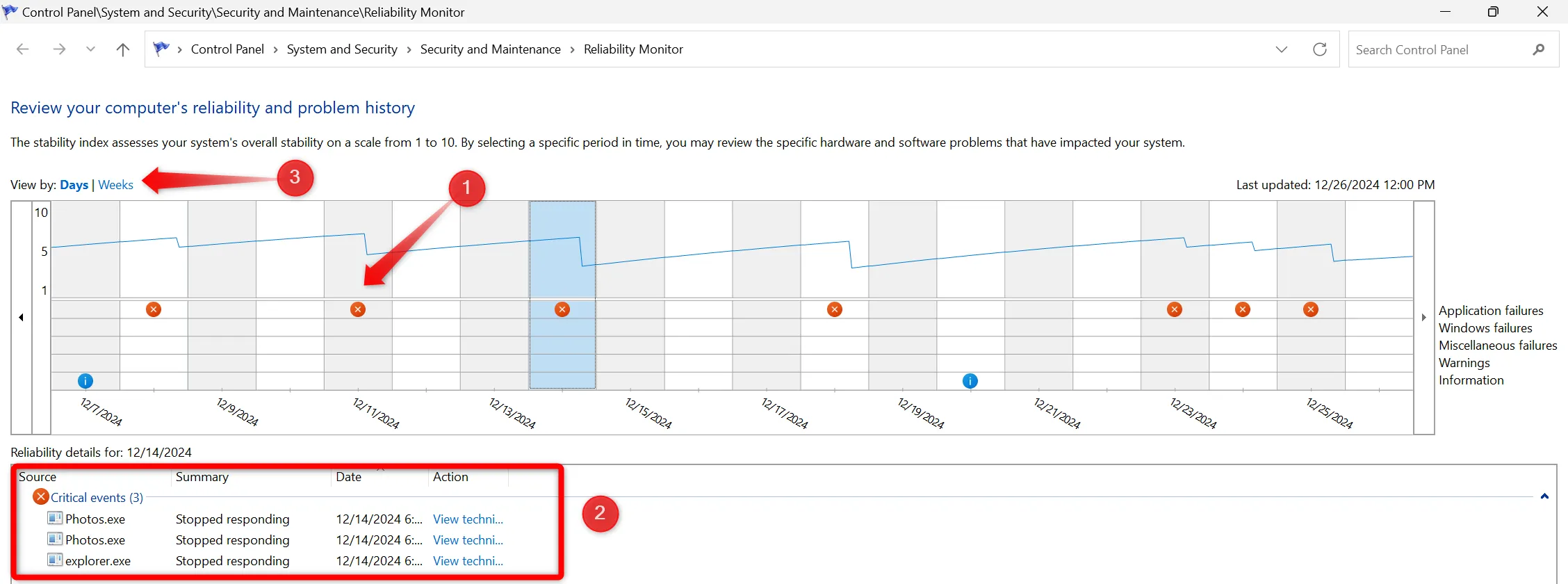
Identificando e correggendo questi problemi in modo proattivo, puoi prevenire complicazioni future e migliorare le prestazioni del tuo sistema. Sebbene i controlli giornalieri non siano necessari, si consiglia una revisione bisettimanale. Assicurati di agire tempestivamente nell’identificare eventuali problemi per mantenere il tuo laptop in perfette condizioni.
Ulteriori approfondimenti
1. Con quale frequenza dovrei controllare lo stato dell’hardware del mio laptop?
Si consiglia di effettuare questi controlli ogni due settimane. Questa routine può aiutarti a identificare piccoli problemi prima che si trasformino in problemi più grandi che richiedono costose riparazioni.
2. Cosa devo fare se durante i miei controlli riscontro problemi significativi?
Se si riscontrano problemi gravi, si consiglia di consultare un tecnico professionista o di rivolgersi al servizio di garanzia, soprattutto se il portatile è ancora coperto da garanzia.
3. La diagnostica software può rilevare tutti i guasti hardware?
Sebbene gli strumenti diagnostici siano efficaci nell’individuare molti problemi, potrebbero non rilevare ogni potenziale guasto. È importante integrare i controlli software con regolari ispezioni visive e ascoltare suoni insoliti provenienti dal laptop.




Lascia un commento