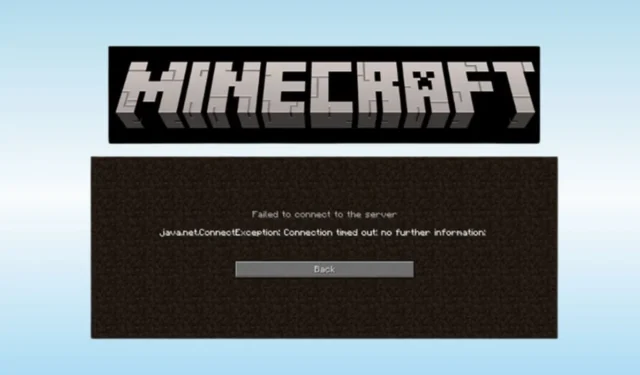
Incontrare un errore “Minecraft LAN server connection timed out” può essere incredibilmente frustrante, soprattutto quando sei impaziente di immergerti nel gioco multigiocatore con gli amici. Questo problema è diffuso tra i giocatori e può ostacolare notevolmente la tua esperienza di gioco.
Esplorando forum e discussioni della community, è chiaro che molti giocatori incontrano questo ostacolo. La causa principale spesso risiede in connessioni Internet instabili, ma una serie di fattori può contribuire a questo problema. In questa guida, approfondiremo le ragioni alla base dei problemi del server LAN di Minecraft e forniremo soluzioni efficaci per superarli.
Cause comuni del timeout della connessione al server LAN di Minecraft
L’errore “connessione scaduta” può derivare da numerosi fattori. Ecco alcuni dei colpevoli più comuni:
- Problemi con il server Minecraft stesso.
- Velocità internet insufficiente o instabile.
- Impostazioni del firewall che bloccano il traffico di Minecraft.
- I programmi antivirus contrassegnano erroneamente Minecraft come dannoso.
- Incompatibilità di versione tra il tuo gioco e il server.
Come risolvere i problemi di timeout della connessione al server LAN di Minecraft
Ora che abbiamo identificato i potenziali problemi, esploriamo alcuni metodi pratici di risoluzione dei problemi che potrebbero aiutarti a ripristinare la connessione.
1. Ottimizza la tua connessione Internet
Uno dei motivi principali per i timeout di connessione in giochi come Minecraft è una connessione Internet instabile. È fondamentale assicurarsi di avere una velocità Internet affidabile.
Controlla la tua connessione usando uno strumento come Speedtest . Se noti delle fluttuazioni di velocità, considera di riavviare il router o di contattare il tuo Internet Service Provider (ISP) per assistenza.
2. Disattivare temporaneamente il software antivirus
Le applicazioni antivirus a volte possono identificare erroneamente software legittimi come minacce. Per determinare se questo sta influenzando la tua esperienza Minecraft, prova a disattivare temporaneamente il tuo antivirus.
- Premi Win + I per accedere alle Impostazioni.
- Selezionare Privacy e sicurezza , quindi Sicurezza di Windows .
- Fare clic su Protezione da virus e minacce .
- Selezionare Gestisci impostazioni .
- Disattivare la protezione in tempo reale .
3. Consenti Minecraft tramite il firewall di Windows
Se Minecraft è stato bloccato inavvertitamente da Windows Firewall, questo può causare problemi di connessione. Ecco come risolvere il problema:
- Cerca e apri il Pannello di controllo .
- Selezionare Windows Defender Firewall .
- Fare clic su Consenti un’app o una funzionalità tramite Windows Defender Firewall .
- Seleziona entrambe le caselle, quella privata e quella pubblica, per Minecraft.
4. Verifica lo stato del server Minecraft
A volte, il problema risiede nel server Minecraft stesso. Se ci sono interruzioni del server, riscontrerai problemi di connessione. Per controllare lo stato del server:
Visita Minecraft Server Status e inserisci l’indirizzo IP del tuo server per vederne lo stato attuale.
5. Passa a una versione diversa di Minecraft
I nuovi aggiornamenti possono introdurre bug che causano problemi di connessione. Se sospetti che sia questo il caso, prendi in considerazione di tornare a una versione precedente di Minecraft:
- Apri Minecraft Launcher e vai su Installazione .
- Fare clic su Nuovo .
- Seleziona la versione precedente di Minecraft dal menu a discesa.
- Consenti il download della versione selezionata.
6. Abilitare la scoperta della rete
Molti giocatori hanno risolto con successo i problemi di connessione abilitando Network Discovery. Segui questi passaggi:
- Apri l’ app Impostazioni e seleziona Rete e Internet .
- Fare clic su Impostazioni di rete avanzate .
- Seleziona Impostazioni di condivisione avanzate .
- Abilita Network Discovery per la tua rete.
7. Ripristina le impostazioni di rete
Il ripristino delle impostazioni di rete può aiutare a eliminare eventuali incongruenze e ripristinare la connettività:
- Premi Windows + R , digita CMD e premi Invio .
- Immettere i seguenti comandi in sequenza:
ipconfig /release
ipconfig /flushdns
ipconfig /renew
netsh int ip reset
netsh winsock reset - Dopo aver eseguito questi comandi, riavviare il computer.
8. Aggiorna il tuo driver di rete
Driver di rete obsoleti o corrotti possono ostacolare la tua connessione. Valuta di aggiornare i tuoi driver:
- Fare clic con il pulsante destro del mouse sull’icona di Windows e selezionare Gestione dispositivi .
- Fare doppio clic su Schede di rete .
- Fare clic con il pulsante destro del mouse sul driver di rete e selezionare Aggiorna driver .
- Selezionare Cerca automaticamente i driver per aggiornare il driver.
9. Reinstallare Minecraft
Se tutto il resto fallisce, reinstallare Minecraft potrebbe essere la soluzione. Segui questi passaggi:
- Accedi al Pannello di controllo e seleziona Programmi e funzionalità .
- Fai clic con il tasto destro del mouse su Minecraft e seleziona Disinstalla .
- Visita la pagina di download di Minecraft per reinstallare il gioco.
Conclusione
In sintesi, la risoluzione dell’errore “Minecraft LAN server connection timed out” richiede attenzione a diversi aspetti della tua configurazione. Seguendo i metodi di risoluzione dei problemi descritti sopra, dovresti essere in grado di ristabilire la tua connessione e divertirti a giocare con i tuoi amici senza interruzioni. Se hai domande o riscontri difficoltà durante la risoluzione dei problemi, sentiti libero di lasciare un commento qui sotto per ulteriore assistenza.





Lascia un commento