Collegamenti rapidi
- Perché bloccare i dispositivi USB?
- Disabilitare i dispositivi USB in Gestione dispositivi
- Bloccare i dispositivi di archiviazione USB tramite PowerShell
- Bloccare l’archiviazione USB utilizzando l’editor dei criteri di gruppo locali
- Metodo dell’editor del registro per bloccare i dispositivi USB
- Disabilitazione delle porte USB nel BIOS
Per migliorare la sicurezza sul tuo computer Windows 11, disabilitare le porte USB può prevenire efficacemente l’accesso non autorizzato tramite dispositivi USB o soluzioni di archiviazione. Esistono diversi metodi per raggiungere questo obiettivo, sia tramite interfacce grafiche che tramite utilità della riga di comando.
Perché bloccare i dispositivi USB?
Il blocco dei dispositivi USB è una misura proattiva per proteggere il computer da trasferimenti di dati indesiderati e potenziale esposizione a malware. I dispositivi USB possono fungere da vettori per malware, rendendo i sistemi vulnerabili ad attacchi e violazioni dei dati. Ad esempio, strumenti come USB Rubber Ducky sono specificamente progettati per eseguire script che potrebbero compromettere la sicurezza dei dati.
Se non utilizzi alcun dispositivo USB, è pratico disabilitare completamente queste porte, riducendo il rischio di perdita o danneggiamento dei dati da parte di utenti esterni. Riabilitarle è anche semplice se le tue esigenze cambiano in seguito.
Disabilitare i dispositivi USB in Gestione dispositivi
Device Manager è un’utilità integrata in Windows 11 che consente di gestire facilmente i dispositivi hardware. Disattivare le porte USB qui impedirà il funzionamento di tutti i dispositivi USB, comprese tastiere e mouse collegati tramite USB, quindi assicurati di avere un metodo alternativo per controllare il tuo PC.
Per bloccare i dispositivi USB tramite Gestione dispositivi:
- Premi Windows + S> per aprire la Ricerca di Windows, digita Gestione dispositivi e premi Invio .
- Espandere la sezione denominata Controller Universal Serial Bus .
- Fare clic con il pulsante destro del mouse su un’opzione USB e selezionare Disabilita dispositivo , quindi confermare la scelta.
Continua questo processo per ogni porta USB elencata. Una volta fatto, il tuo dispositivo non riconoscerà più alcuna connessione USB.
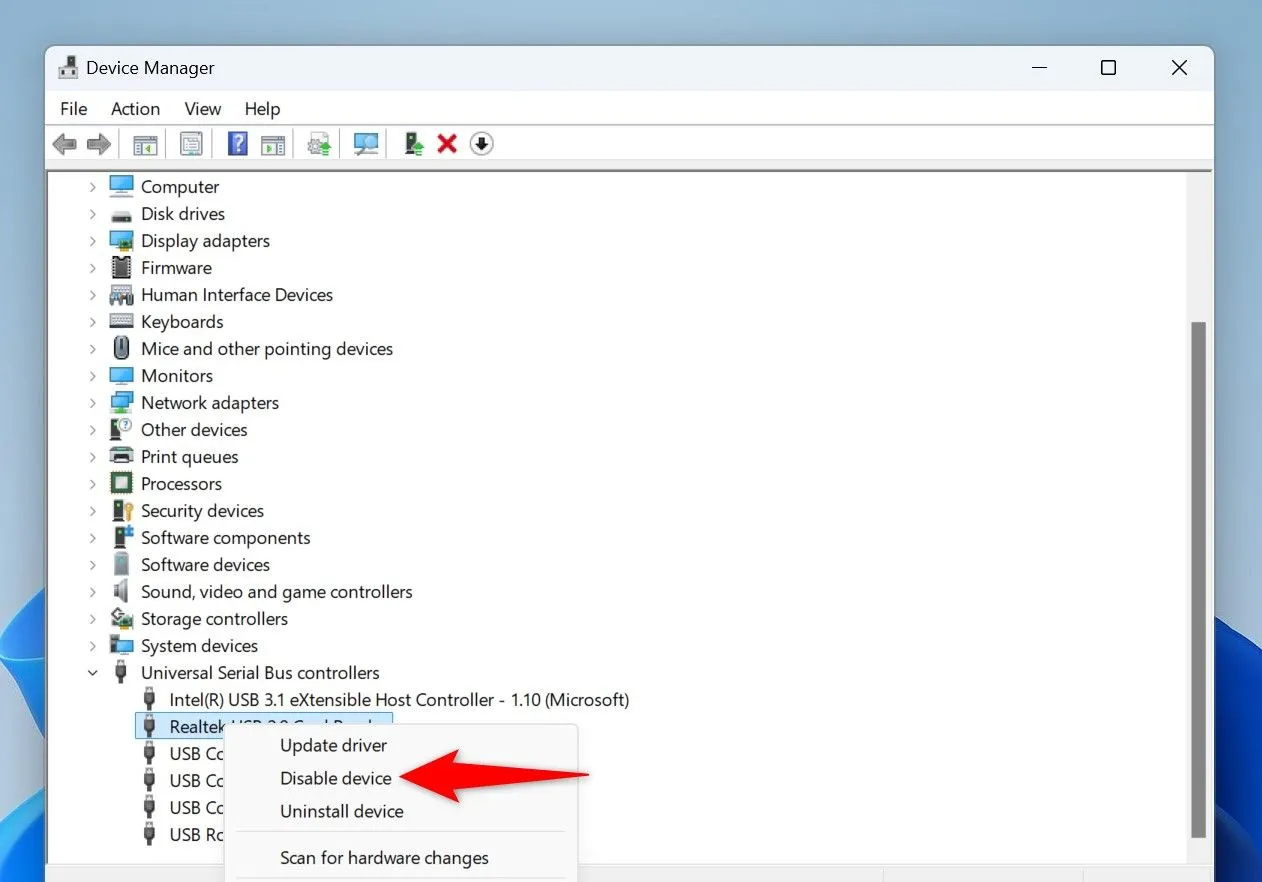
Per ripristinare l’accesso è sufficiente ripetere gli stessi passaggi in ordine inverso e selezionare Abilita dispositivo .
Bloccare i dispositivi di archiviazione USB tramite PowerShell
I comandi PowerShell possono anche limitare efficacemente l’accesso ai dispositivi di archiviazione USB, consentendo ad altri dispositivi periferici di funzionare normalmente. Questo metodo è ideale per gli utenti che hanno dimestichezza con le operazioni da riga di comando.
Ecco come fare:
- Apri Windows Search con Windows + S , digita PowerShell e seleziona Esegui come amministratore .
- Concedi l’autorizzazione nel prompt Controllo account utente.
- Immettere il seguente comando per bloccare i dispositivi di archiviazione USB:
Set-ItemProperty -Path "HKLM:\SYSTEM\CurrentControlSet\Services\USBSTOR"-Name "Start"-Value 4
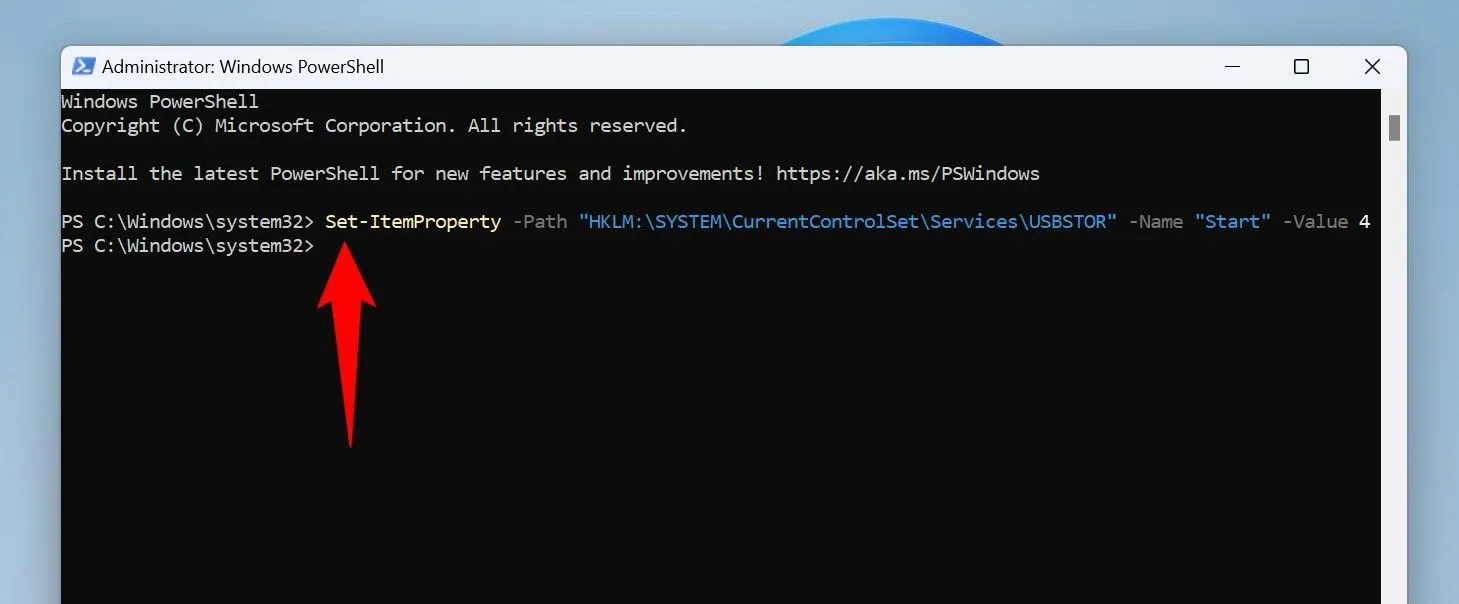
Dopo aver eseguito il comando, riavvia il PC affinché le nuove impostazioni abbiano effetto. Per riattivare l’archiviazione USB, usa il comando seguente:
Set-ItemProperty -Path "HKLM:\SYSTEM\CurrentControlSet\Services\USBSTOR"-Name "Start"-Value 3
Riavviare nuovamente il PC per applicare le modifiche.
Bloccare l’archiviazione USB utilizzando l’editor dei criteri di gruppo locali
Se utilizzi la versione Pro di Windows 11, hai accesso al Local Group Policy Editor per la gestione delle porte USB. Questo metodo non è disponibile nell’edizione Home.
Per disattivare l’archiviazione USB tramite Criteri di gruppo, attenersi alla seguente procedura:
- Premere Windows + R per aprire la finestra di dialogo Esegui.
- Digitare
gpedit.msce fare clic su OK . - Passare a Configurazione computer > Modelli amministrativi > Sistema > Accesso agli archivi rimovibili .
- Trova e fai doppio clic su Tutte le classi di archiviazione rimovibili: Nega tutto l’accesso .
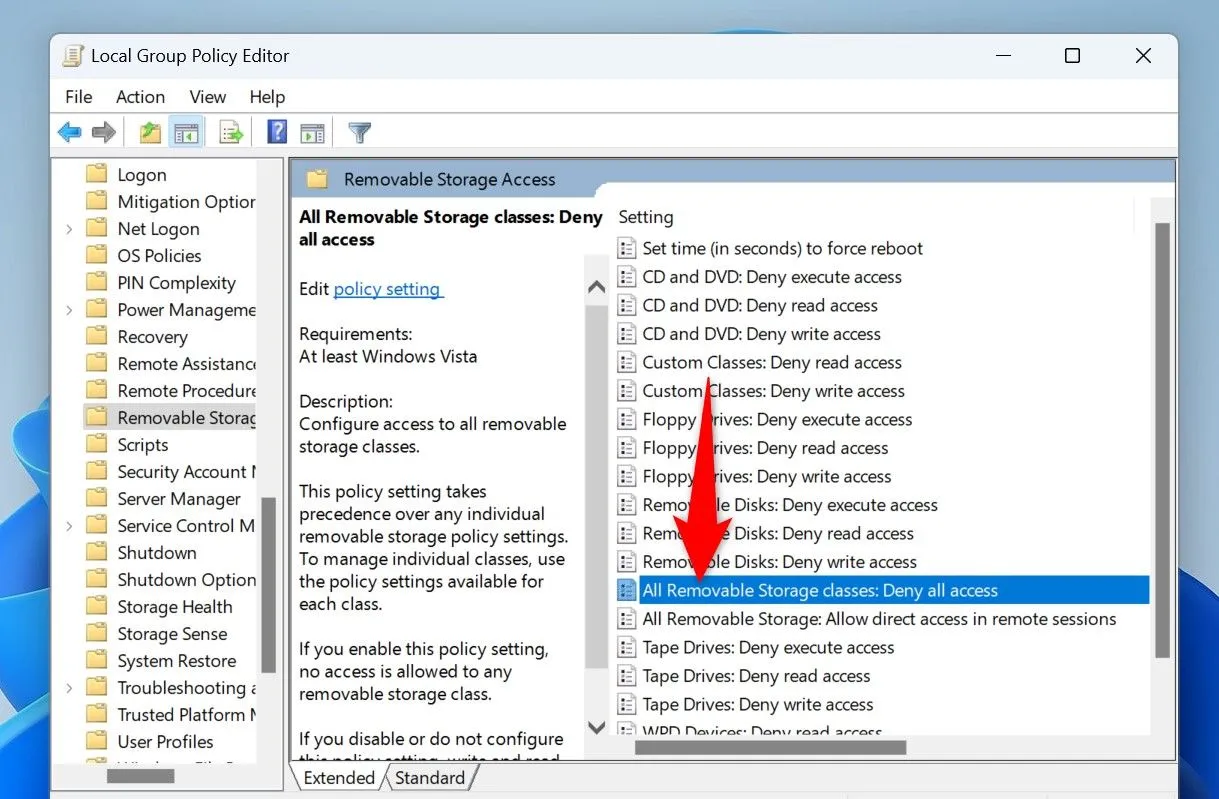
Selezionare Abilitato e quindi fare clic su Applica , seguito da OK . Riavviare il computer affinché le modifiche abbiano effetto.
Per annullare questa azione, accedere alle stesse impostazioni e selezionare Non configurato , quindi fare clic su Applica e OK .
Metodo dell’editor del registro per bloccare i dispositivi USB
L’Editor del Registro di sistema consente di accedere alle impostazioni avanzate per configurare le porte USB in tutte le edizioni di Windows 11.
Tuttavia, sii cauto: modificare il registro in modo errato può rendere il tuo sistema inutilizzabile. Esegui sempre il backup del registro prima di apportare modifiche.
Per bloccare i dispositivi di archiviazione USB tramite l’Editor del Registro di sistema:
- Premi Windows + R per aprire Esegui.
- Digitare
regedite selezionare OK nella finestra di dialogo. - Nell’Editor del Registro di sistema, vai a: HKEY_LOCAL_MACHINE\SYSTEM\CurrentControlSet\Services\USBSTOR .
- Fare doppio clic sulla voce Inizio sul lato destro e impostare Dati valore su 4 .
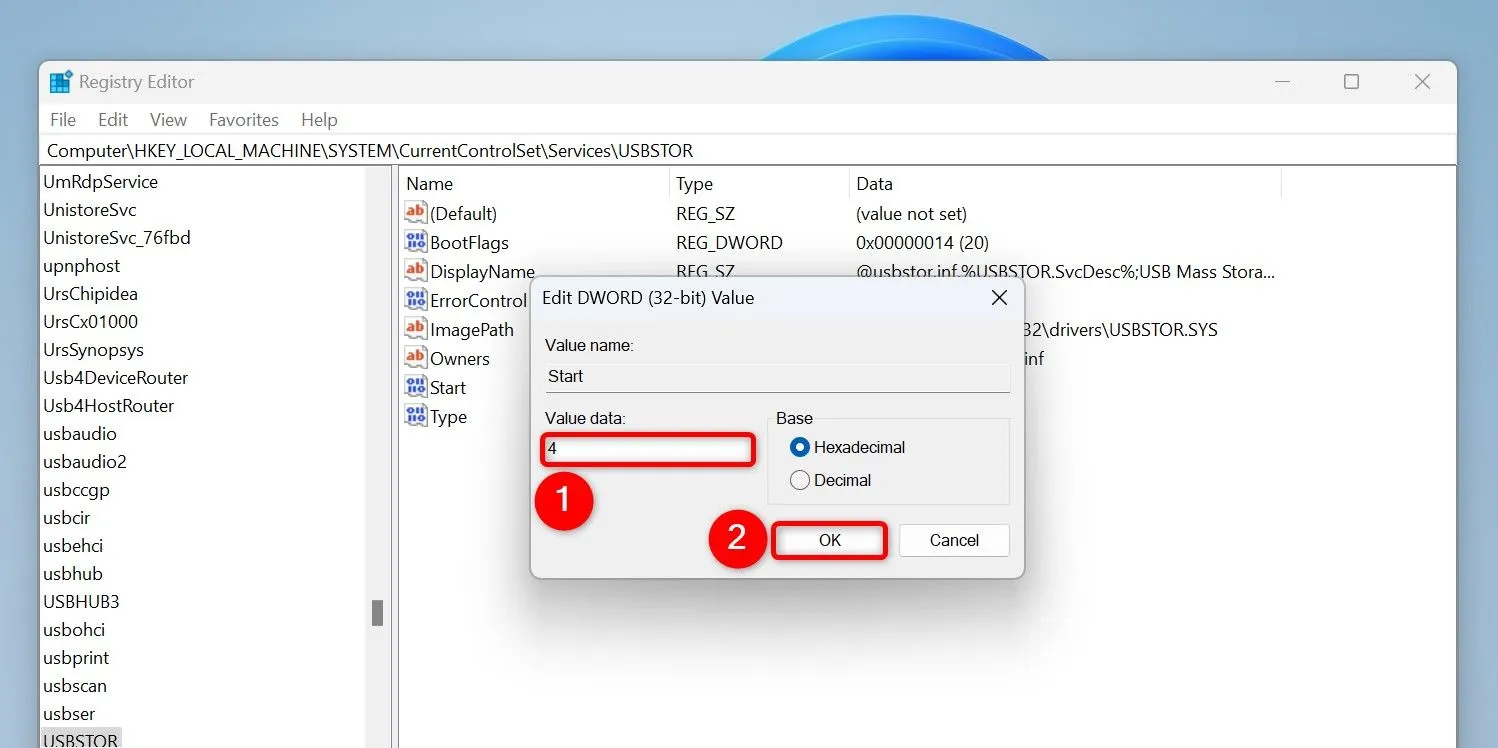
Riavvia il computer per implementare le modifiche. Per abilitare l’accesso all’archiviazione USB in un secondo momento, torna a questo percorso e imposta i dati del valore su 3 .
Disabilitazione delle porte USB nel BIOS
Nei casi in cui altri metodi falliscono, l’accesso alle impostazioni del BIOS fornisce un mezzo diretto per disabilitare le porte USB. Questo percorso è particolarmente utile quando non vengono presentate opzioni in Gestione dispositivi.
Per accedere alle impostazioni del BIOS, seguire questi passaggi:
- Vai su Impostazioni , quindi vai su Sistema > Ripristino .
- Fare clic su Riavvia ora accanto ad Avvio avanzato.
- Selezionare Risoluzione dei problemi > Opzioni avanzate > Impostazioni firmware UEFI e fare clic su Riavvia .
Ogni configurazione BIOS è unica, ma cerca le opzioni etichettate sotto USB o qualcosa di simile. Ad esempio, su un laptop Asus, vai alla scheda Advanced , cerca USB Configuration e disabilita le porte.

Per riattivare le porte, tornare al BIOS e regolare opportunamente le impostazioni.
Disattivando completamente i dispositivi USB, puoi rafforzare notevolmente la sicurezza del tuo ambiente Windows 11, garantendoti tranquillità contro accessi non autorizzati e minacce malware.
Ulteriori approfondimenti
1. Quali sono i principali rischi associati all’utilizzo di dispositivi USB?
I rischi principali includono infezioni da malware, accessi non autorizzati ai dati e violazioni dei dati, che possono portare alla perdita di informazioni personali o aziendali sensibili.
2. Posso bloccare selettivamente specifici dispositivi USB anziché tutti?
Sì, è possibile utilizzare soluzioni software per bloccare selettivamente determinati dispositivi in base all’ID del dispositivo, consentendo di controllare quali dispositivi USB possono connettersi e di consentirne altri.
3. Esiste un modo per disattivare temporaneamente le porte USB senza passare dal BIOS?
Sì, metodi come l’utilizzo di Gestione dispositivi o PowerShell consentono di disattivare temporaneamente le porte USB senza dover modificare le impostazioni del BIOS.




Lascia un commento