Hai mai pensato di valutare lo stato di salute della batteria del tuo MacBook? Spesso gli utenti ignorano questo aspetto finché non notano un calo significativo delle prestazioni della batteria. Poiché tutte le batterie dei laptop hanno una durata limitata, la sostituzione tempestiva è fondamentale. Se hai notato dei cambiamenti nelle prestazioni della batteria del tuo dispositivo o sei semplicemente curioso delle sue condizioni, continua a leggere.
La batteria del tuo MacBook non mantiene più la carica come prima? Potrebbe essere il momento di esaminare la sua integrità della batteria per determinare se è necessaria una sostituzione.
Come valutare lo stato della batteria sul tuo MacBook
I seguenti metodi possono aiutarti a valutare lo stato della batteria del tuo Mac.
Metodo 1: valutare lo stato della batteria dalla barra di stato
Questo approccio è uno dei modi più semplici per controllare lo stato di salute della batteria. Tuttavia, per informazioni più complete, potresti prendere in considerazione metodi aggiuntivi.
- Tieni premuto il tasto Opzione, quindi fai clic sull’icona della batteria situata nella barra di stato nella parte superiore dello schermo.
- Cliccando sull’icona della batteria, vedrai lo stato della batteria del tuo MacBook. L’opzione Condizione indicherà una delle seguenti: Normale, Sostituisci presto, Sostituisci ora o Batteria di servizio.
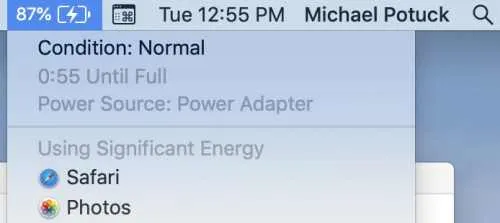
Metodo 2: Visualizza il conteggio dei cicli della batteria tramite le informazioni di sistema
Comprendere il conteggio dei cicli di carica è essenziale per mantenere la salute della batteria del tuo MacBook. I MacBook odierni, inclusi MacBook Air e MacBook Pro, hanno in genere un limite di circa 1000 cicli, che è adeguato per circa tre anni di utilizzo regolare. Al contrario, i modelli più vecchi avevano spesso conteggi dei cicli molto più bassi, tra 300 e 500.
Una volta che il tuo MacBook si avvicina al limite del ciclo, potresti non notare un calo immediato delle prestazioni della batteria, ma probabilmente noterai una diminuzione dell’efficienza. Ciò potrebbe comportare la necessità di tenere il dispositivo collegato più frequentemente o di sperimentare un consumo più rapido della batteria. Pertanto, è consigliabile verificare il conteggio dei cicli della batteria.
- Seleziona l’ icona Apple situata nell’angolo in alto a sinistra dello schermo.
- Dal menu a discesa, seleziona Informazioni di sistema o Informazioni su questo Mac .
- Fare clic su Report di sistema ed espandere la sezione Hardware nella barra laterale sinistra.
- Dalle opzioni hardware, seleziona Alimentazione .
- Qui troverete una serie di statistiche sulle batterie. Per i conteggi dei cicli, cercate la sezione Informazioni sulla salute sulla destra.
Riceverai informazioni approfondite sulla tua batteria. Se il tuo MacBook sta riscontrando problemi, il campo “Condizione” probabilmente riporterà qualcosa come “batteria di servizio”. Altrimenti, dovrebbe visualizzare “Normale”.
Metodo 3: Ottieni informazioni dettagliate con Coconut Battery
I metodi menzionati in precedenza sono sufficienti per verificare se le condizioni della batteria del tuo MacBook sono soddisfacenti. Tuttavia, per coloro che cercano approfondimenti più dettagliati, prendi in considerazione di scaricare l’applicazione Coconut Battery, disponibile gratuitamente con acquisti in-app opzionali.
Questa app fornisce informazioni approfondite sull’età della batteria e sulla sua ultima data di carica, tra gli altri dettagli. Inoltre, puoi anche usare Coconut Battery per controllare lo stato della batteria del tuo iPhone collegandolo al tuo Mac.
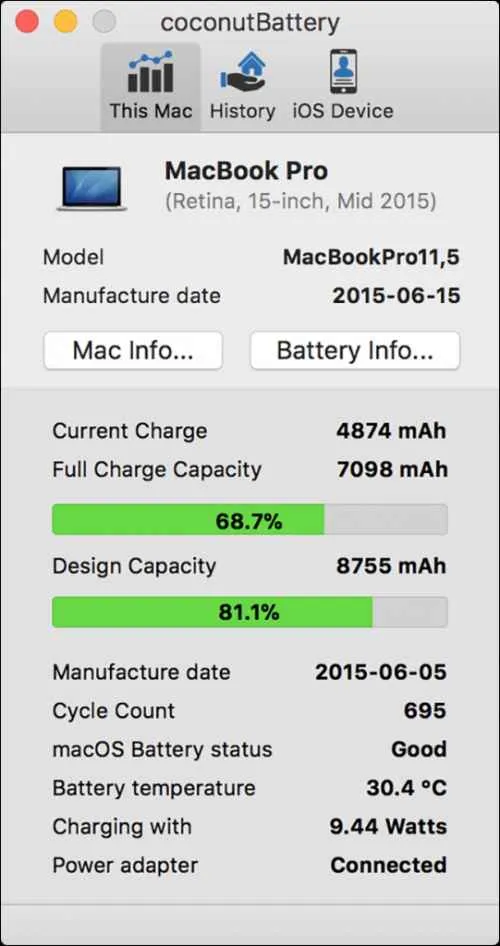
- Scarica l’app Coconut Battery dal seguente link: Scarica Coconut Battery .
- Avvia l’app per visualizzare dettagli quali la capacità di carica attuale e la capacità di carica completa, insieme ad altre statistiche rilevanti.




Lascia un commento ▼