Sincronizzazione perfetta di Microsoft Forms con Excel
Stai utilizzando Microsoft Forms per raccogliere dati e vuoi analizzarli in tempo reale? Sei fortunato! Microsoft Forms offre funzionalità di sincronizzazione live con Microsoft Excel, consentendoti di visualizzare e manipolare facilmente le nuove risposte man mano che arrivano.
Che tu sia un educatore, un professionista aziendale o un analista di dati, questa guida ti aiuterà a sincronizzare efficacemente i tuoi Microsoft Forms sia con Excel per il Web che con l’applicazione desktop Excel, assicurandoti un’esperienza di analisi dei dati fluida. Immergiamoci!
Sincronizzazione di Microsoft Forms con Excel per il Web
Se preferisci lavorare in un ambiente cloud, questo metodo è l’ideale per te. Segui questi passaggi per sincronizzare le risposte da Microsoft Forms direttamente a Excel per il Web.
Passaggio 1: crea e condividi il tuo modulo Microsoft
Inizia progettando il tuo modulo utilizzando Microsoft Forms . Assegnagli un titolo e una descrizione accattivanti, mentre selezioni vari tipi di domande per soddisfare le tue esigenze di raccolta dati.
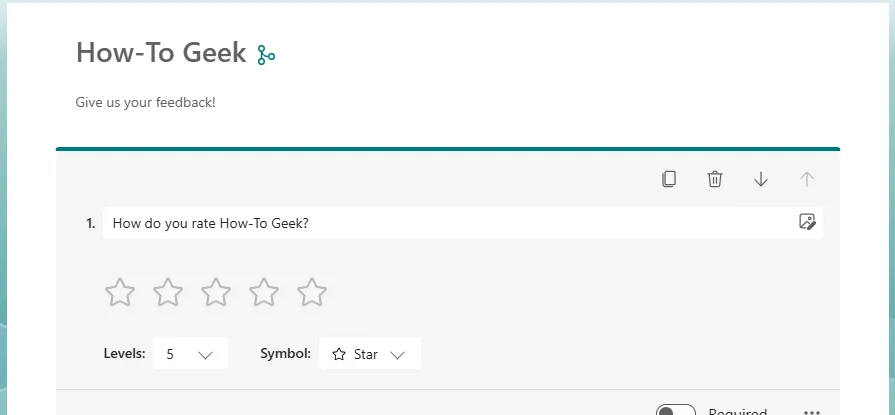
Mentre inserisci i dettagli, ricorda che il tuo modulo viene salvato automaticamente su OneDrive. Una volta completato il modulo, assicurati che tutte le domande essenziali siano contrassegnate come “Obbligatorio”. Questo passaggio è fondamentale per un’analisi accurata dei dati in seguito.

Successivamente, fai clic su “Raccogli risposte” e seleziona il metodo di distribuzione preferito: un collegamento diretto, un invito via e-mail, un codice QR, l’incorporamento nel sito Web o la condivisione sui social media.
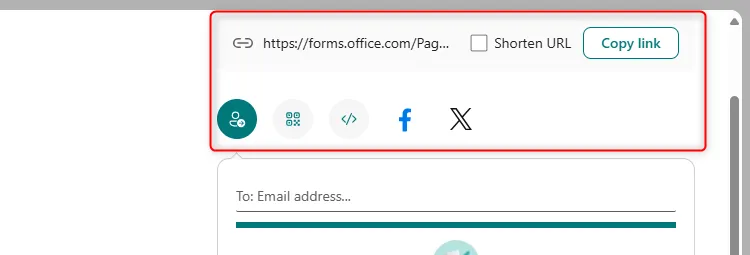
Se si opta per un URL, selezionare “Shorten URL” per brevità. Personalizzare l’invito via email prima di inviarlo per renderlo più coinvolgente.
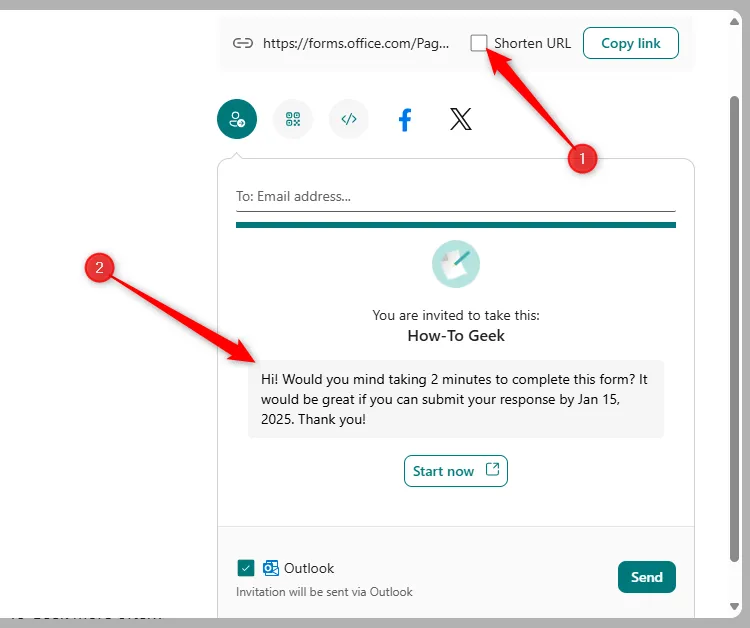
Passaggio 2: visualizzare, modificare e utilizzare le risposte in Excel per il Web
Man mano che arrivano le voci, un conteggio verrà visualizzato accanto al pulsante “Visualizza risposte” nell’interfaccia di Microsoft Forms. Cliccandoci sopra, vengono visualizzati i risultati dettagliati.
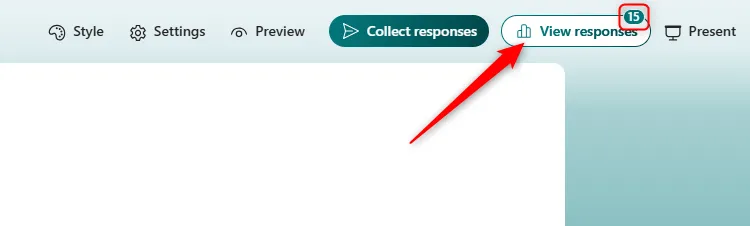
Da qui, puoi visualizzare le risposte direttamente nel tuo browser o, per un’analisi più approfondita, aprirle in Excel per il Web facendo clic sul nome del file pertinente in “Informazioni e azioni”. Questa funzionalità consente la manipolazione immediata dei dati.

I tuoi dati ora appariranno in una tabella ben organizzata. Potresti voler personalizzare il tuo layout, rimuovendo le colonne non necessarie o modificando le intestazioni per renderle più chiare. Puoi annullare qualsiasi modifica di formattazione usando Ctrl+Z, ma ricorda che le modifiche vengono salvate e non puoi tornare indietro dopo aver chiuso la finestra.

Per assegnare una rappresentazione visiva ai tuoi dati, inserisci i grafici proprio come faresti nell’app desktop. Evidenzia i dati desiderati, clicca su “Inserisci” e scegli il tipo di grafico dal menu a discesa. Il vantaggio più grande è che ogni nuova voce aggiornerà automaticamente i tuoi grafici in tempo reale, senza bisogno di aggiornamenti manuali!
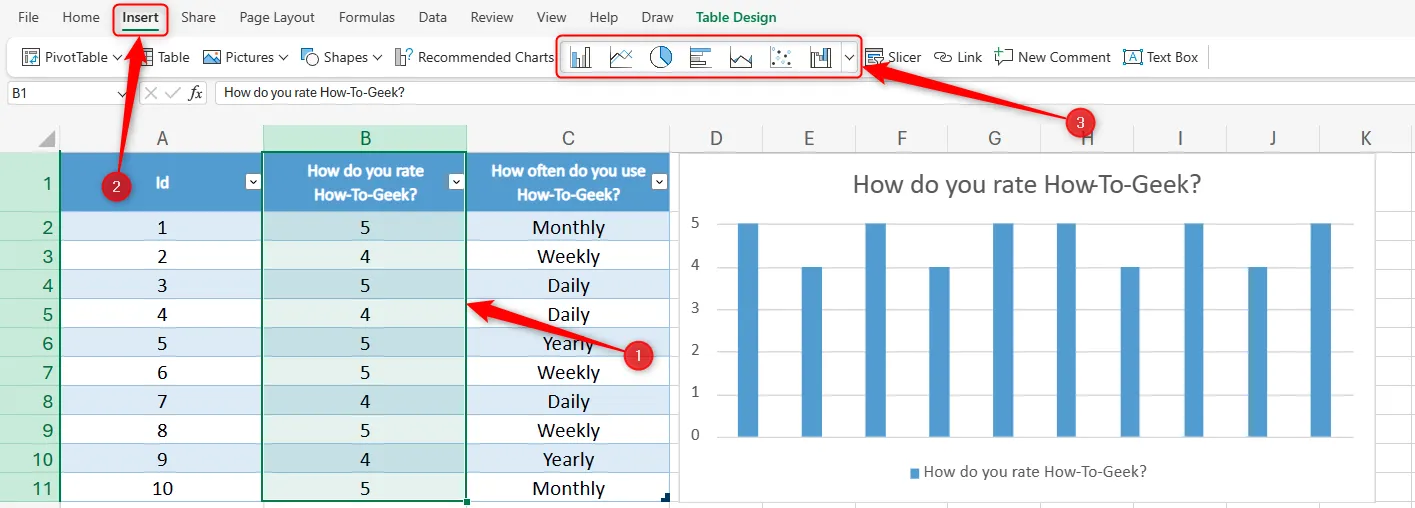
Sincronizzazione di Microsoft Forms con l’app desktop di Excel
A partire dalla fine del 2024, Microsoft ha potenziato le funzionalità di sincronizzazione per includere l’app desktop di Excel. Ora, c’è un’integrazione Forms dedicata incorporata nella barra multifunzione di Excel per semplificare il flusso di lavoro.
Questo metodo è particolarmente vantaggioso se stai cercando di utilizzare strumenti avanzati di manipolazione dei dati che solo la versione desktop può offrire. Assicurati di avere un abbonamento a Microsoft 365 per le funzionalità più recenti.
Per sincronizzare i moduli nell’app desktop Excel, vai su “Inserisci”, quindi seleziona il menu a discesa “Moduli” e fai clic su “Nuovo modulo”.
L’opzione “Nuovo modulo” sarà disponibile solo dopo aver salvato la cartella di lavoro e attivato il salvataggio automatico; questo è fondamentale poiché consente l’integrazione con OneDrive.
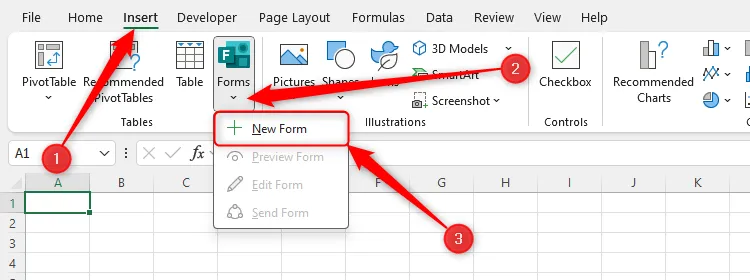
Dopo aver cliccato su “Nuovo modulo”, si aprirà una finestra che ti consentirà di creare il tuo modulo Microsoft direttamente in Excel. Le tue domande verranno sincronizzate automaticamente nelle prime righe del tuo foglio di calcolo mentre digiti.
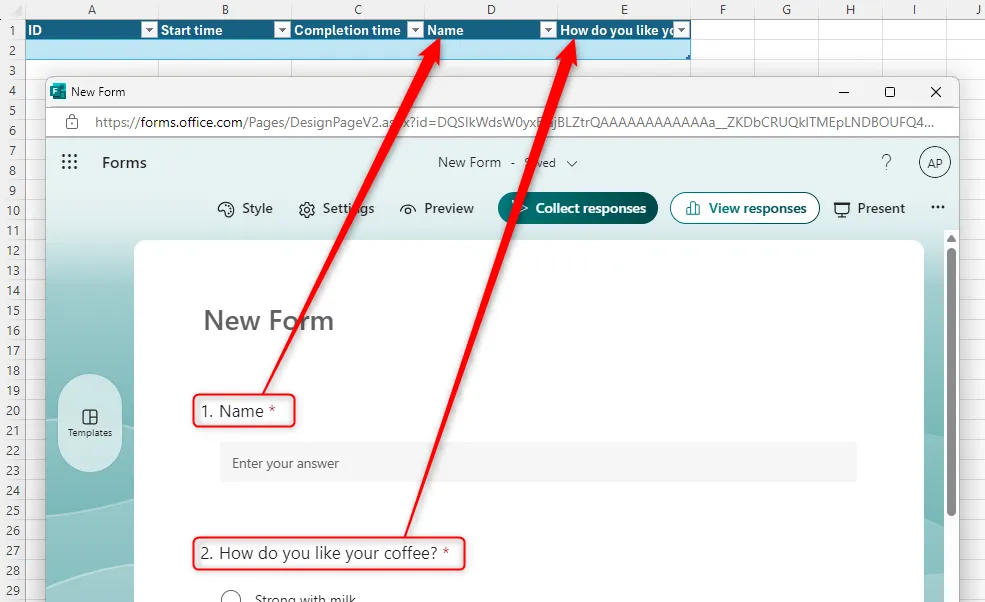
Utilizzando l’icona Moduli è possibile visualizzare in anteprima, modificare o inviare il modulo agli intervistati senza uscire da Excel.
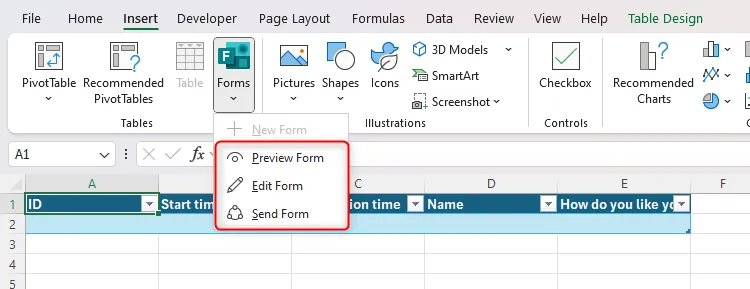
Man mano che le risposte vengono inviate, appariranno senza soluzione di continuità nel tuo foglio di calcolo Excel. Similmente a Excel per il Web, puoi creare grafici e modificare la formattazione per una visualizzazione completa.

Indipendentemente dalla piattaforma scelta per creare il modulo, puoi star certo che i tuoi dati continueranno a sincronizzarsi dinamicamente finché il modulo rimarrà aperto per le risposte e il salvataggio automatico sarà abilitato.
Sfruttando i potenti strumenti e le funzionalità di Microsoft Forms ed Excel, puoi trasformare il processo di raccolta e analisi dei dati in un flusso di lavoro semplificato ed efficiente!
Domande frequenti
1. Posso sincronizzare le risposte da Microsoft Forms a Excel senza un abbonamento a Microsoft 365?
No, per accedere a tutte le funzionalità dell’app desktop Excel e all’integrazione con Microsoft Forms è necessario un abbonamento a Microsoft 365.
2. È possibile analizzare le risposte in Excel offline?
Una volta sincronizzate, le risposte possono essere analizzate offline nell’app desktop Excel, ma le nuove risposte non verranno aggiornate finché non ci si riconnette a Internet.
3. Cosa devo fare se non vedo le risposte compilate in Excel?
Assicurati che il tuo Microsoft Form accetti ancora risposte e che AutoSave sia attivato in Excel. Controlla anche la tua connessione Internet.




Lascia un commento ▼