Padroneggiare i campi a ripetizione automatica in Microsoft Word
Smetti di sprecare tempo prezioso ripetendo gli stessi nomi e dettagli nei tuoi documenti! Che tu stia scrivendo un contratto, termini e condizioni o una lettera di presentazione, utilizzare i campi ripetuti automaticamente in Microsoft Word può semplificare il tuo processo di scrittura. Questa guida ti guiderà attraverso i passaggi per creare e utilizzare campi ripetuti per migliorare la produttività e l’accuratezza in Microsoft 365.
Navigazione veloce
- Passaggio 1: creare una proprietà del documento
- Passaggio 2: aggiungere i campi ripetuti
- Passaggio 3: modificare il contenuto dei campi ripetuti
- Passaggio 4: salva il tuo lavoro come modello
Passaggio 1: creare una proprietà del documento
Le proprietà del documento in Microsoft Word catturano informazioni vitali sul tuo file, comunemente note come metadati. Proprietà come il nome dell’autore, l’argomento, la categoria o l’azienda possono essere aggiunte e inserite in seguito nei tuoi documenti come campi di testo.
Per accedere alle proprietà del documento, fare clic su File > Informazioni oppure utilizzare la scorciatoia Alt + F > I.
Ad esempio, se sto redigendo un contratto di lavoro, posso impostare campi per i nomi dell’azienda e dei dipendenti per evitare inserimenti manuali ripetitivi. Utilizzando le proprietà del documento, qualsiasi modifica a questi campi si rifletterà immediatamente nel documento.
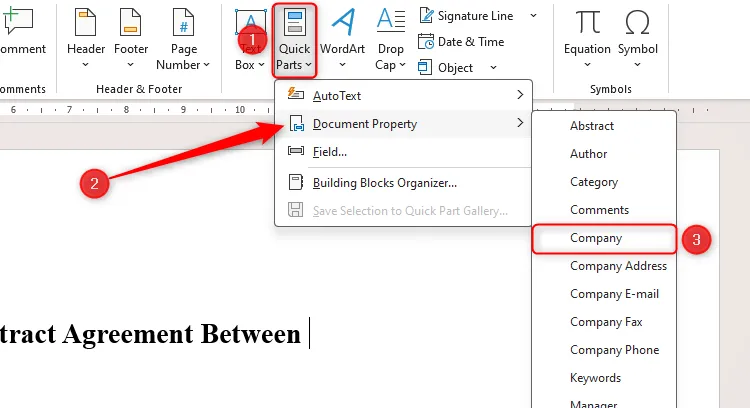
Utilizzando la scheda Inserisci , vai a Parti rapide e passa il mouse su Proprietà documento . Scegli la proprietà più adatta per le informazioni ripetute, come Azienda , che inserirò all’inizio del mio contratto.
Se il nome della tua azienda è preconfigurato dall’amministratore di Microsoft 365, verrà popolato automaticamente. In caso contrario, verrà visualizzato un segnaposto [Azienda], a indicare che il campo deve ancora essere inizializzato.
Per aggiungere un campo dipendente, dovrò usare un’opzione diversa per la proprietà del documento. Poiché Employee non è elencato esplicitamente, inizierò con una proprietà Abstract .
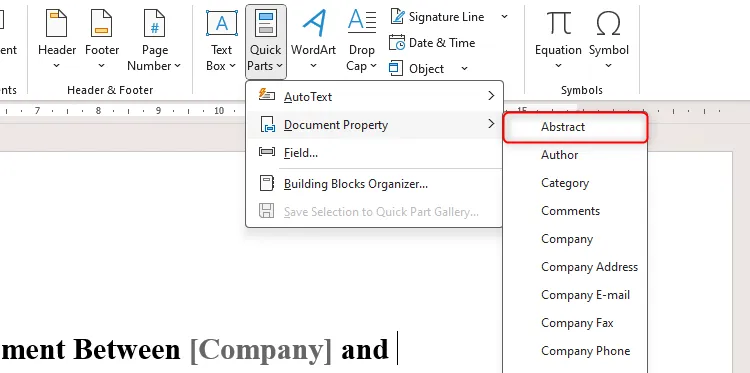
Per personalizzare il nome del campo, selezionerò il campo Abstract, cliccherò su Properties nella scheda Developer . Se non vedi la scheda Developer, puoi abilitarla facendo clic con il pulsante destro del mouse su una qualsiasi scheda della barra multifunzione, scegliendo Customize the Ribbon e selezionando l’ opzione Developer .
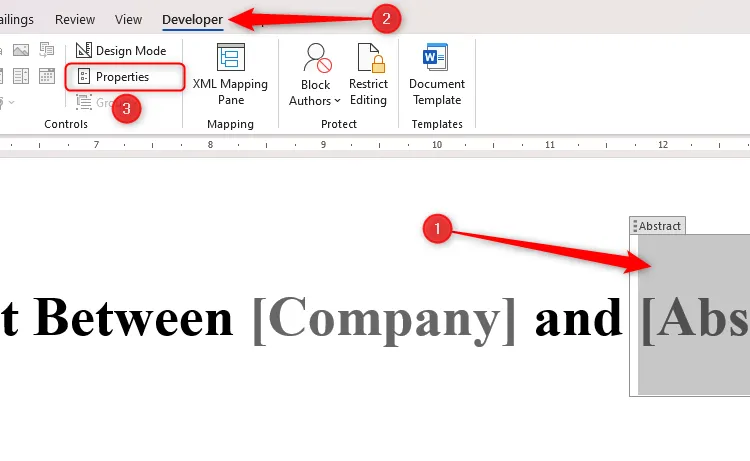
Nella finestra di dialogo Proprietà controllo contenuto , modifica il titolo e il tag in “Dipendente”, quindi fai clic su OK.
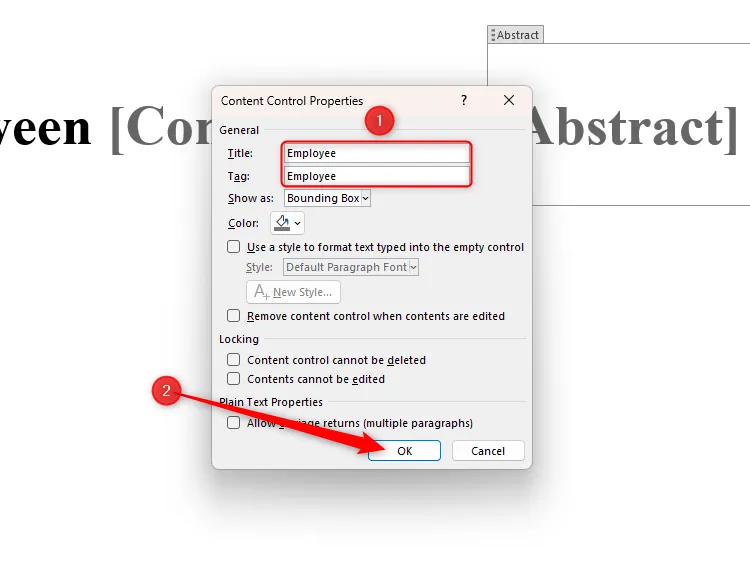
Il campo di testo Dipendente rifletterà ora questa modifica del nome, mentre il campo Azienda manterrà il suo nome predefinito.
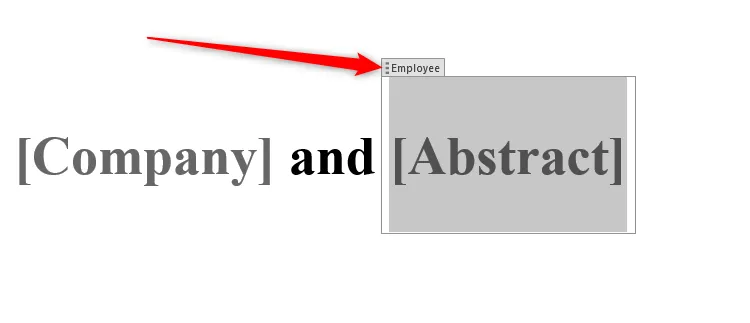
Per concludere, clicca sui campi appena creati e inserisci i dettagli pertinenti.
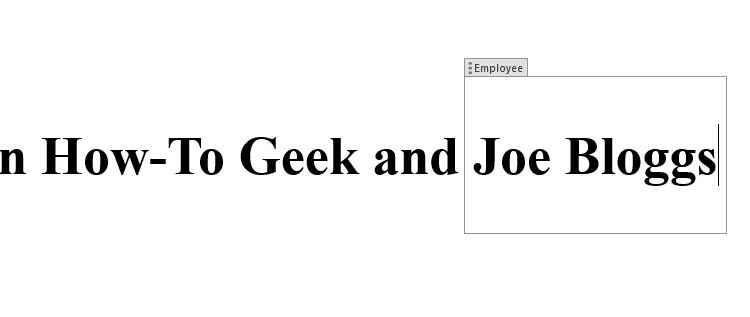
Passaggio 2: aggiungere i campi ripetuti
Una volta pronti i campi di testo, è il momento di duplicarli in modo efficiente nel documento.
Per fare ciò, seleziona il campo cliccandoci sopra (sarà evidenziato in grigio), quindi copia il campo usando Ctrl+C.
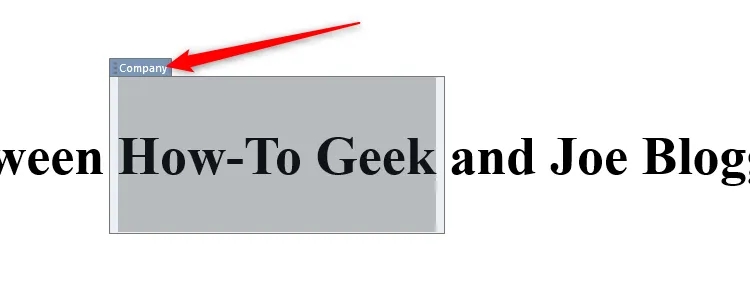
Posiziona il cursore nel punto in cui vuoi che appaia il duplicato e incollalo utilizzando Ctrl+V.
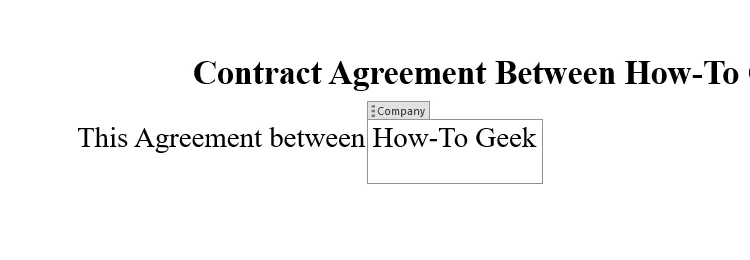
Non solo il campo copiato mantiene le sue proprietà, ma adotterà automaticamente anche la formattazione del paragrafo corrente, semplificando il processo di stile.
Se più campi devono essere ripetuti, utilizza il riquadro Appunti disponibile nella scheda Home, che contiene fino a 24 elementi copiati. Puoi aggiungere uno qualsiasi dei campi copiati in precedenza con un solo clic!
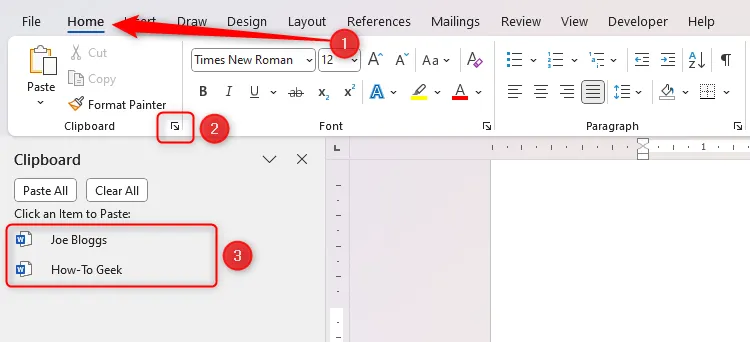
Passaggio 3: modificare il contenuto dei campi ripetuti
Dopo aver duplicato i campi, modificarne il contenuto è incredibilmente semplice. Ad esempio, se desidero modificare il nome del dipendente nel contratto, devo modificare solo un’istanza del campo Employee e tutti i duplicati verranno aggiornati automaticamente quando clicco lontano dal campo.
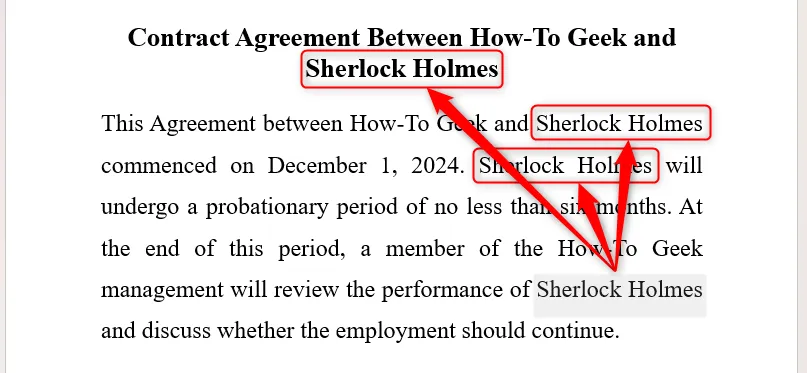
Tieni presente che i campi aggiornati non si aggiornano istantaneamente mentre digiti; assicurati di cliccare altrove per visualizzare le modifiche correnti!
Passaggio 4: salva il tuo lavoro come modello
Ora che hai costruito il tuo documento con i campi ripetuti, è essenziale salvarlo come modello per un uso futuro. Premi F12, fornisci un nome significativo per il tuo modello, quindi seleziona Modello Word per Salva come tipo e fai clic su Salva .
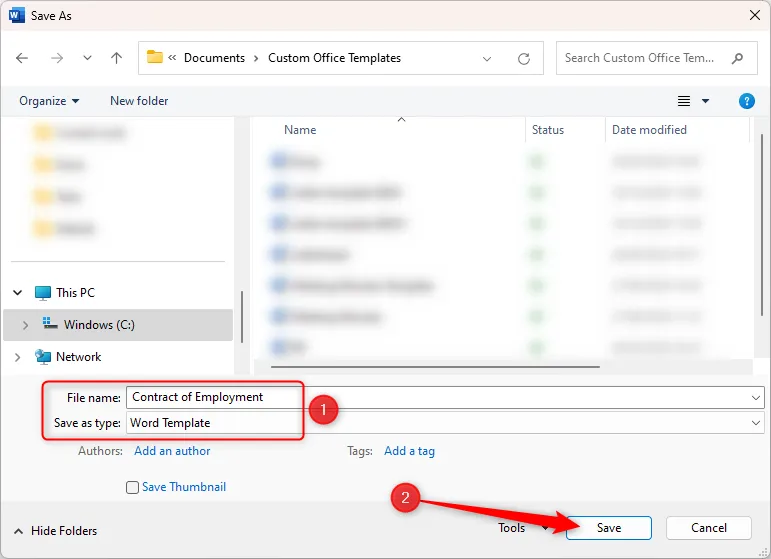
Per utilizzare il modello, apri un nuovo documento Word, seleziona Nuovo e trova il modello salvato pronto per l’uso.
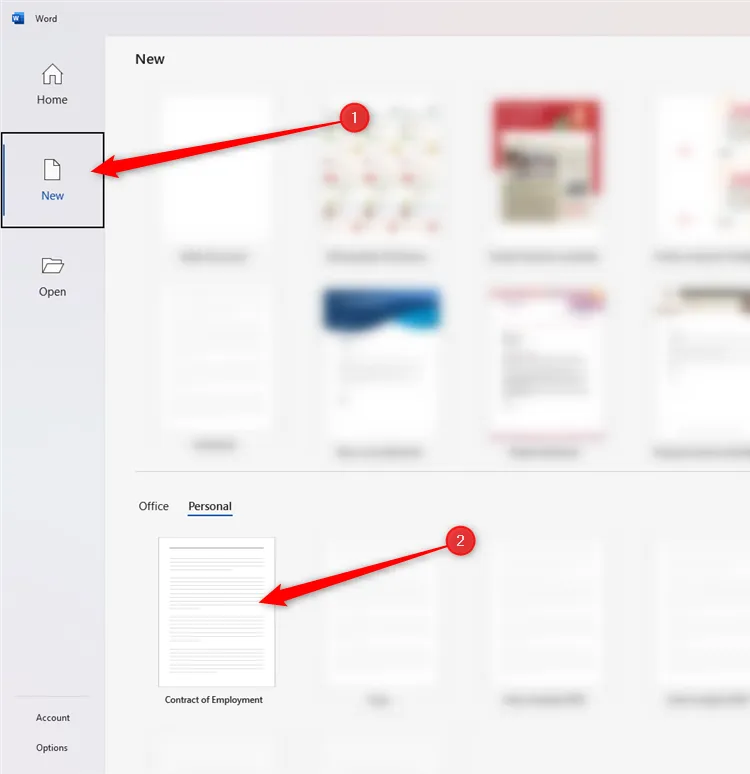
Una volta aperto, basta premere F12di nuovo per rinominarlo come nuovo documento e sarai pronto per modificare i campi di testo in base alle tue esigenze.
Inoltre, tramite la scheda Sviluppatore è possibile esplorare altre possibilità di inserimento di campi, tra cui caselle di controllo, menu a discesa e campi di testo normale per creare moduli interattivi e compilabili.
Ulteriori approfondimenti
1. Posso utilizzare i campi a ripetizione automatica per altri tipi di documenti oltre ai contratti?
Assolutamente! I campi auto-ripetuti sono utili in qualsiasi documento che richieda informazioni coerenti, come fatture, report e persino lettere di presentazione. Aiutano a mantenere l’accuratezza in tutti i documenti.
2. Cosa succede se devo utilizzare questi campi nelle versioni precedenti di Microsoft Word?
La maggior parte delle funzionalità discusse sono disponibili in Word 2013 e versioni successive. Tuttavia, per le versioni precedenti, la funzionalità potrebbe variare; assicurati sempre che la tua applicazione Word sia aggiornata per avere accesso alle funzionalità più recenti.
3. Esiste un limite al numero di campi che posso creare?
Sebbene tecnicamente, puoi creare numerosi campi, la chiarezza e la gestione dei documenti sono cruciali. È consigliabile mantenere i campi organizzati e non sovraffollare i documenti con campi ripetuti in modo eccessivo per mantenere la leggibilità.




Lascia un commento ▼