Collegamenti rapidi
Sin dal suo debutto in Excel, Power Query ha trasformato il modo in cui i professionisti gestiscono i dati. Inizialmente introdotto come componente aggiuntivo nel 2010, Power Query è diventato una funzionalità integrata indispensabile in Excel dal 2016. La sua funzione principale? Semplificare il processo di pulizia, importazione e riorganizzazione dei dati per farti risparmiare non solo tempo, ma anche ulteriore frustrazione. Concentrandosi sulla preparazione efficiente dei dati, Power Query ti consente di concentrarti su analisi e approfondimenti.
Che cos’è Power Query?
Power Query è essenzialmente uno strumento all’interno di Excel progettato per la trasformazione dei dati. Offre un modo semplice ma potente per recuperare dati da varie fonti, pulirli e prepararli per l’analisi. Power Query risiede nella sezione “Ottieni e trasforma dati” della scheda Dati, garantendo una facile accessibilità per gli utenti di tutti i livelli di competenza.
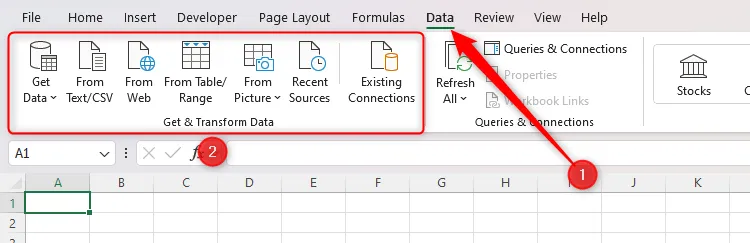
Allacciate le cinture mentre ci immergiamo negli usi pratici di Power Query, fornendovi le conoscenze necessarie per pulire, importare e organizzare i vostri dati con precisione.
Pulizia dei dati di Excel tramite Power Query
Una delle mie applicazioni preferite di Power Query è la pulizia dei dati. Immagina di aver incollato un elenco di indirizzi e-mail dal campo CC di un’e-mail di Outlook nel tuo foglio Excel. La tua missione? Trasformare quei dati disordinati in una tabella ordinata contenente nomi, cognomi e indirizzi e-mail. Mentre le funzioni di Excel possono raggiungere questo obiettivo, Power Query offre un’esperienza fluida che richiede uno sforzo minimo.

Per iniziare, segui questi passaggi:
- Aprire Power Query: fare clic sulla scheda “Dati”, quindi selezionare “Da tabella/intervallo”. Questa finestra richiede di creare una tabella dai dati selezionati.
- Seleziona i tuoi dati: conferma che è selezionato l’intervallo corretto e, se i tuoi dati non hanno intestazioni, lascia l’opzione delle intestazioni deselezionata prima di fare clic su “OK”.
Facendo clic su “OK”, si apre Power Query Editor, che prepara il terreno per la trasformazione dei dati.
Il tuo prossimo compito? Dividi gli indirizzi email in singole righe:
- Dividi colonna: fai clic con il pulsante destro del mouse sull’intestazione della colonna, passa il mouse su “Dividi colonna” e seleziona “Per delimitatore”. Scegli “Punto e virgola” come delimitatore e seleziona “Righe” nella finestra di dialogo Opzioni avanzate.
Dopo la conferma, vedrai ogni indirizzo email organizzato ordinatamente in righe separate.
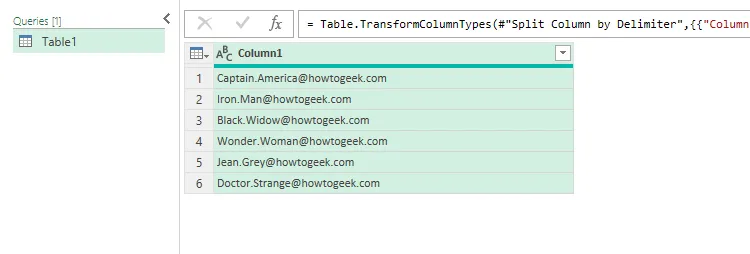
Ora è il momento di estrarre il nome e il cognome. Per questo, utilizza la funzionalità “Aggiungi colonna da esempi”:
- Estrai nomi: fai doppio clic sull’intestazione della colonna e inserisci il nome o il titolo per replicare il pattern. Power Query suggerirà automaticamente le voci rimanenti!
- Rinomina colonne: assicurati di rinominare le colonne in modo appropriato (ad esempio, “Nome”, “Cognome”, “Indirizzo e-mail”).
- Ritocchi finali: modifica l’ordine delle colonne trascinandole nelle posizioni desiderate.
Ora che i tuoi dati sono ordinati e organizzati, non dimenticare di assegnare un nome significativo alla query prima di chiuderla e ricaricare i dati nella cartella di lavoro.
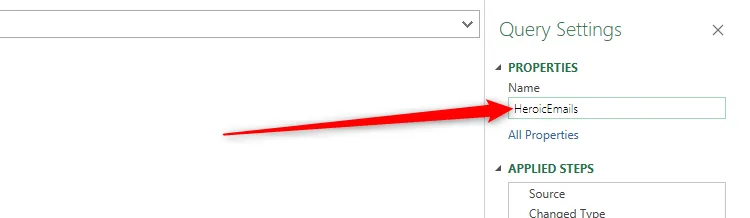
Importazione e riorganizzazione dei dati con Power Query
Power Query eccelle quando si tratta di importare dati da diverse fonti oltre ai fogli di calcolo, come PDF o siti Web. Questa prossima sezione dimostra come estrarre e riorganizzare in modo efficiente dati specifici da una cartella di lavoro Excel esistente.
Per prima cosa, inizia navigando di nuovo alla scheda “Dati”:
- Avvia importazione: fai clic su “Ottieni dati” > “Da file” > “Da cartella di lavoro Excel”.
- Seleziona il tuo file: individua il file da cui importare i dati e fai clic su “Importa”, seguito da “Trasforma dati” per accedere all’editor di Power Query.

Nell’editor di Power Query:
- Promuovi riga in intestazioni: fai clic su “Usa prima riga come intestazioni” per designare immediatamente la prima riga come intestazioni di colonna.
- Esegui un Unpivot dei dati: seleziona le colonne che rappresentano le tue variabili univoche e fai clic con il pulsante destro del mouse per selezionare “Esegui un Unpivot di altre colonne”. Ciò trasforma il tuo layout, presentando ogni valore univoco nella sua riga.
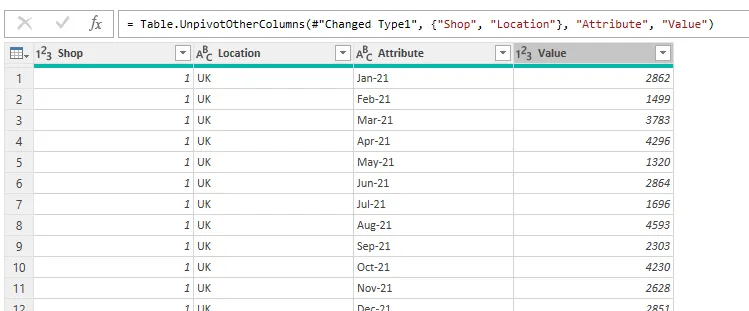
Prima di caricare nuovamente la tabella riorganizzata nella cartella di lavoro, ricordarsi di perfezionare i nomi delle colonne e di definire i tipi di dati corretti per mantenere l’integrità dei dati.
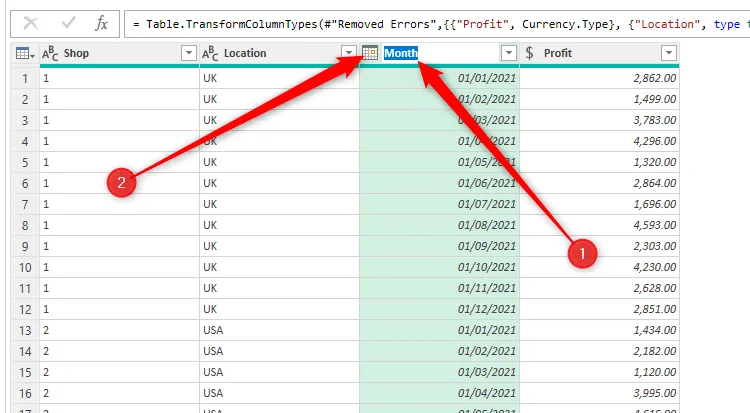
Dopo aver completato le trasformazioni, fai clic su “Chiudi e carica” > “Chiudi e carica in” per determinare dove appariranno i tuoi dati in Excel.
La potenza di Power Query è la sua capacità di mantenere collegamenti dinamici alle sue fonti di dati. Ad esempio, se il tuo set di dati originale cambia, fai semplicemente clic con il pulsante destro del mouse sulla tua nuova tabella e seleziona “Aggiorna” per aggiornarla senza problemi.
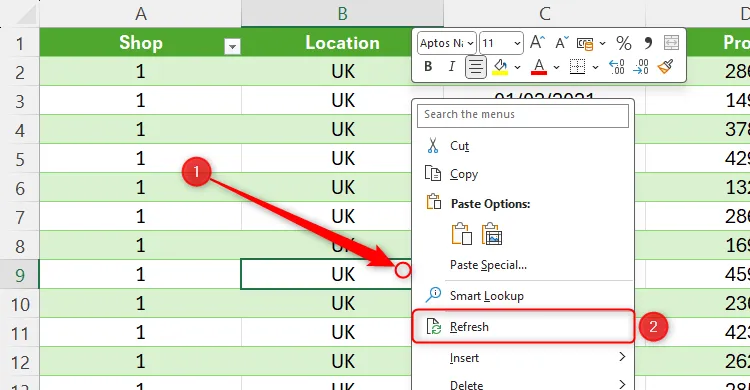
Questa funzionalità trasforma Power Query in un punto di svolta per l’analisi dinamica dei dati, mantenendo aggiornati i set di dati senza dover copiare e incollare manualmente.
Pronti a portare le vostre competenze di gestione dei dati al livello successivo? Esplorate ulteriormente Power Query lavorando con tabelle dal Web e sperimentando in prima persona le sue versatili capacità di importazione. Scoprirete che questo strumento aumenta la vostra produttività e accuratezza in pochissimo tempo!
Ulteriori approfondimenti
1. Quali tipi di origini dati posso utilizzare con Power Query?
Power Query supporta una varietà di fonti di dati, tra cui file Excel, file CSV, pagine Web, database e altro ancora. Ciò lo rende altamente versatile per le attività di importazione e trasformazione dei dati.
2. Posso aggiornare automaticamente i dati importati tramite Power Query?
Sì, puoi impostare aggiornamenti automatici per i tuoi set di dati Power Query. Excel ti consente di configurare intervalli di aggiornamento, consentendo ai tuoi dati di rimanere aggiornati senza intervento manuale.
3. Esiste un limite alla quantità di dati che posso importare utilizzando Power Query?
Sebbene Power Query possa gestire grandi set di dati, le prestazioni potrebbero diminuire con set eccessivamente grandi, soprattutto se superano il limite di righe di Excel di 1.048.576. Si consiglia di filtrare o riepilogare i dati prima di importarli per migliorare le prestazioni di elaborazione.




Lascia un commento