Collaborare su documenti con colleghi o amici può spesso diventare complesso, soprattutto quando si tratta di modificare, rivedere e apportare modifiche. Fortunatamente, Microsoft Word fornisce potenti strumenti di collaborazione pensati appositamente per semplificare questi processi. Con queste funzionalità, puoi facilmente tenere traccia delle modifiche e approvarle o rifiutarle, assicurandoti un’esperienza di modifica dei documenti fluida.
Per utilizzare in modo efficace questi strumenti di collaborazione, avrai bisogno di:
- Una versione recente di Microsoft Word, idealmente Microsoft 365.
- Una connessione Internet attiva.
- Un account Microsoft con OneDrive abilitato sul PC per facilitare il salvataggio e la condivisione dei documenti.
Passaggio 1: salva il documento su OneDrive
- Per iniziare, avvia Microsoft Word dal menu Start oppure accedi alla versione online tramite il tuo browser web.
- Crea un nuovo documento o aprine uno esistente che intendi condividere.
- Vai al menu “File”, clicca su “Salva” e seleziona l’opzione OneDrive.
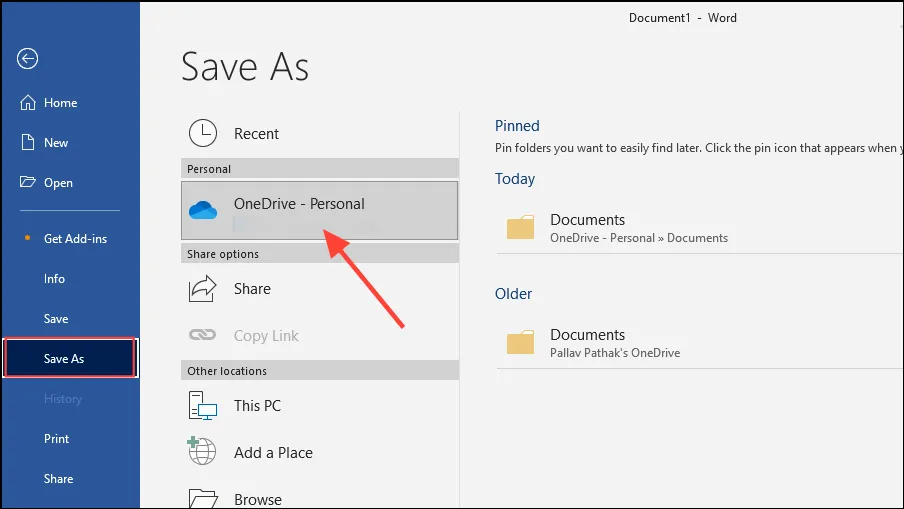
- Seleziona la cartella OneDrive desiderata per salvare il tuo documento. Assegna un nome appropriato al tuo documento e salvalo. In alternativa, puoi caricarlo su OneDrive dopo averlo salvato localmente sul tuo PC.
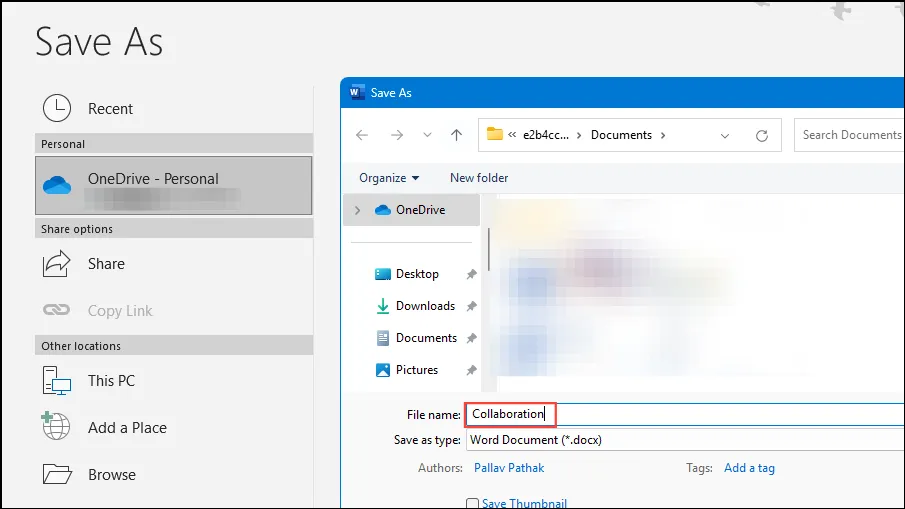
Fase 2: invito dei collaboratori
Una volta che il documento è archiviato in modo sicuro su OneDrive, puoi invitare altri a collaborare.
- Aprire il documento da OneDrive facendo doppio clic su di esso.
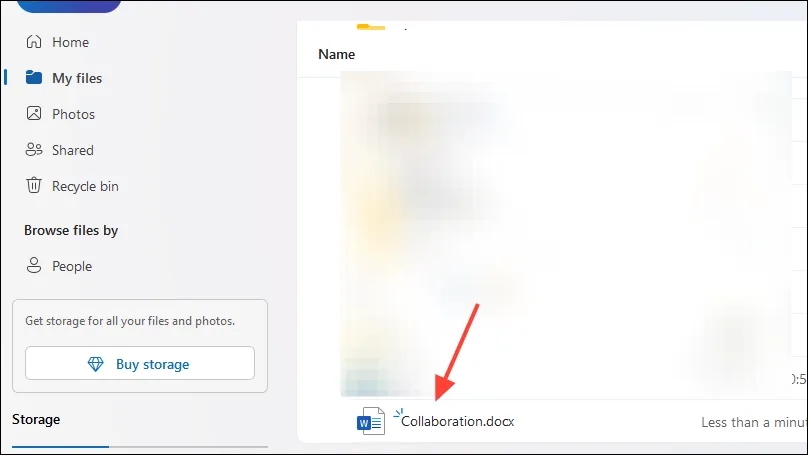
- Fai clic sul pulsante “Condividi” situato sul lato destro. Inserisci il nome o l’indirizzo e-mail della persona con cui desideri condividere il documento nell’opzione “Condividi”.
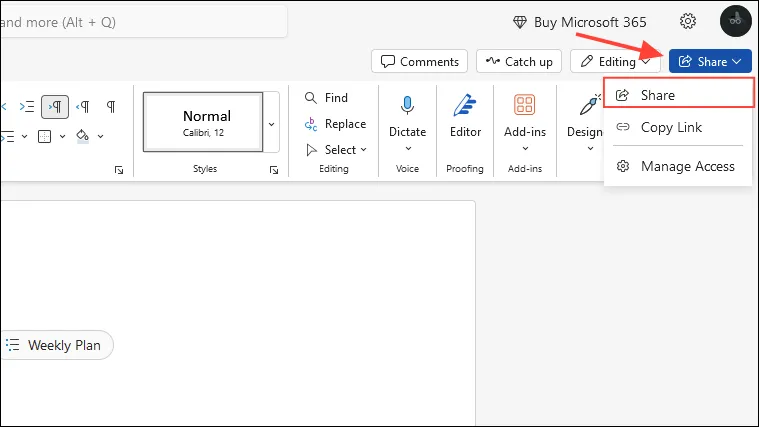
- Puoi anche scegliere la funzione “Copia collegamento” per condividere il collegamento generato direttamente con il tuo collaboratore.
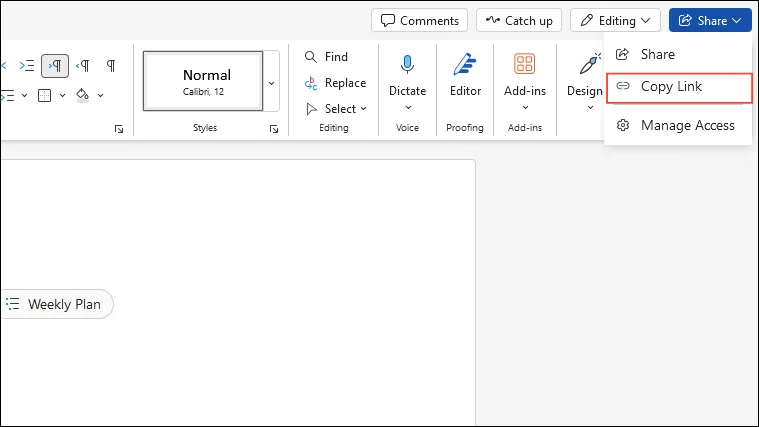
- Se scegli l’opzione ‘Condividi’, avrai il controllo sui permessi dei collaboratori. Fai clic sull’icona dell’ingranaggio situata nell’angolo in alto a destra della finestra di dialogo ‘Condividi’.
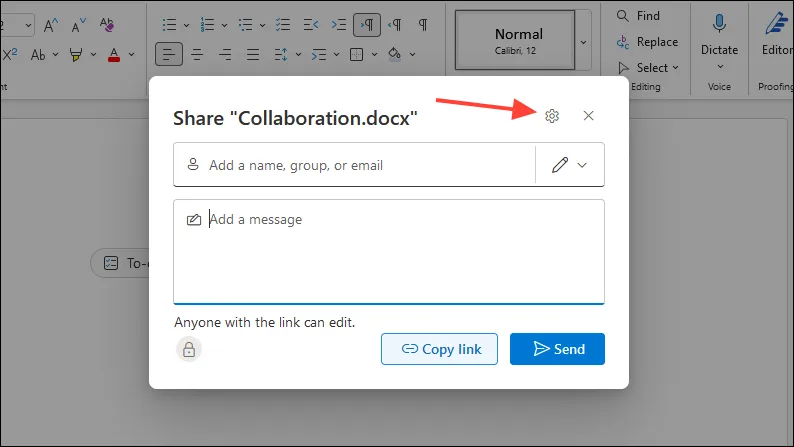
- Qui puoi definire il livello di accesso per il documento condiviso. Puoi consentire a chiunque di visualizzarlo senza effettuare l’accesso, selezionare individui specifici o limitare l’accesso a coloro che hanno già i permessi.
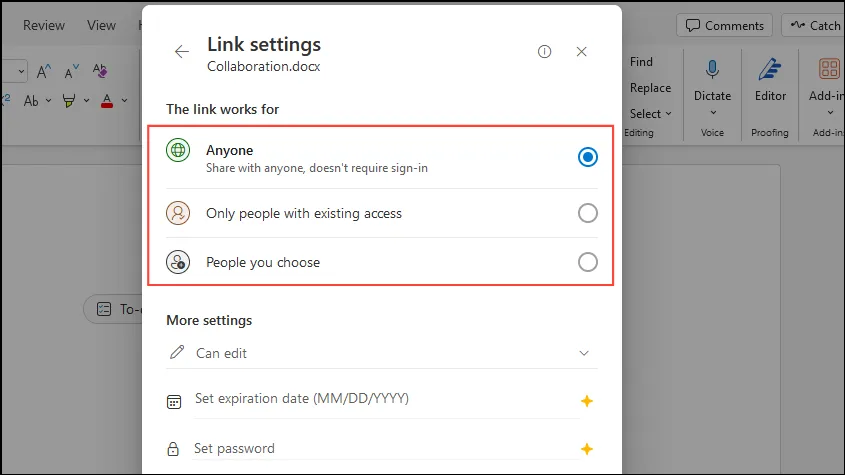
- Nella sezione ‘Altre impostazioni’, seleziona se i partecipanti possono modificare il documento o semplicemente visualizzarlo. Per migliorare la collaborazione, scegli ‘Può modificare’ prima di cliccare sul pulsante ‘Applica’.
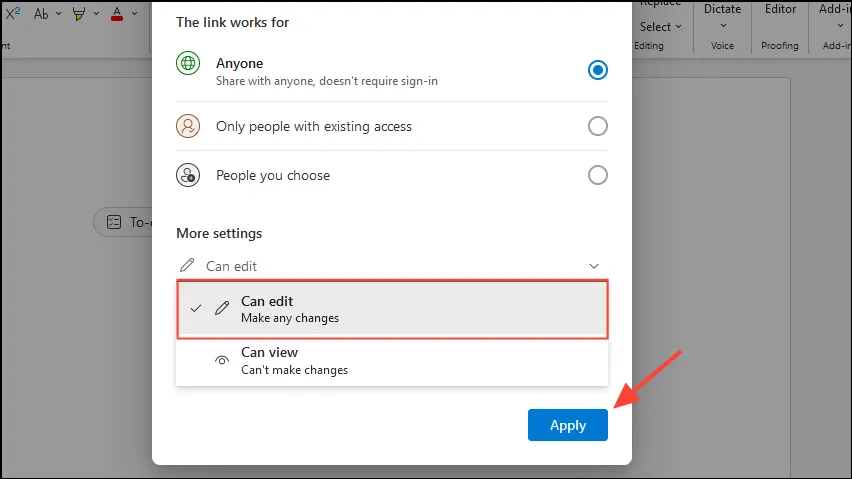
- Se utilizzi un abbonamento premium a Microsoft 365, puoi impostare una data di scadenza per il collegamento e imporre una password per una maggiore sicurezza.
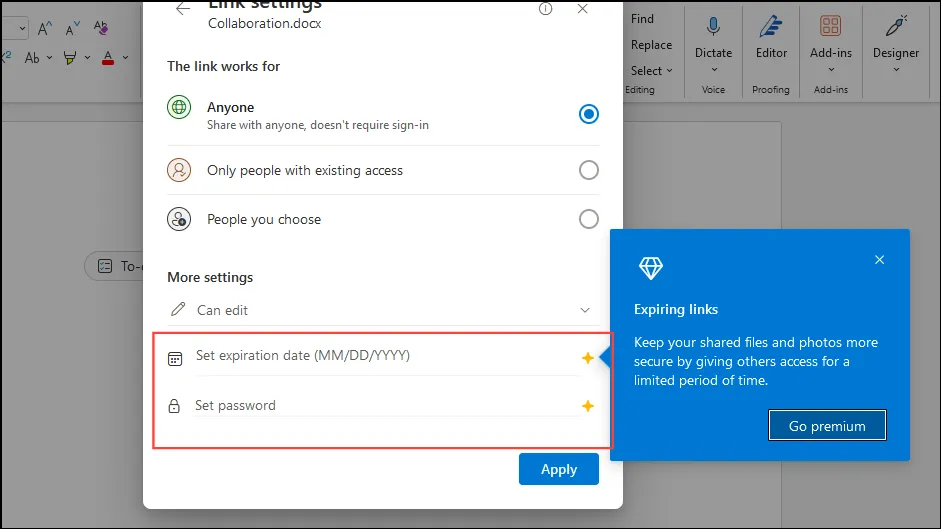
- Dopo aver modificato le preferenze di condivisione, digita il nome o l’indirizzo email del/dei collaboratore/i desiderato/i e, se necessario, includi un messaggio prima di premere “Invia”.
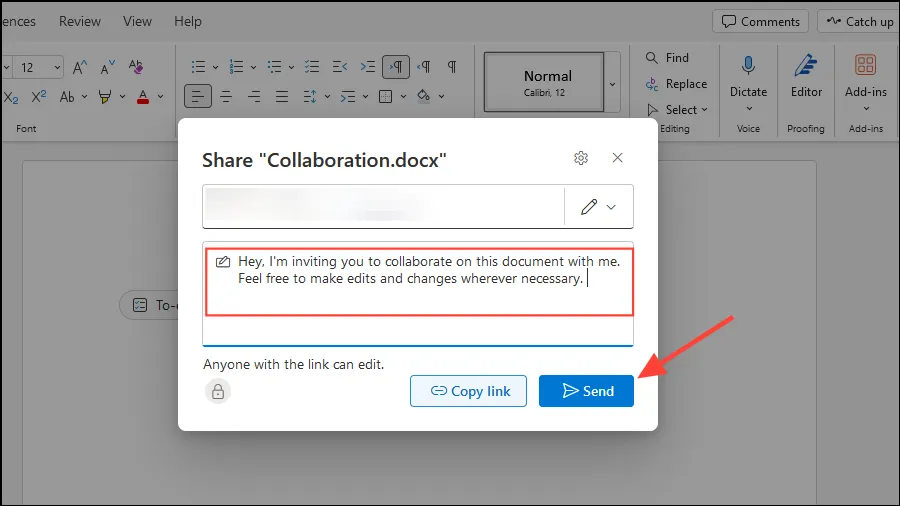
Considerazioni importanti
- Una volta configurato il documento per la collaborazione, più utenti possono modificarlo contemporaneamente. Le modifiche apportate da ogni collaboratore possono essere visualizzate in tempo reale, con cursori con codice colore distinti che indicano chi sta modificando cosa.
- I collaboratori possono commentare direttamente nel documento selezionando il testo, navigando fino alla scheda “Review” e scegliendo “New comment” dal menu contestuale del tasto destro del mouse. Ciò consente un thread di conversazione fluido poiché altri possono rispondere a questi commenti.
- Un riquadro di revisione è accessibile nei documenti con più collaboratori e mostra tutti i commenti e le modifiche apportate, assicurando che tutti siano sulla stessa pagina.
- Utilizza la funzionalità “Traccia modifiche” che si trova nella scheda “Revisione” per visualizzare tutte le modifiche, incluse eliminazioni e inserimenti. Questa funzionalità include bandierine colorate accanto al documento con i nomi dei collaboratori, semplificando il monitoraggio dei contributi.
Domande frequenti
1. Posso collaborare a un documento Microsoft Word senza avere un abbonamento a Microsoft 365?
No, per accedere a tutte le funzionalità di collaborazione in modo efficace, è consigliato un abbonamento a Microsoft 365. Tuttavia, puoi comunque condividere documenti e tenere traccia delle modifiche con una versione standard di Word, ma alcune funzionalità potrebbero essere limitate.
2. Come faccio a sapere quando i miei collaboratori stanno modificando il documento?
Quando si collabora in tempo reale, nel documento verranno visualizzati i cursori colorati dei collaboratori. Inoltre, le ultime modifiche e i commenti verranno aggiornati automaticamente, consentendo a tutti di vedere chi sta apportando modifiche.
3. Cosa succede se dimentico di salvare il mio documento su OneDrive?
Se dimentichi di salvare il documento su OneDrive, non sarai in grado di sfruttare le funzionalità di collaborazione. Assicurati sempre di salvare il documento su OneDrive per abilitare la condivisione, l’accesso remoto e le funzionalità di modifica collaborativa.




Lascia un commento ▼