Incontrare arresti imprevisti sul tuo computer Windows durante attività cruciali può essere esasperante, e questo è un problema frequente segnalato da molti utenti del sistema operativo. La situazione diventa ancora più aggravante quando gli aggiornamenti che hanno richiesto il riavvio non riescono a installarsi correttamente. Di conseguenza, numerosi utenti cercano un maggiore controllo sulle loro preferenze di aggiornamento, che consenta loro di gestire quando riavviare i loro sistemi. Ecco una guida su come ottenere questo risultato e prevenire riavvii non programmati mentre sei impegnato nel lavoro.
Passaggio 1: configurare le ore attive
Per impedire riavvii indesiderati durante le ore attive su un PC Windows 11, la funzionalità Ore attive è la tua alleata. Ti consente di designare orari specifici in cui utilizzi principalmente il computer, impedendo di fatto a Windows di eseguire aggiornamenti e riavvii durante quelle ore.
- Avvia l’app Impostazioni premendo
Win + I, quindi seleziona “Windows Update” dalla barra laterale.
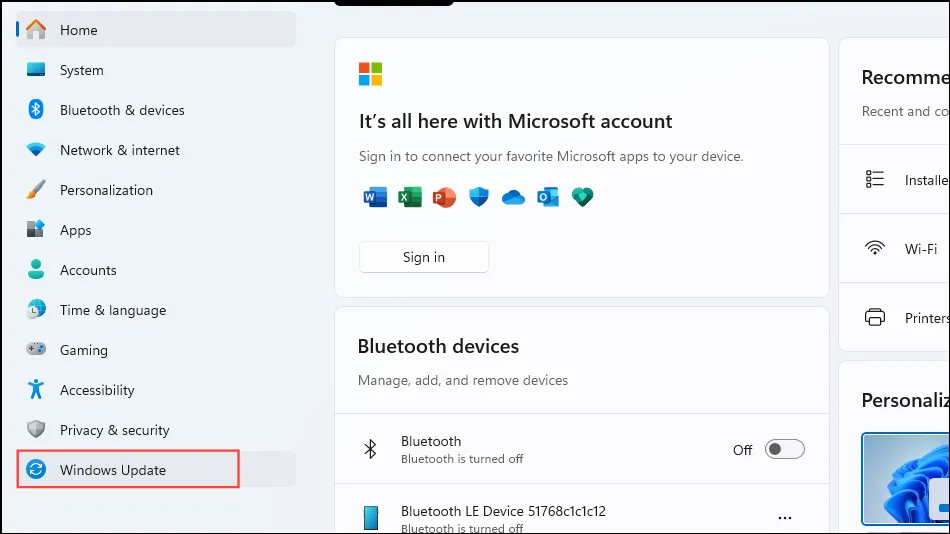
- Nella schermata Windows Update, individua e clicca sul pulsante “Opzioni avanzate”.
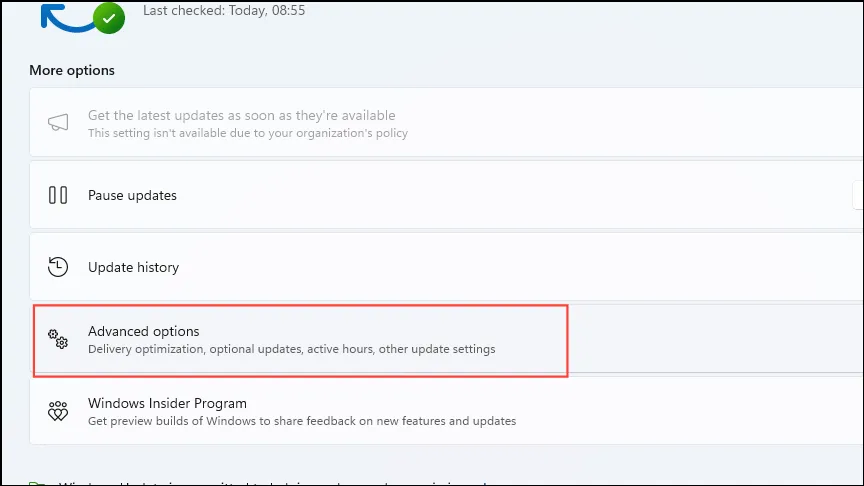
- Selezionare l’impostazione “Orario di attività”.
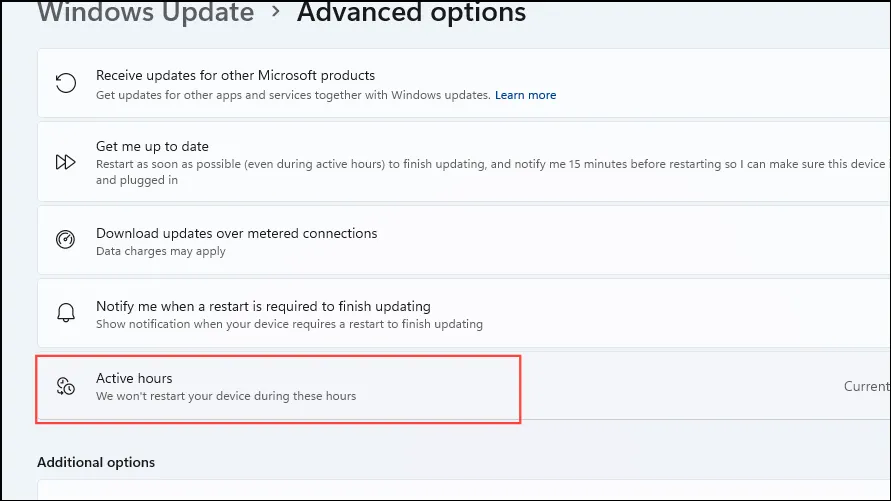
- Nel menu a discesa per Ore attive, seleziona “Manualmente”.
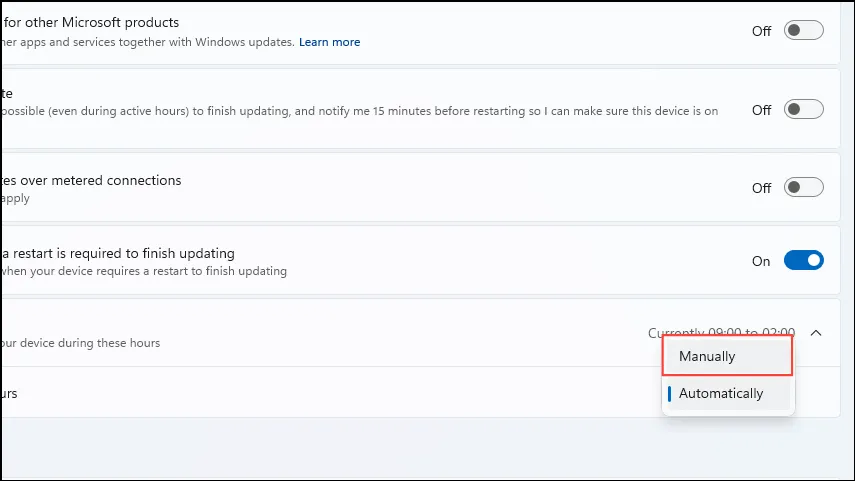
- Fare clic sui campi “Ora di inizio” e “Ora di fine” per impostare le ore durante le quali si desidera che Windows non venga riavviato.
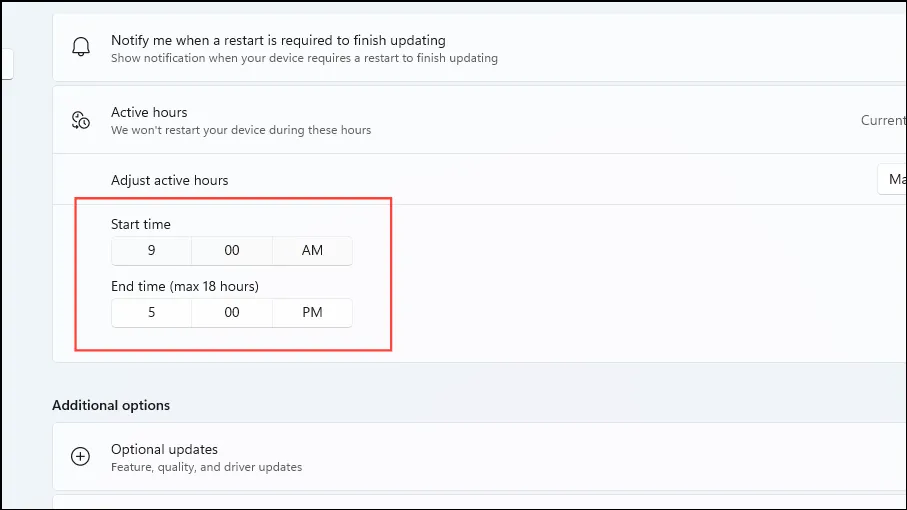
Passaggio 2: sospendi e installa manualmente gli aggiornamenti
Il limite della funzionalità Active Hours è che consente un intervallo massimo di sole 18 ore. Pertanto, se il tuo programma non è coerente o hai bisogno che il tuo computer funzioni senza sosta, questa opzione potrebbe essere inadeguata. In tali casi, dovrai mettere in pausa gli aggiornamenti e gestire le installazioni da solo, con la possibilità di sospendere gli aggiornamenti fino a 35 giorni consecutivi.
- Accedi alla sezione Windows Update nell’app Impostazioni e clicca sull’opzione “Sospendi per 1 settimana” che si trova sul lato destro.

- Puoi anche prolungare la durata della pausa selezionando il pulsante “Estendi per 1 settimana” e scegliendo il tuo intervallo di tempo preferito. Le estensioni possono essere effettuate fino a quattro settimane alla volta.
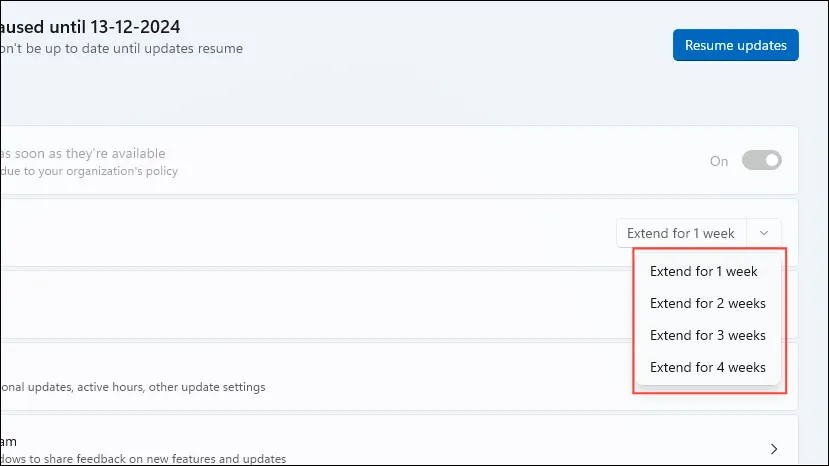
- Per riattivare gli aggiornamenti, ti basterà cliccare sul pulsante “Riprendi aggiornamenti” quando vuoi.

Passaggio 3: regolare le impostazioni dei criteri di gruppo
Se si utilizzano versioni quali Enterprise, Education o Professional, è possibile modificare le impostazioni nell’Editor Criteri di gruppo locali in modo che il computer venga aggiornato solo dopo il riavvio manuale.
- Premere
Win + Rper aprire la finestra di dialogo Esegui, digitaregpedit.msce premere Invio.

- Nell’Editor Criteri di gruppo locali, vai a:
Computer Configuration > Administrative Templates > Windows Components > Windows Update.
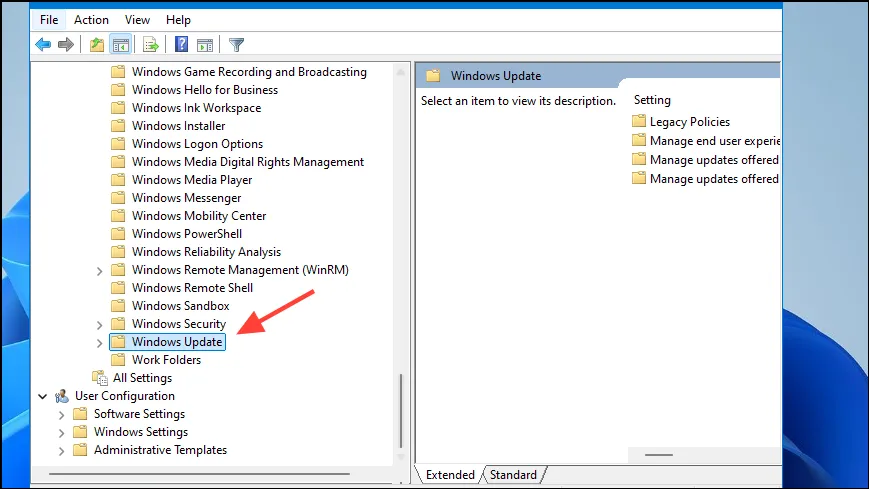
- Trova e fai clic sulla cartella “Criteri legacy”, quindi fai doppio clic su “Nessun riavvio automatico con utenti connessi per installazioni di aggiornamenti automatici pianificate” nel riquadro di destra.
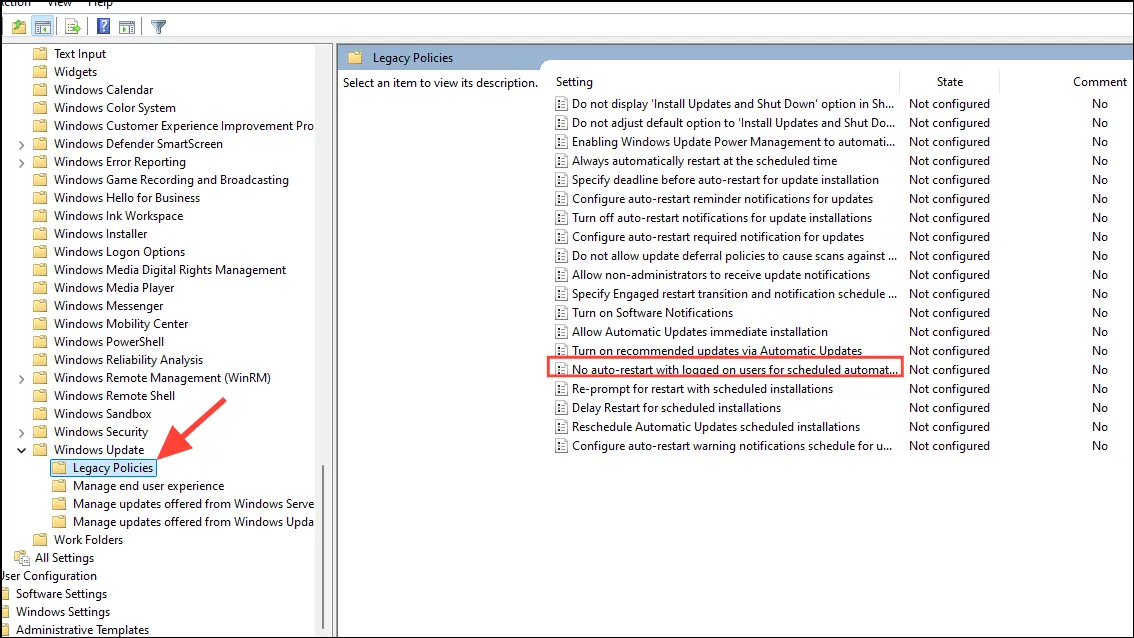
- Abilitare questa opzione selezionando “Abilitato”, quindi fare clic su “Applica” seguito da OK.
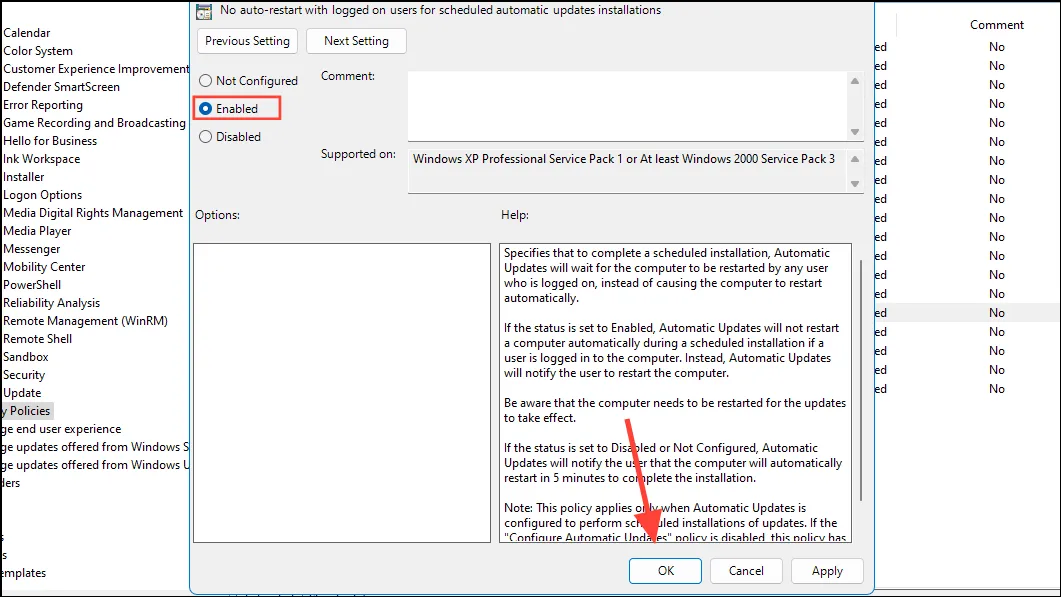
Passaggio 4: modificare il registro
Per gli utenti dell’edizione Windows Home, il Group Policy Editor non è disponibile, quindi dovrai usare il Registry Editor. Esegui sempre prima il backup delle impostazioni del registro, poiché modifiche improprie possono causare instabilità del sistema.
- Aprire il menu Start, digitare
regedite selezionare “Esegui come amministratore”.
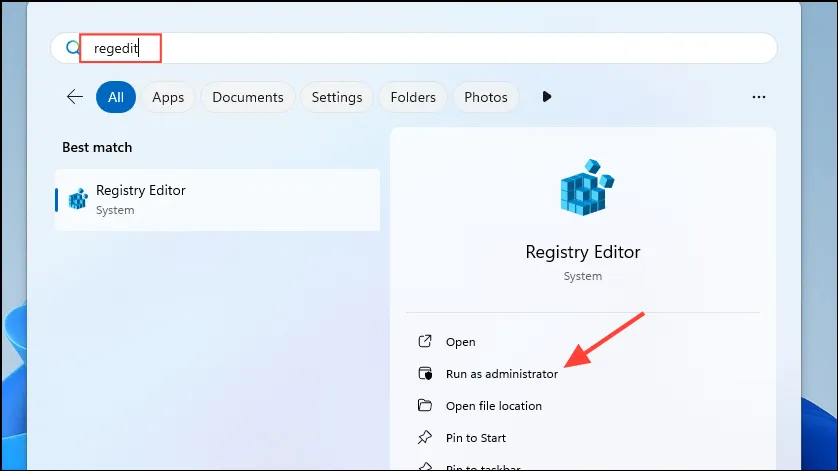
- Una volta all’interno dell’Editor del Registro di sistema, vai a:
HKEY_LOCAL_MACHINE > SOFTWARE > Policies > Microsoft > Windows > WindowsUpdate.
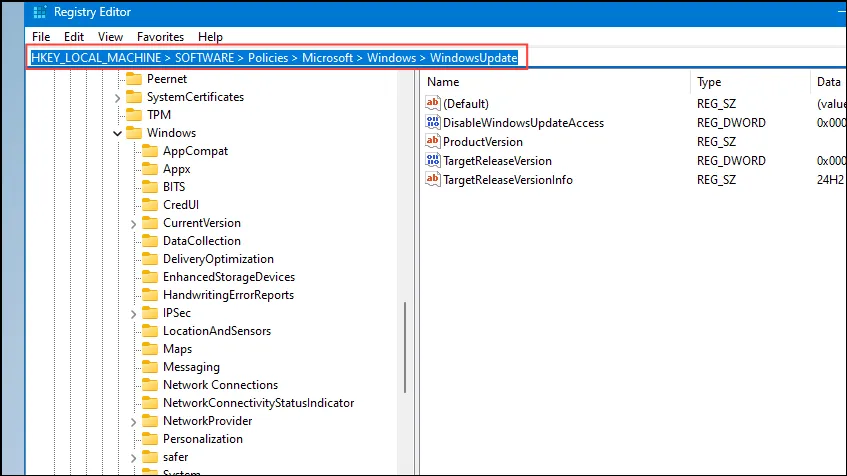
- Cerca la cartella ‘AU’ sotto la chiave ‘Windows Update’. Se manca, fai clic con il pulsante destro del mouse, seleziona ‘Nuovo’, quindi scegli ‘Chiave’ per crearla.
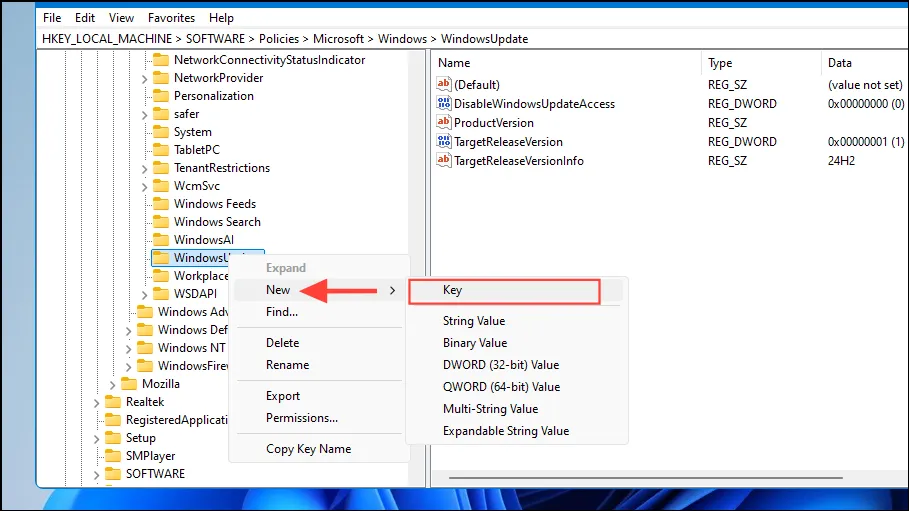
- Assegna a questa nuova chiave il nome ‘AU’.
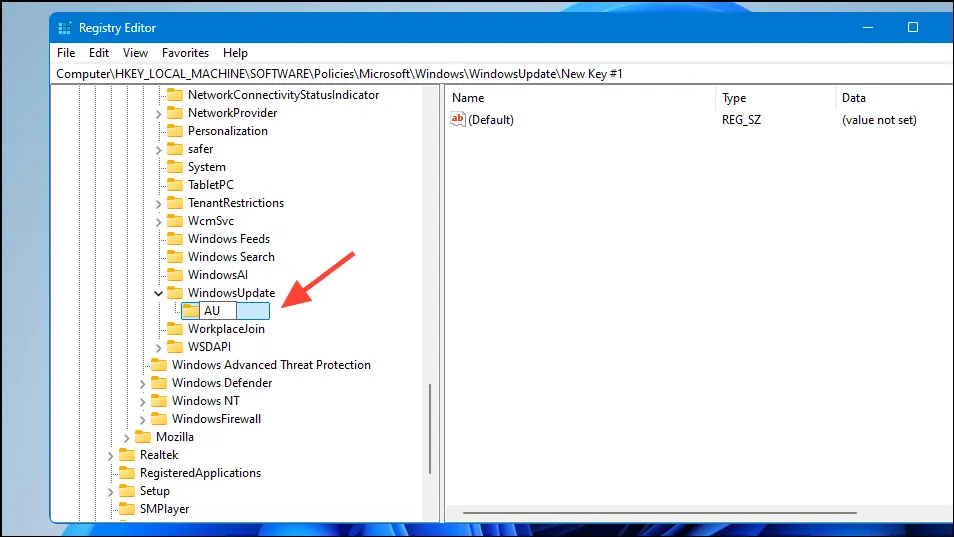
- Fare clic con il pulsante destro del mouse sulla chiave ‘AU’, scegliere ‘Nuovo’, quindi selezionare ‘Valore DWORD (32 bit)’.
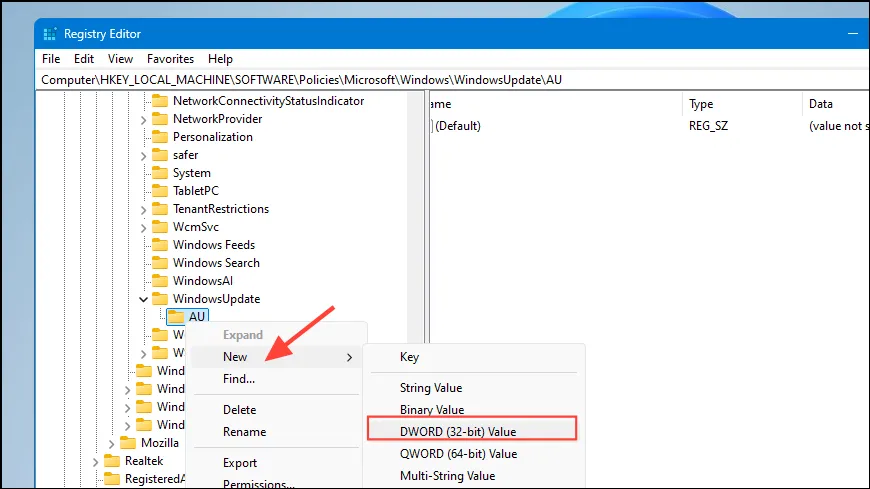
- Etichettare questo DWORD come
NoAutoRebootWithLoggedOnUsers.
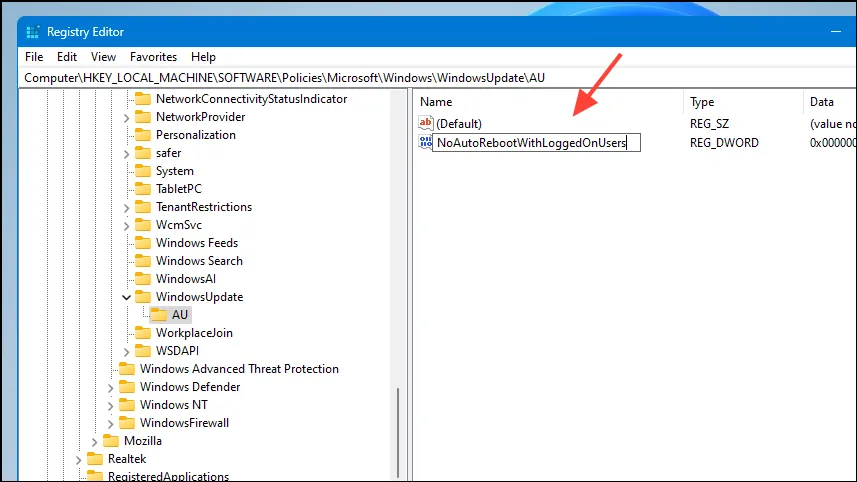
- Apri DWORD e imposta il suo valore su
1, quindi premi OK. Infine, riavvia il computer.
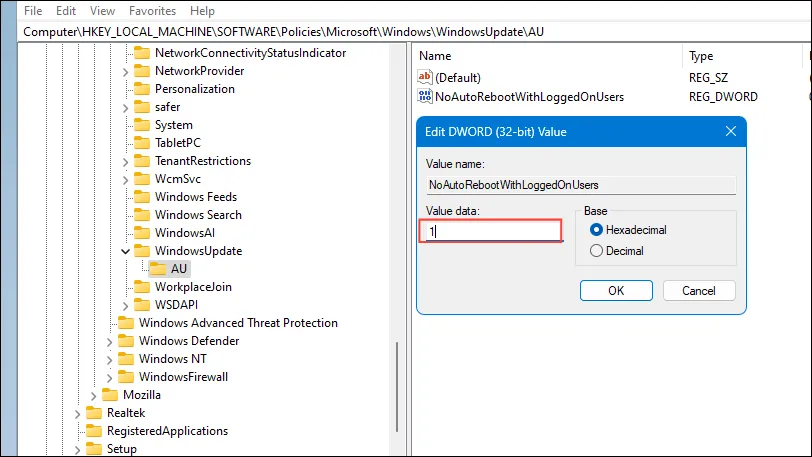
Considerazioni importanti
- Prima di modificare le impostazioni di sistema, assicurarsi di eseguire il backup del sistema come misura precauzionale per eventuali inversioni nel caso in cui si verificassero problemi.
- In alternativa, puoi disattivare completamente Windows Update tramite strumenti come Task Scheduler, Windows Services Utility o Command Prompt. Tuttavia, ciò comporta il rischio di esporre il tuo sistema a minacce come malware e virus.
- Anche se puoi sospendere temporaneamente gli aggiornamenti per evitare interruzioni, non rimandare le installazioni per periodi prolungati, poiché gli aggiornamenti contengono correzioni di bug essenziali e miglioramenti della sicurezza fondamentali per le prestazioni del tuo computer.




Lascia un commento ▼