Abbiamo tutti sentito il desiderio di vivere i nostri film o giochi preferiti su una scala più grande. Mentre i MacBook offrono display sbalorditivi ideali per il consumo di media e il gaming, semplicemente non sono paragonabili all’esperienza immersiva di uno schermo più grande. Fortunatamente, se possiedi una TV Toshiba, collegando il tuo MacBook a questa puoi trasformare la tua esperienza visiva.
Ci sono diverse valide ragioni per collegare il tuo MacBook alla tua TV Toshiba. Molte TV Toshiba, in particolare i modelli più vecchi, sono dotate di lettori multimediali obsoleti che ostacolano la riproduzione fluida. Inoltre, spesso non supportano vari tipi di file e offrono capacità di navigazione web scadenti. Quindi, collegare il tuo MacBook diventa una soluzione pratica.
Inoltre, il collegamento a un display più grande può essere utile per presentazioni e altre attività che richiedono uno schermo più grande.
Esistono due metodi per collegare il tuo MacBook (sia il modello Pro che Air) alla tua TV Toshiba: una connessione wireless tramite AirPlay e una connessione cablata tramite HDMI. Poiché il metodo wireless è un’esperienza senza problemi e senza cavi, esploriamo prima questa opzione.
Connessione wireless senza sforzo: come usare AirPlay per collegare il tuo MacBook a una TV Toshiba
Prima di immergerti, assicurati che sia il tuo MacBook che la tua TV Toshiba siano connessi alla stessa rete Wi-Fi e che la tua TV sia compatibile con AirPlay. Ecco come abilitare AirPlay sulla tua TV Toshiba:
- Utilizzando il telecomando, seleziona Impostazioni dalla schermata iniziale del tuo televisore Toshiba.
- Scorri verso il basso e seleziona l’ opzione Schermo e suono .
- Cerca Apple AirPlay e HomeKit nel menu e selezionalo.
- Assicurati di attivare l’ opzione Apple AirPlay se non è già attivata.
Una volta confermate queste impostazioni, segui questi passaggi per connetterti:
- Sul tuo MacBook, fai clic sul logo Apple nell’angolo in alto a sinistra dello schermo.
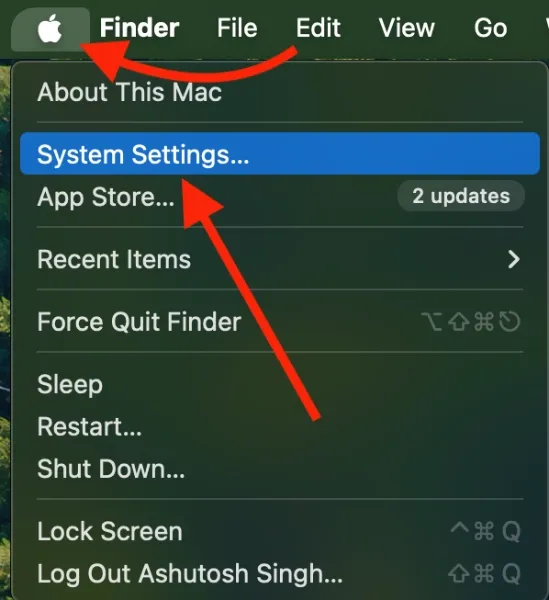
- Selezionare Impostazioni di sistema .
- Selezionare la sezione Display .
- Il tuo MacBook dovrebbe ora riconoscere la tua TV Toshiba nelle vicinanze. Selezionala dal menu a discesa AirPlay. Se non è visibile, puoi cliccare sull’icona + per visualizzare altre opzioni.

- Potrebbe apparire un codice sulla tua TV: inseriscilo sul tuo MacBook quando richiesto.
- Una volta effettuata la connessione, puoi decidere come utilizzare la TV: come schermo principale, come schermo esteso o come specchio dello schermo integrato.
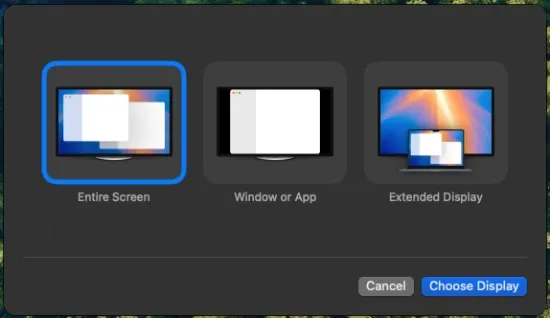
Ecco fatto! Il tuo MacBook dovrebbe connettersi senza problemi alla tua TV Toshiba. Per prestazioni ottimali, consiglio di impostare la tua TV come display primario o secondario per regolare di conseguenza le impostazioni di risoluzione e frequenza di aggiornamento.
Soluzione wireless alternativa: Screen Mirroring con Control Center
Se la tua TV Toshiba supporta AirPlay, puoi facilmente connetterti tramite la funzione di mirroring dello schermo nel Control Center del tuo MacBook. Di nuovo, assicurati che entrambi i dispositivi siano sulla stessa rete Wi-Fi. Segui questi passaggi:
- Fai clic sull’icona del Centro di controllo situata nell’angolo in alto a destra del tuo Mac.
- Selezionare l’icona dello specchio dello schermo dal menu.
- Il tuo Mac eseguirà la scansione dei dispositivi disponibili. Fai clic sul nome della tua TV Toshiba quando appare. Se richiesto, inserisci il codice a quattro cifre mostrato sullo schermo della tua TV.
- Seguire eventuali ulteriori istruzioni per finalizzare la connessione.

Dopo questi passaggi, il display del tuo MacBook dovrebbe essere riprodotto sul tuo Toshiba TV, completo di audio. Se il tuo TV non supporta AirPlay, prendi in considerazione l’utilizzo di applicazioni di mirroring dello schermo di terze parti disponibili nell’App Store; installa semplicemente, seleziona il tuo Toshiba TV e sei pronto per partire!
Connessione cablata: collegamento del MacBook a una TV Toshiba tramite HDMI
Collegare il tuo MacBook a una TV Toshiba tramite un cavo HDMI è semplice, soprattutto perché la maggior parte delle TV è dotata di porte HDMI. Per prima cosa, verifica se il tuo MacBook ha una porta HDMI. In caso contrario, sarà necessario un adattatore da USB-C a HDMI .
Una volta ottenuti i cavi e gli adattatori appropriati, completare i seguenti passaggi:
- Collega un’estremità del cavo HDMI alla porta HDMI del tuo televisore Toshiba.
- Collega l’altra estremità alla porta HDMI del tuo MacBook. Se il tuo modello non ha una porta HDMI, collega il cavo HDMI all’adattatore HDMI e poi collega l’adattatore a una porta USB-C sul tuo Mac.
La maggior parte dei modelli di TV Toshiba ha le porte HDMI posizionate sul retro; per maggiore chiarezza, fare riferimento a questa immagine:

Con il cavo HDMI collegato sia alla TV che al tuo MacBook, cambia la sorgente di ingresso della tua TV sulla porta HDMI che hai utilizzato. Avrai quindi la possibilità di duplicare, estendere o impostare la TV come display principale nel menu Impostazioni di sistema > Display.
Ecco tutto ciò che devi sapere per connettere con successo il tuo MacBook a una TV Toshiba. Se tu o qualcuno che conosci ha bisogno di una guida su come connettere in modalità wireless un MacBook Pro o Air a una TV Toshiba o tramite connessioni HDMI, sentiti libero di condividere questa guida completa.
Anche se personalmente ritengo che il metodo cablato sia preferibile per la sua affidabilità, l’opzione wireless è fantastica quando i cavi non sono disponibili o la distanza è un problema.
Domande frequenti
1. Posso collegare il mio MacBook a una TV Toshiba se non supporta AirPlay?
Sì, se la tua TV Toshiba non supporta AirPlay, puoi utilizzare app affidabili di mirroring dello schermo di terze parti disponibili nell’App Store. Installa semplicemente una di queste app sul tuo MacBook e segui le istruzioni sullo schermo per connetterti.
2. Cosa devo fare se il mio MacBook non riconosce la mia TV Toshiba?
Se il tuo MacBook non riconosce la tua TV Toshiba, verifica che entrambi i dispositivi siano connessi alla stessa rete Wi-Fi. Inoltre, assicurati che AirPlay sia abilitato sulla tua TV, come descritto in precedenza. Se i problemi persistono, prova a riavviare i tuoi dispositivi.
3. Qual è il metodo migliore per collegare il mio MacBook a una TV Toshiba: via cavo o wireless?
La scelta tra connessioni cablate e wireless dipende dalle tue esigenze. Le connessioni cablate tramite HDMI offrono un’esperienza stabile e affidabile, specialmente per il gaming o lo streaming di contenuti ad alta definizione. Le opzioni wireless, d’altro canto, offrono praticità e flessibilità, specialmente in configurazioni spaziose.




Lascia un commento