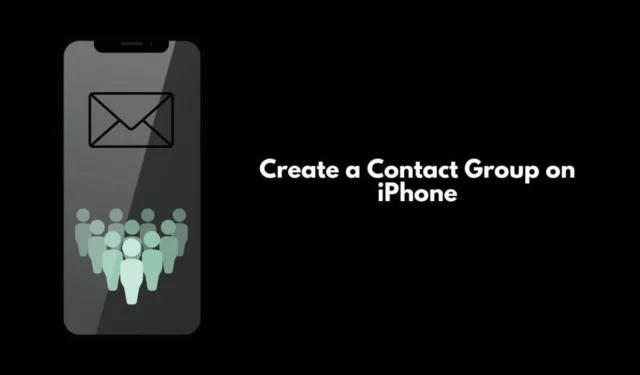
In questa guida ti mostrerò come creare un gruppo di contatti sul tuo iPhone. I gruppi di contatti iPhone sono utili per inviare lo stesso messaggio o e-mail a più contatti. Riducono inoltre lo sforzo di creare una mailing list sul tuo PC. Puoi creare un gruppo di contatti per i messaggi di testo utilizzando l’app Messaggi nativa di iPhone.
Puoi anche creare un gruppo di contatti per inviare e-mail sul tuo iPhone. Come specificato in questa guida, devi aggiornare il tuo iPhone a iOS 16 per creare gruppi di contatti sul tuo iPhone. Inoltre, per aggiungere qualsiasi contatto a un gruppo, è necessario salvarlo come Contatti nell’app corrispondente.
1. Crea contatti di gruppo su iPhone per l’invio di e-mail
Innanzitutto devi verificare che tutti gli utenti che desideri aggiungere a un gruppo per la creazione di una mailing list debbano avere un ID email associato ai loro dettagli di contatto. Ecco i passaggi per aggiungere i contatti in uno o più gruppi su un iPhone per condividere le email.
- Avvia l’ app Contatti > tocca l’opzione Elenchi nell’angolo in alto a sinistra.
- Tocca Aggiungi elenco > Inserisci un nome, quindi tocca Fine .
- Questo nuovo elenco verrà visualizzato sotto gli elenchi. Toccalo e inizia ad aggiungere contatti.
- Sotto il nuovo elenco che hai creato, tocca Aggiungi contatti .
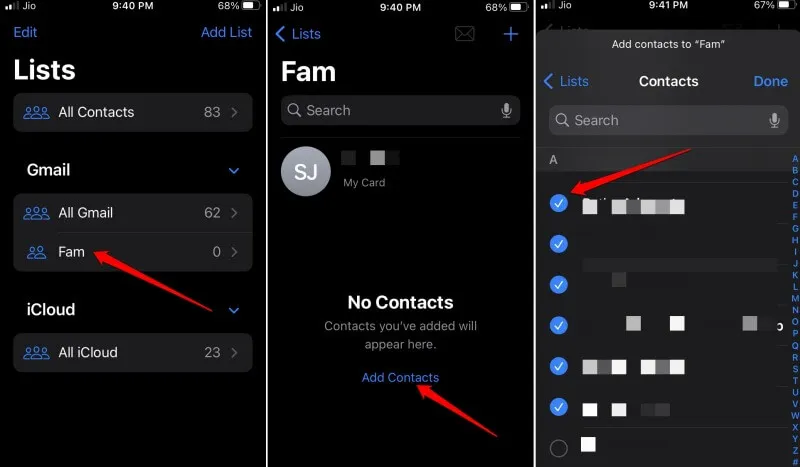
- Vedrai l’elenco di tutti i contatti salvati sul tuo iPhone. Quando selezioni i contatti toccando il loro nome, accanto a loro verrà visualizzato un segno di spunta blu.
- Dopo aver selezionato i nomi dei contatti da aggiungere alla mailing list, tocca Fine.
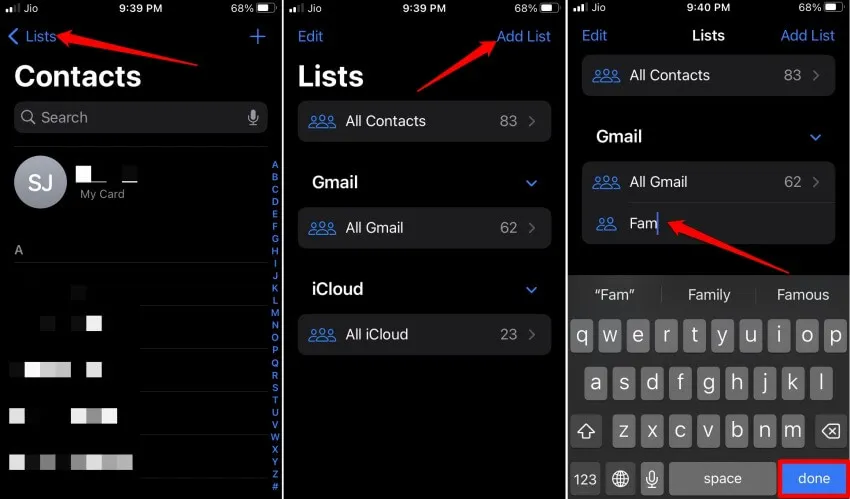
- Nella parte superiore dell’elenco, tocca l’ icona Posta ogni volta che desideri inviare un’e-mail ai partecipanti di quell’elenco e-mail.
- Nel campo A: digitare il nome del gruppo di contatti. L’e-mail raggiungerà ogni membro del gruppo.
2. Come creare un gruppo di contatti su iPhone per i messaggi di testo?
Proprio come potresti dover inviare un’e-mail indirizzata a uno o più contatti, potresti anche dover inviare messaggi di testo ai tuoi contatti.
Invece di inviarli uno per uno e perdere tempo, puoi creare un gruppo di contatti sul tuo iPhone, aggiungere i contatti e inviare un messaggio solo una volta.
Il messaggio arriverà a tutti. Ancora una volta, assicurati che il numero del contatto venga salvato prima di aggiungerlo al gruppo di messaggi di testo.
- Apri l’ app Messaggi sull’iPhone.
- Nella sezione A: aggiungi il nome di tutti quei contatti.
- Scrivi il tuo messaggio e tocca il pulsante freccia verso l’alto nel campo del messaggio per inviare il messaggio.
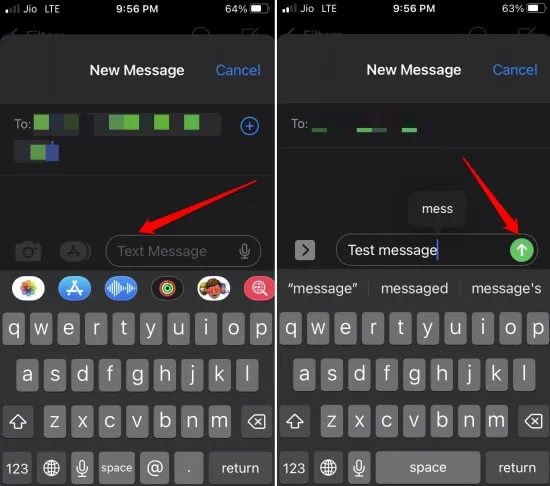
2.1 Cambia il nome del gruppo di messaggi sull’iPhone
Per assegnare un nome al tuo gruppo di messaggistica,
- Tocca i Contatti in alto.
- Quindi tocca Cambia nome e foto .
- Inserisci il nuovo nome e aggiungi una foto dal tuo iPhone.
Assicurati che ogni contatto nel gruppo di messaggi di testo utilizzi un iPhone e iMessage. Avere un nome per il gruppo ridurrà la fatica nell’inserire il nome di ciascun contatto a cui desideri inviare un messaggio. Inserisci il nome del gruppo nel campo A: e invia rapidamente il tuo messaggio.
3. Cosa succede se non hai aggiornato l’iPhone a iOS 16?
Se non hai aggiornato l’iPhone a iOS 16, puoi comunque creare un elenco email dei tuoi contatti utilizzando iCloud.
- Accedi a iCloud dal tuo Mac o PC Windows.
- All’interno di iCloud, apri l’app Contatti. I contatti devono essere sincronizzati sui tuoi dispositivi Apple tramite iCloud.
- Fai clic sull’icona + > fai clic su Nuovo gruppo .
- Seleziona i contatti per aggiungerli al nuovo gruppo.
- Man mano che il tuo Mac e iPhone vengono sincronizzati tramite iCloud, l’aggiornamento si rifletterà sul tuo iPhone.
Avvolgendo
Ora sai come creare un gruppo di contatti sul tuo iPhone . Ciò ti consentirà di inviare e-mail e messaggi di testo urgenti ai contatti desiderati velocemente e senza spendere sforzi per inviare e-mail e messaggi individuali.





Lascia un commento