Perché restare con l’animazione di avvio predefinita su Steam? Personalizza la tua esperienza con emozionanti alternative dal Points Shop o dai tuoi video. Segui questa guida per trasformare la tua esperienza di avvio su Steam Deck e nella modalità Big Picture.
Informazioni sui filmati di avvio di Steam
Quando accendi il tuo Steam Deck o lanci la modalità Big Picture sul tuo desktop, una breve animazione precede l’interfaccia di Steam. Questa funzionalità ha le sue radici nelle console di gioco tradizionali, ma aggiunge un tocco in più prima di immergerti nelle tue avventure di gioco.
L’animazione predefinita è divertente, ma puoi anche sostituirla con qualcosa di nuovo, scaricandola dallo Steam Store o utilizzando il tuo video personalizzato.
Modifica del filmato di avvio di Steam
Per iniziare il tuo percorso di personalizzazione, sia su Steam Deck che in modalità Big Picture, premi il pulsante Steam per accedere al menu, quindi scegli “Impostazioni”.
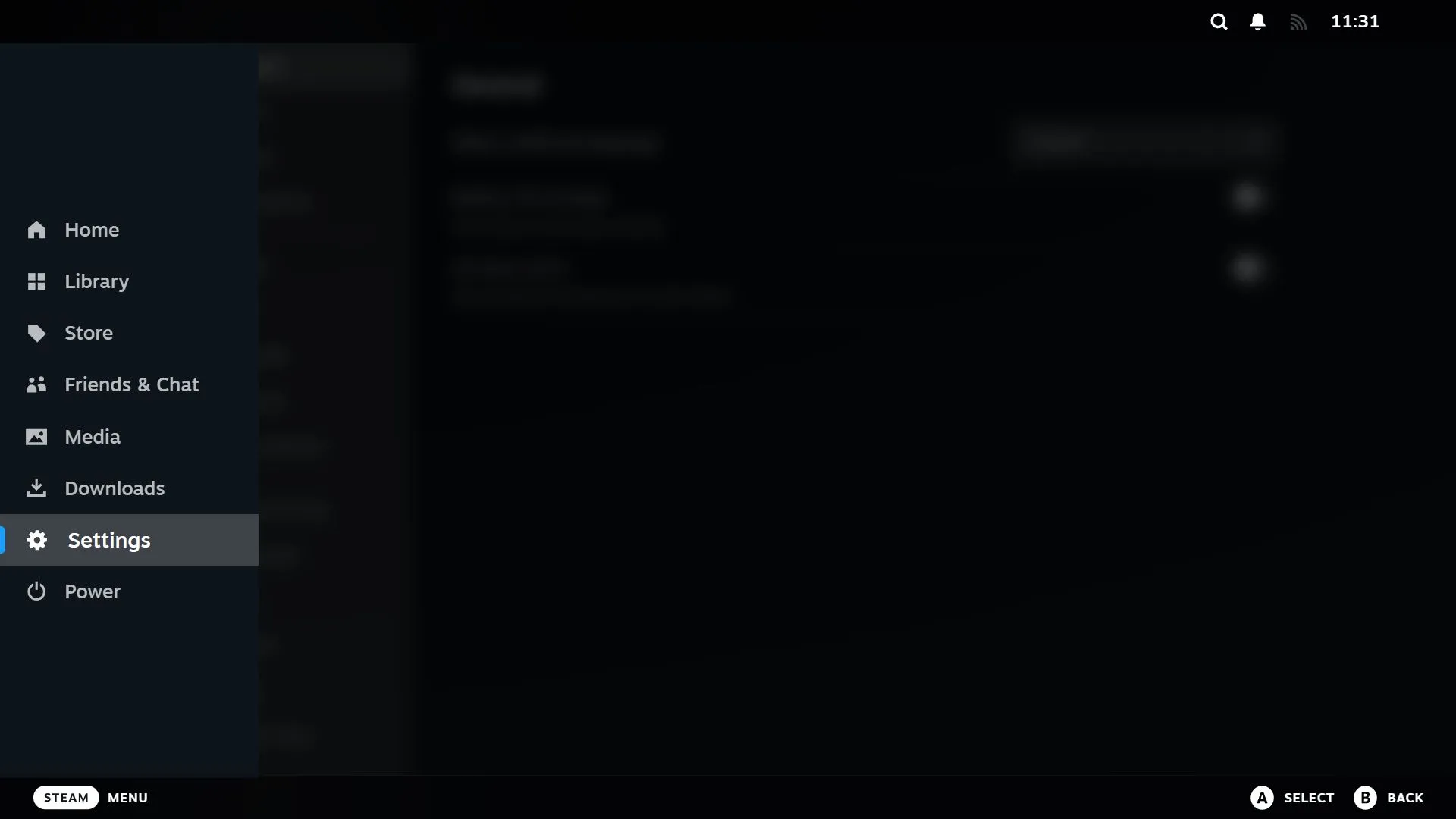
Dalla barra laterale, scorri verso il basso e seleziona “Personalizzazione”.
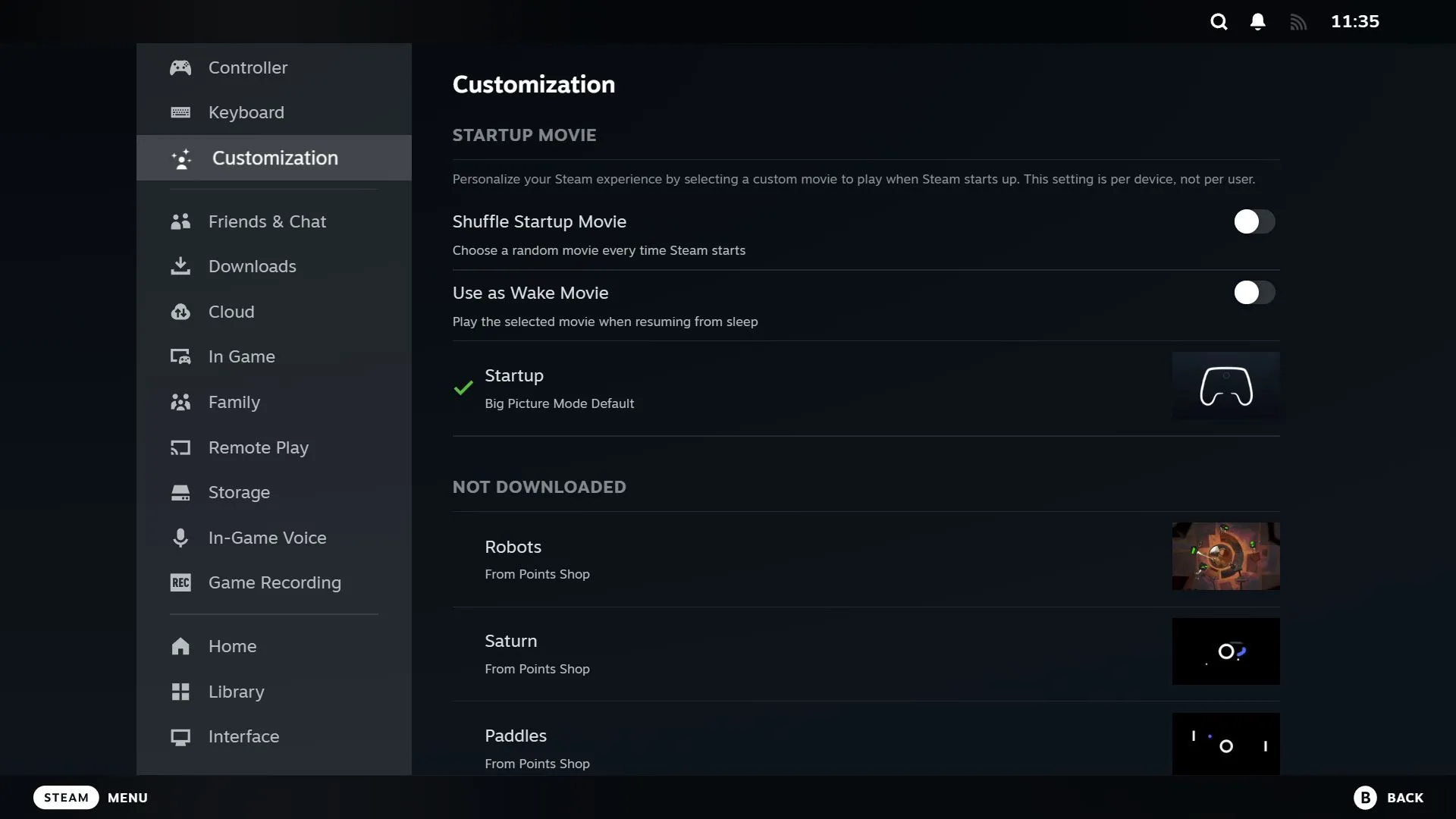
In alto troverai diverse opzioni di attivazione/disattivazione:
- Riproduci filmato di avvio casuale : attiva questa opzione per riprodurre un filmato di avvio casuale ogni volta che accendi il dispositivo.
- Usa come filmato di riattivazione : attiva questa opzione se vuoi che il filmato venga riprodotto non solo all’avvio, ma anche quando il dispositivo esce dalla modalità di sospensione.
Sotto queste opzioni, vedrai i filmati di avvio che hai scaricato, a partire da quelli che hai acquisito di recente. Se la tua collezione è ancora vuota oltre il valore predefinito, non preoccuparti; vai alla sezione successiva.
Per cambiare il filmato di avvio, passa alla selezione desiderata e premi A (o il pulsante corrispondente) per scaricarlo, se necessario. Passa di nuovo e premi A per attivarlo. Ricorda, se hai abilitato la funzione di riproduzione casuale, il filmato attualmente selezionato non verrà riprodotto in modo specifico.
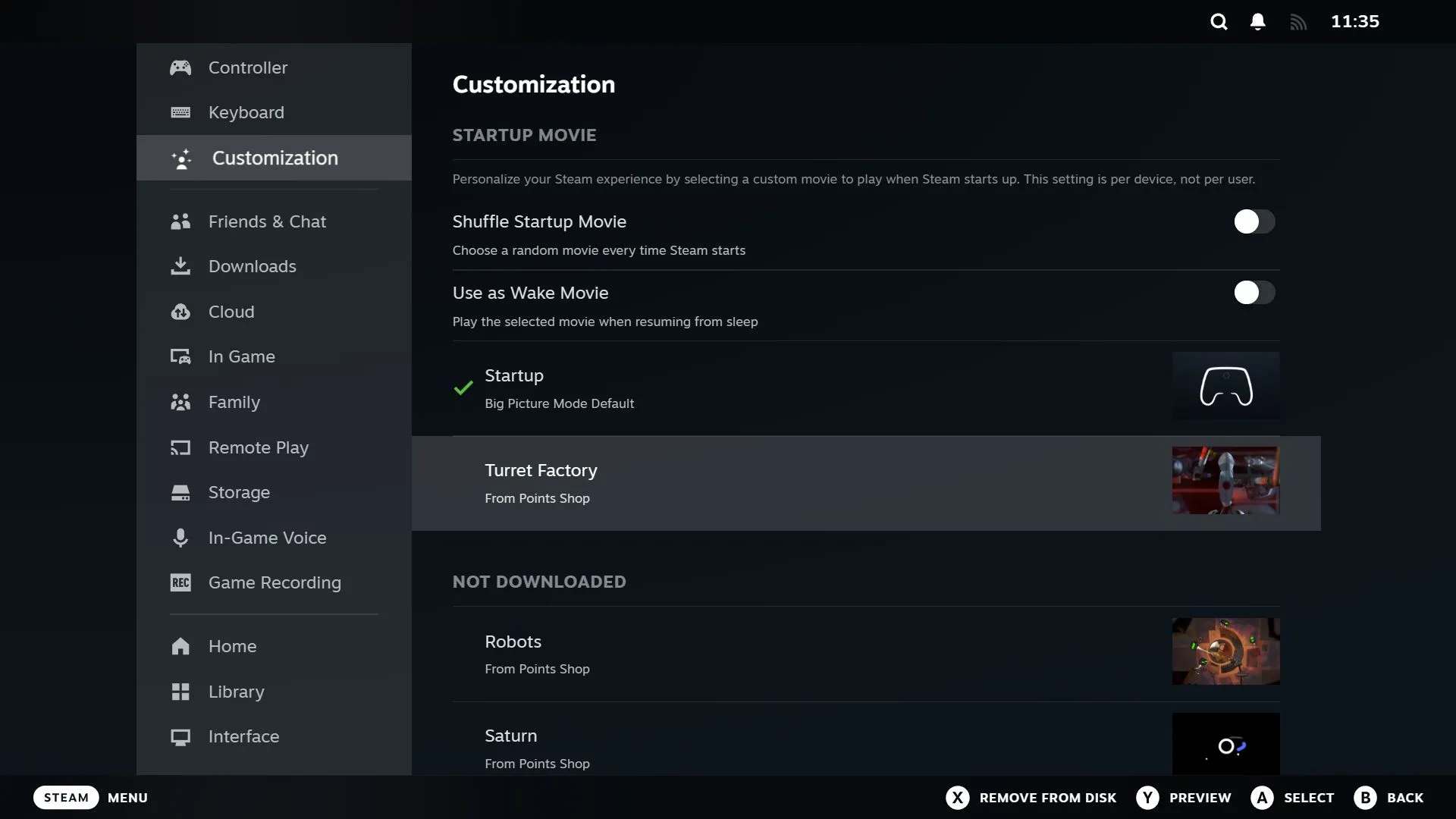
Per un’anteprima rapida, premi Y; per disinstallare un filmato, premi X. Tieni presente che non puoi disinstallare il filmato predefinito o uno qualsiasi di quelli attivi al momento.
Eventuali modifiche si applicheranno solo al tuo dispositivo specifico, il che significa che se modifichi il filmato di avvio sullo Steam Deck, ciò non influirà sulle impostazioni Big Picture del tuo PC e viceversa.
Acquisire più film di startup con i punti Steam
Arricchisci la tua collezione visitando il Points Shop, dove i punti Steam, guadagnati principalmente tramite gli acquisti di giochi, ti consentono di acquistare film di avvio aggiuntivi. Potresti scoprire di aver già accumulato un numero significativo di punti, con ogni film che costa 3.000 punti.
Per esplorare le tue opzioni, vai su Impostazioni > Personalizzazione e seleziona “Visita il Negozio Punti” in basso.
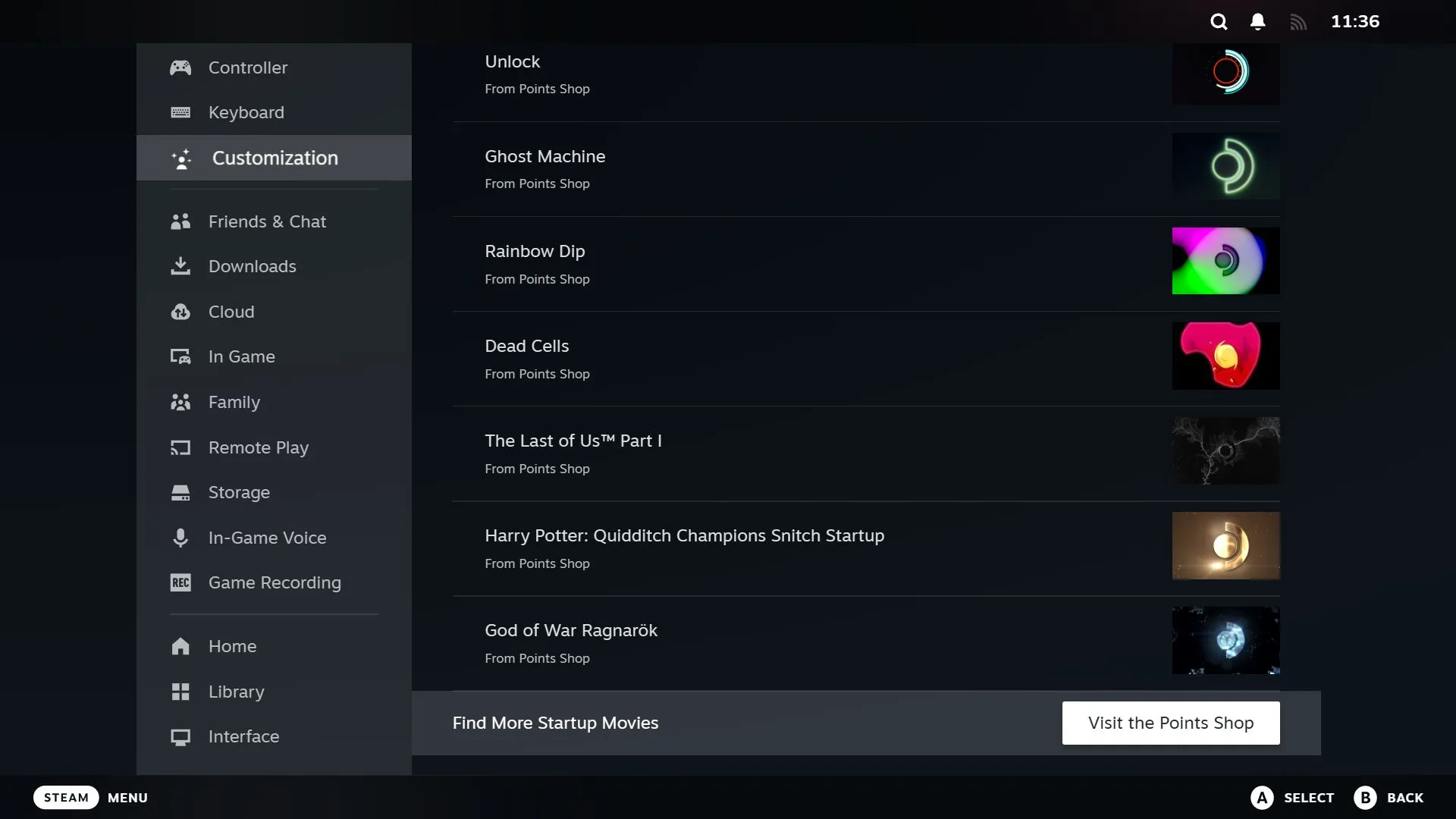
Qui scoprirai una serie di film di startup a tema basati su titoli popolari come The Last of Us ed Elden Ring.
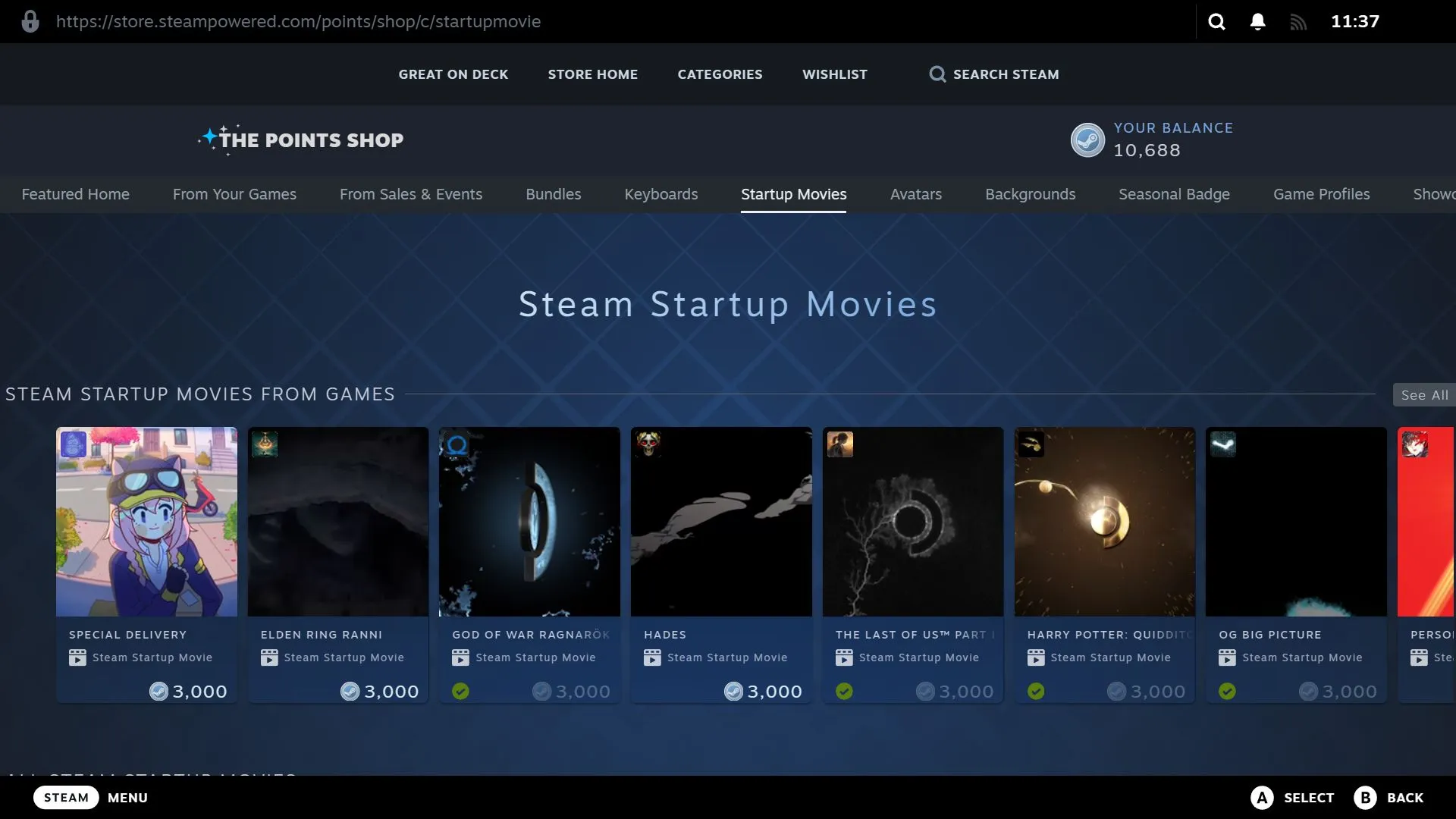
Se un film cattura la tua fantasia, clicca sulla miniatura per vedere le immagini e l’audio. Per acquistare, clicca semplicemente sul pulsante “3.000 punti”.
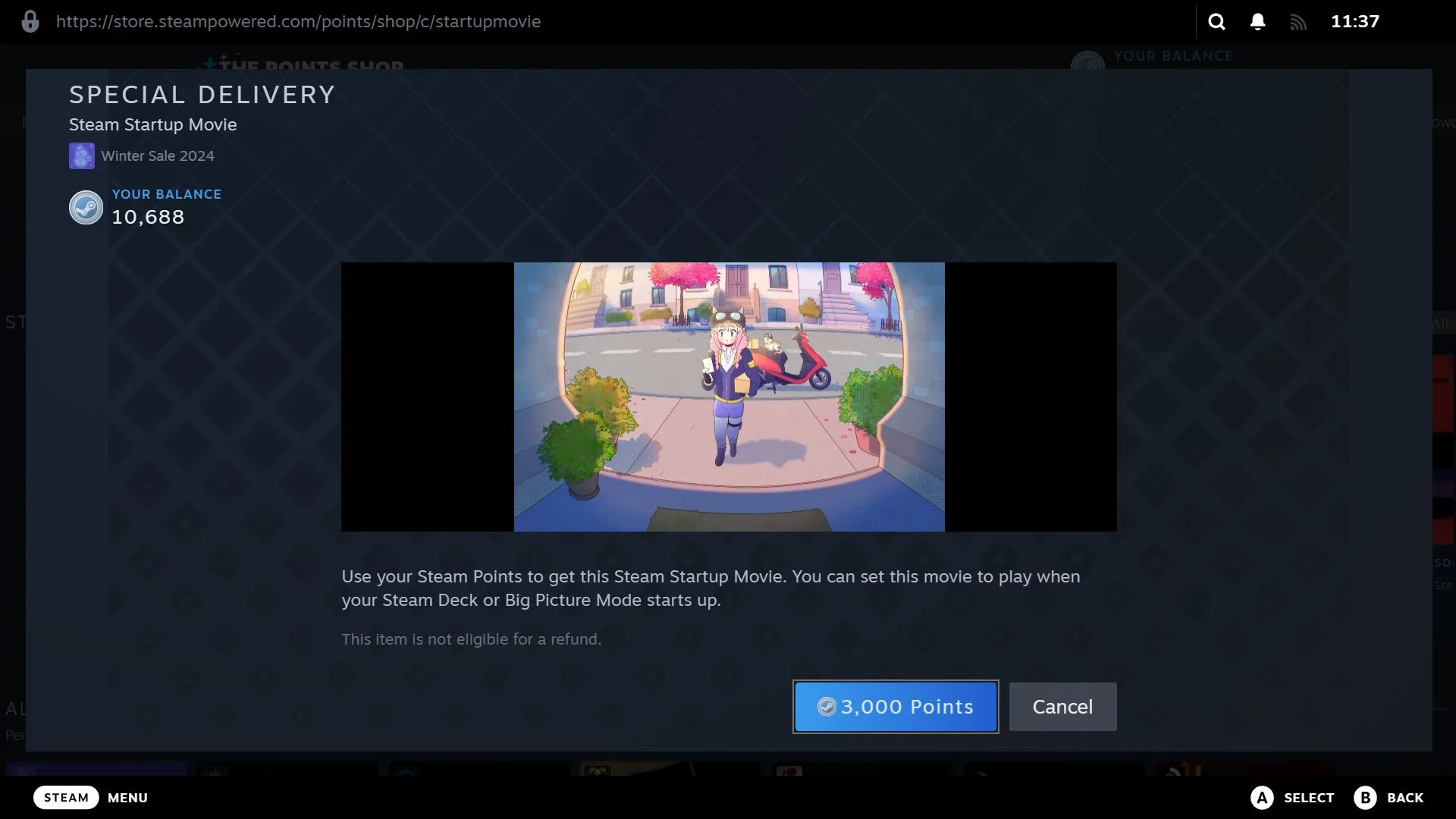
Una volta acquistato, puoi scegliere l’opzione “Equipaggia ora” per impostarlo immediatamente come filmato di avvio attivo oppure optare per “Più tardi”.
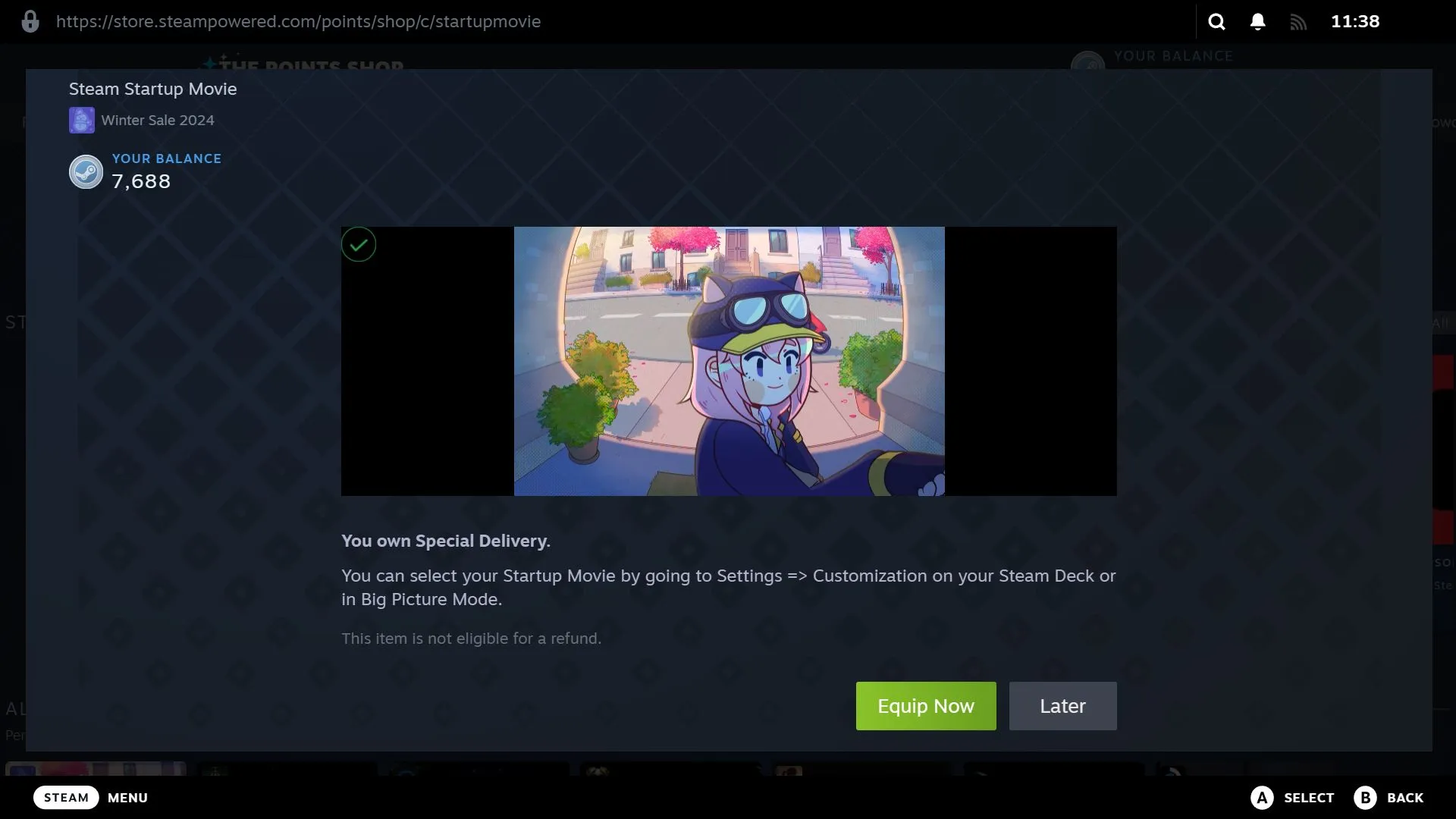
Installazione di filmati di avvio Steam personalizzati
Se vuoi incorporare il tuo filmato di avvio unico, ricorda che deve essere un video WebM da 1280 x 800 con una durata massima di 30 secondi. Se non hai familiarità con l’editing video, dai un’occhiata allo Steam Deck Repo per un sacco di ottime opzioni (nota che questo non è un sito ufficiale di Steam).
Per gli utenti di Steam Deck
Con il tuo Steam Deck acceso, tieni premuto il pulsante di accensione per visualizzare il menu di accensione, quindi seleziona “Passa al desktop”.

Aprire Dolphin File Manager dalla barra delle applicazioni.
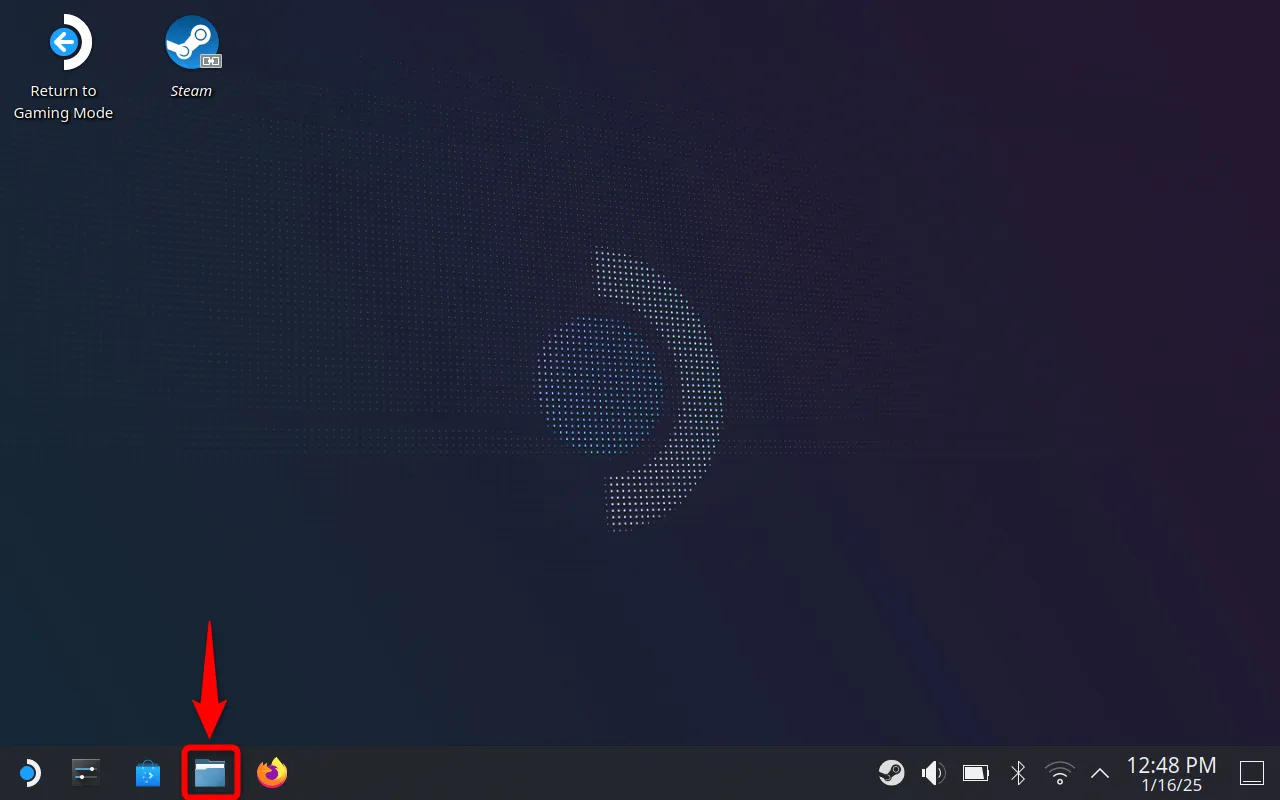
Assicurati di essere su “Home”, clicca sull’icona dell’hamburger (tre linee verticali) in alto a destra e seleziona “Mostra file nascosti” per abilitare la visibilità (se è già contrassegnata, sei a posto).
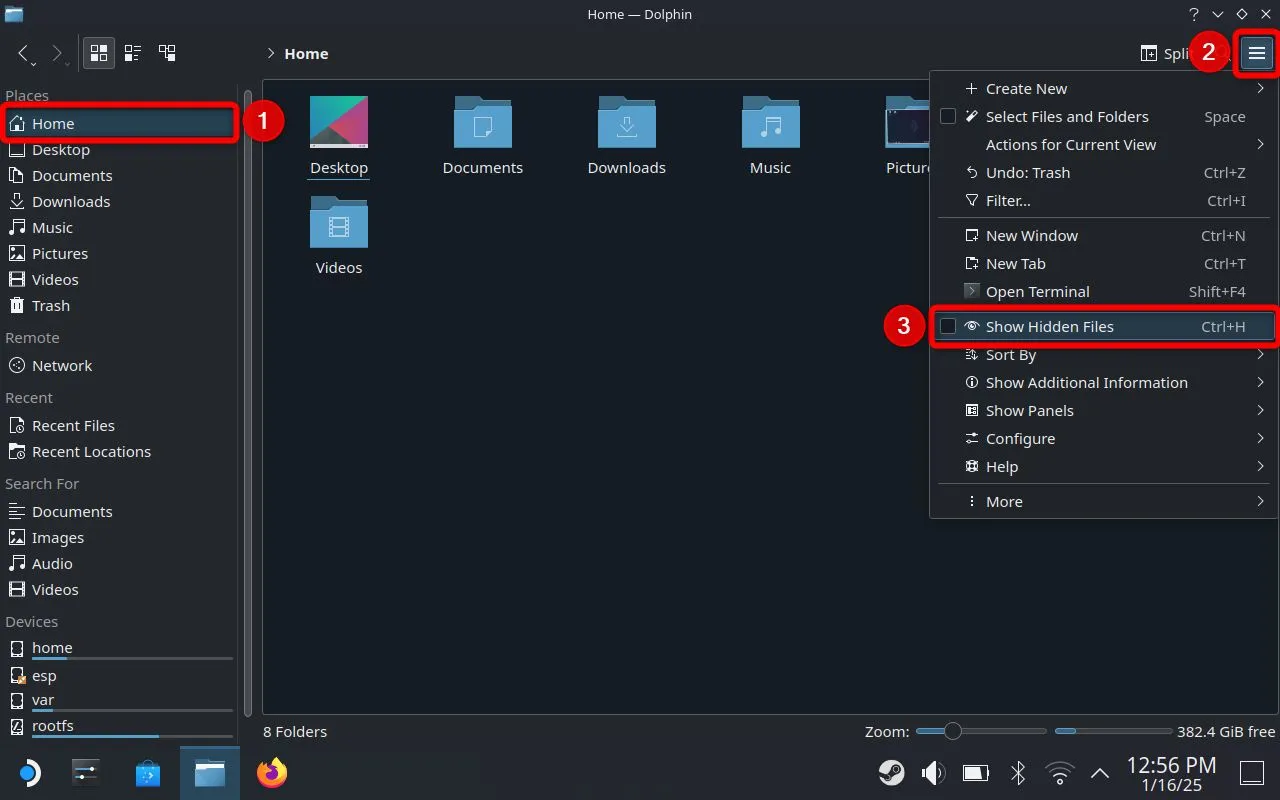
Navigare tra le cartelle nel seguente ordine:. steam > root > config
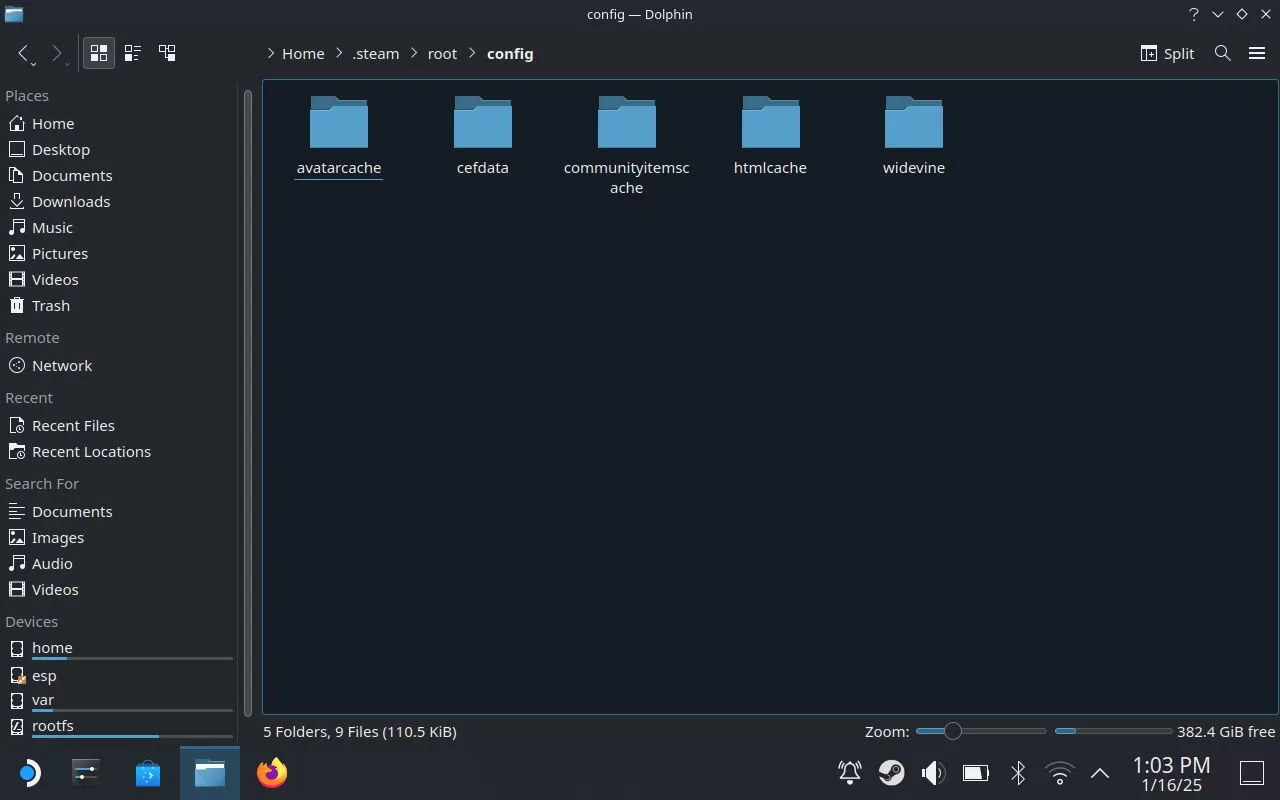
Nella cartella config, seleziona di nuovo il menu hamburger e crea una nuova cartella chiamata uioverrides . Quindi, crea un’altra sottocartella al suo interno chiamata movies .
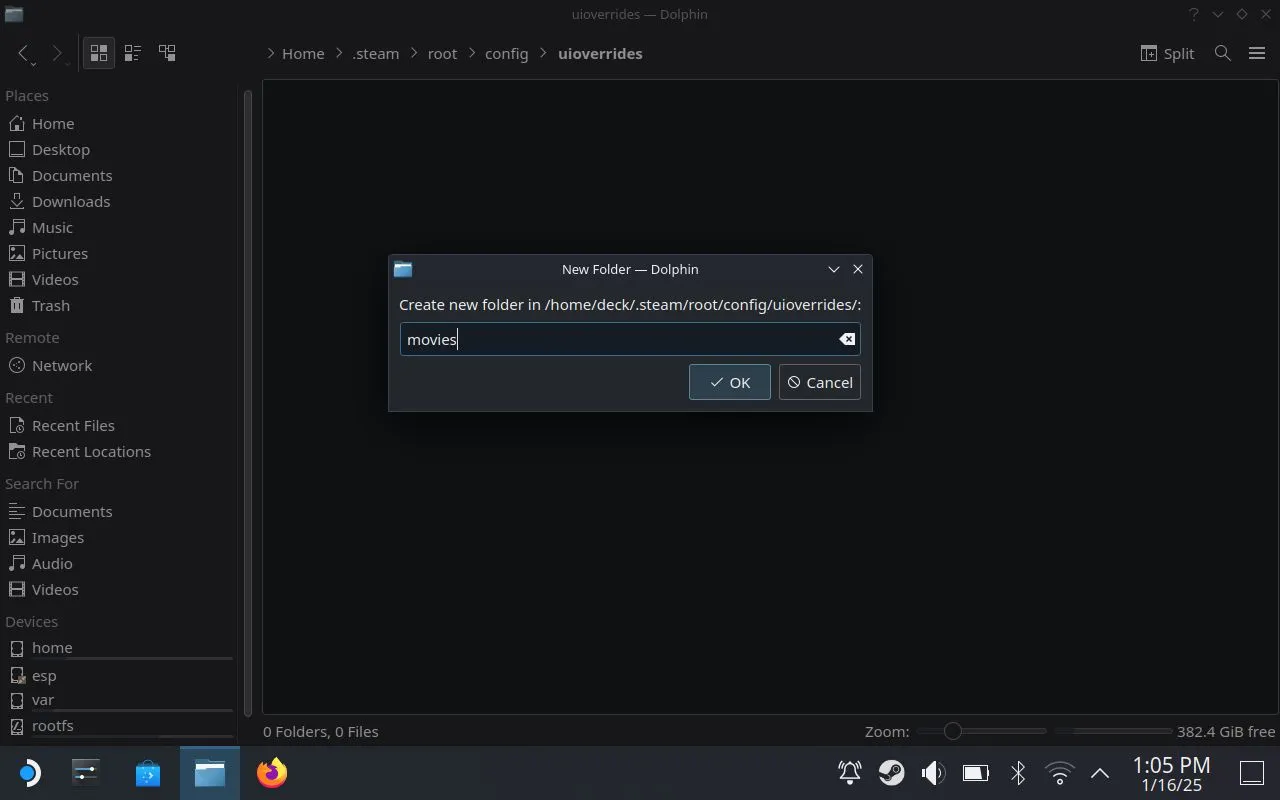
Il percorso finale della cartella dovrebbe essere:
/home/deck/.steam/root/config/uioverrides/movies/
Inserisci il tuo file WebM in questa cartella. Dopodiché, chiudi il File Manager e seleziona “Return to Gaming Mode” sul desktop. Quindi torna a Settings > Customization per scegliere il tuo filmato di avvio appena aggiunto.
Per la modalità Big Picture
Per prima cosa, individua la cartella “config” nella directory di installazione di Steam. Ad esempio, il mio percorso è simile a questo:
C:\Program Files (x86)\Steam\config
Poi, crea una cartella chiamata uioverrides . All’interno di questa, imposta un’altra cartella chiamata movies .
Il percorso finale del file dovrebbe essere:
C:\Program Files (x86)\Steam\config\uioverrides\movies
Rilascia il tuo file WebM in questa cartella. Infine, torna a Steam, quindi vai su Impostazioni > Personalizzazione per selezionare il tuo nuovo filmato di avvio.
I video di avvio personalizzati offrono un modo divertente per personalizzare la tua esperienza Steam. Questo, unito alla registrazione del gioco e alla riproduzione remota, mette davvero in risalto alcune delle migliori funzionalità della piattaforma!
Domande frequenti
1. Posso utilizzare qualsiasi formato video per il mio filmato di avvio personalizzato?
No, il filmato di avvio personalizzato deve essere nel formato WebM, con una risoluzione di 1280 x 800 e una durata massima di 30 secondi.
2. Quali dispositivi mi consentono di personalizzare i filmati di avvio?
Puoi personalizzare i filmati di avvio sia sullo Steam Deck che in modalità Big Picture sul tuo computer desktop.
3. Come posso controllare quanti Punti Steam ho?
Puoi controllare i tuoi Punti Steam andando sul tuo profilo Steam e cercando il saldo Punti visualizzato nella sezione Negozio Punti.




Lascia un commento