Apple ha riprogettato il Control Center in iOS 18, offrendo agli utenti iPhone opzioni di personalizzazione migliorate. Ora, gli utenti possono aggiungere nuove funzionalità e integrare scorciatoie da applicazioni di terze parti. Ecco una guida su come personalizzare e utilizzare il Control Center aggiornato su iPhone che funzionano su iOS 18 o versioni successive.
Il Control Center riprogettato in iOS 18 presenta un layout basato su riquadri, che puoi navigare facilmente scorrendo verso l’alto o verso il basso. Inoltre, puoi toccare o scorrere sulle icone dei riquadri sulla destra per passare da un riquadro all’altro. Sono disponibili cinque tipi distinti di riquadri:
- Preferiti : questo è il riquadro principale che contiene i controlli più comuni, dalle opzioni di connettività alle regolazioni della luminosità.
- Controlli: tutti i riquadri successivi consentono di aggiungere vari controlli e scorciatoie.
- Musica: mostra la copertina dell’album e i controlli di riproduzione per la musica attualmente in riproduzione o riprodotta di recente.
- Home: fornisce scorciatoie e controlli per tutti i dispositivi smart-home compatibili con HomeKit.
- Connettività: accedi alle scorciatoie per Wi-Fi, connessioni di rete, AirDrop, Bluetooth, Hotspot personale e VPN.

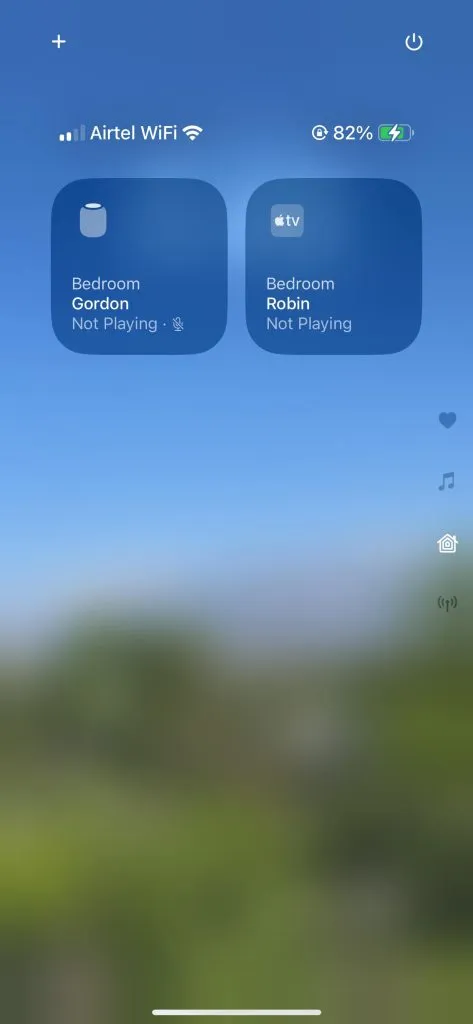
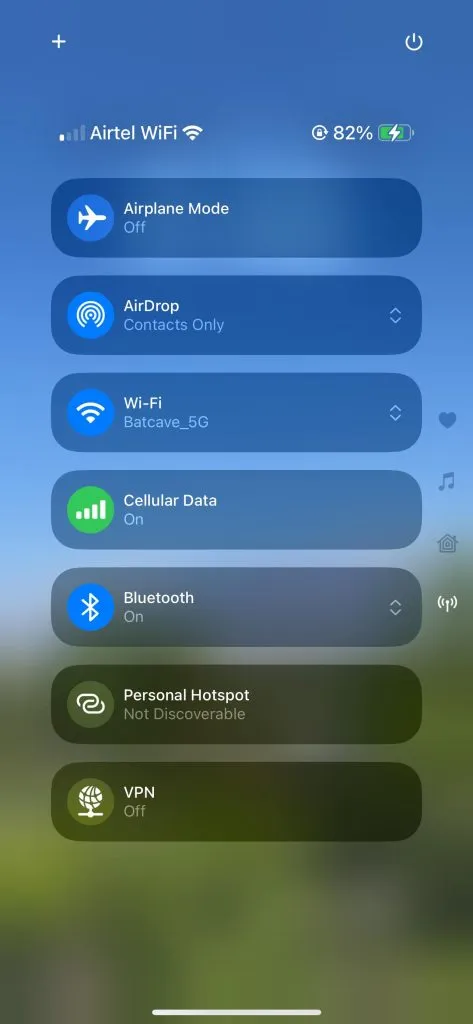
Aggiungere controlli al Centro di controllo:
Con il nuovo Control Center in iOS 18, puoi aggiungere o rimuovere controlli direttamente senza navigare nell’app Impostazioni. Ecco come:
- Scorri verso il basso dall’angolo in alto a destra della schermata di blocco o della schermata Home del tuo iPhone.
- Nel Centro di controllo, tocca l’ icona + situata nell’angolo in alto a sinistra.
- Tocca Aggiungi un controllo in basso.
- Scorri l’elenco dei controlli disponibili oppure utilizza la barra di ricerca in alto.
- Seleziona il controllo desiderato che vuoi aggiungere, ad esempio Nota rapida .
- Il controllo scelto (ad esempio, Nota rapida ) sarà ora visibile nel Centro di controllo.
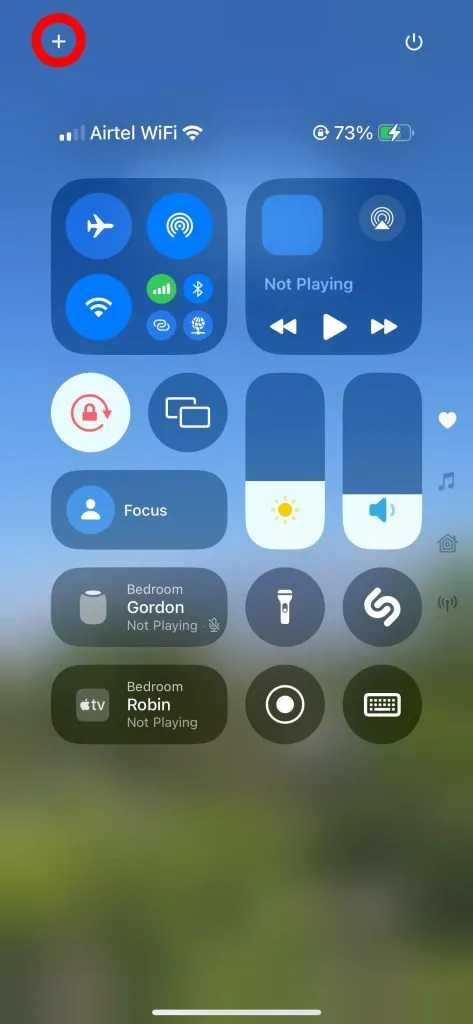
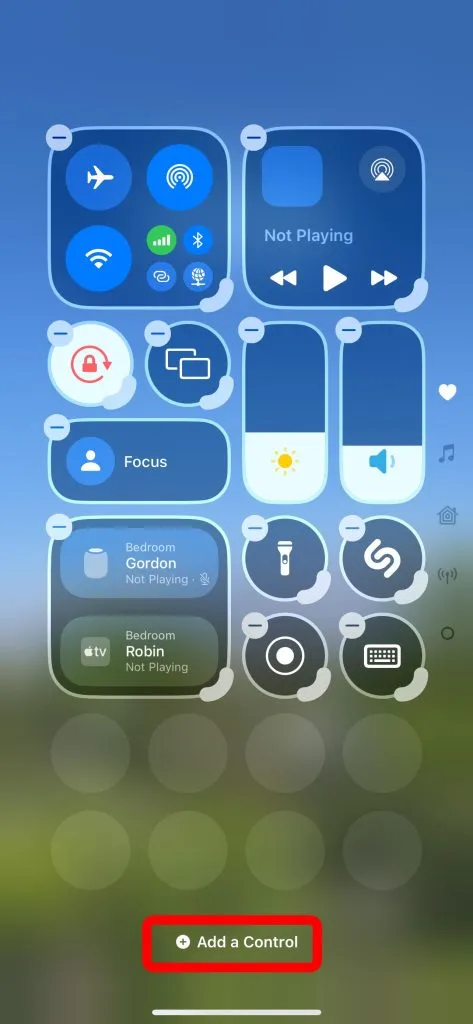
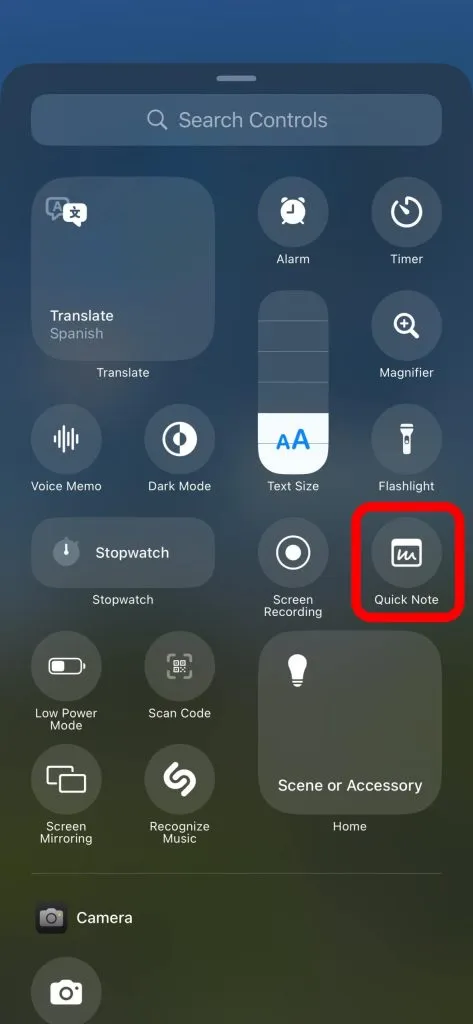
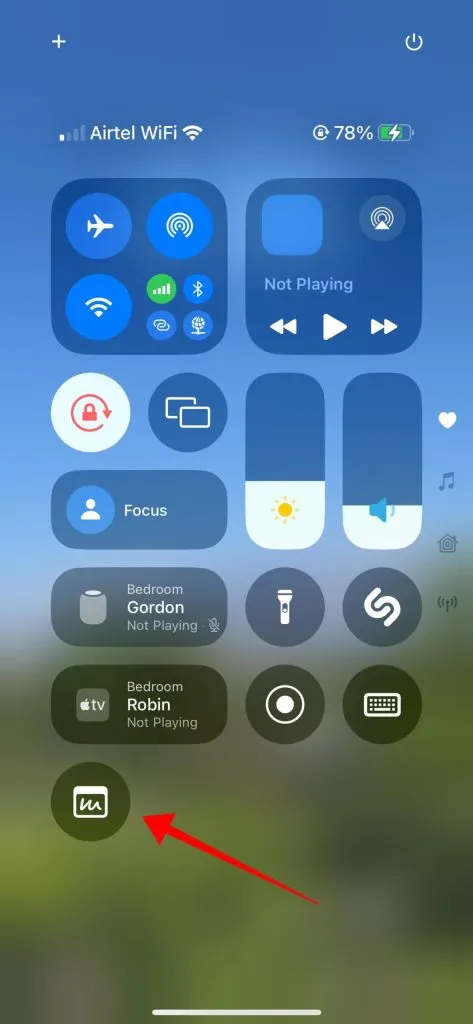
Rimozione dei controlli dal Centro di controllo:
Se desideri eliminare un controllo dal Centro di controllo, segui semplicemente questi passaggi:
- Scorri verso il basso dall’angolo in alto a destra della schermata di blocco o della schermata Home per avviare il Centro di controllo.
- Per le opzioni, tocca l’ icona + nell’angolo in alto a sinistra.
- Tutti i controlli esistenti mostreranno un’icona ” – ” nell’angolo in alto a sinistra. Per rimuovere qualsiasi controllo o scorciatoia dal Centro di controllo, tocca questa icona.
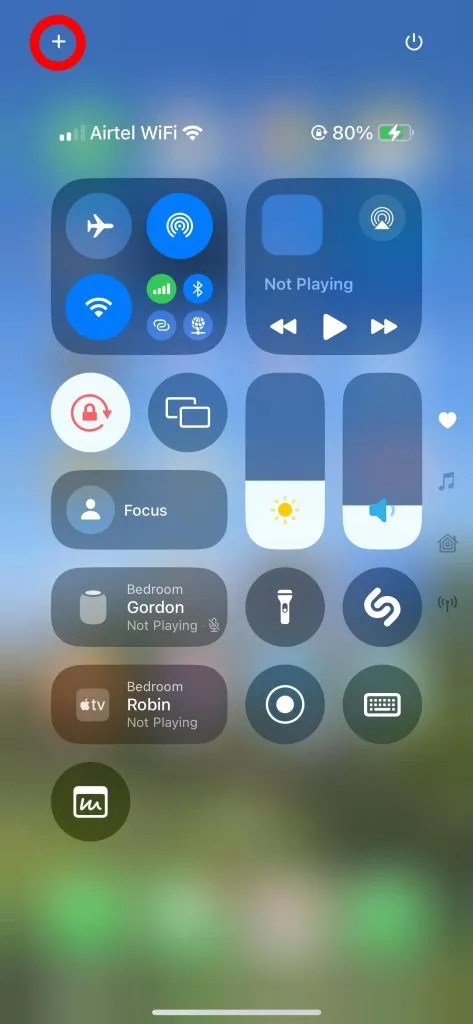
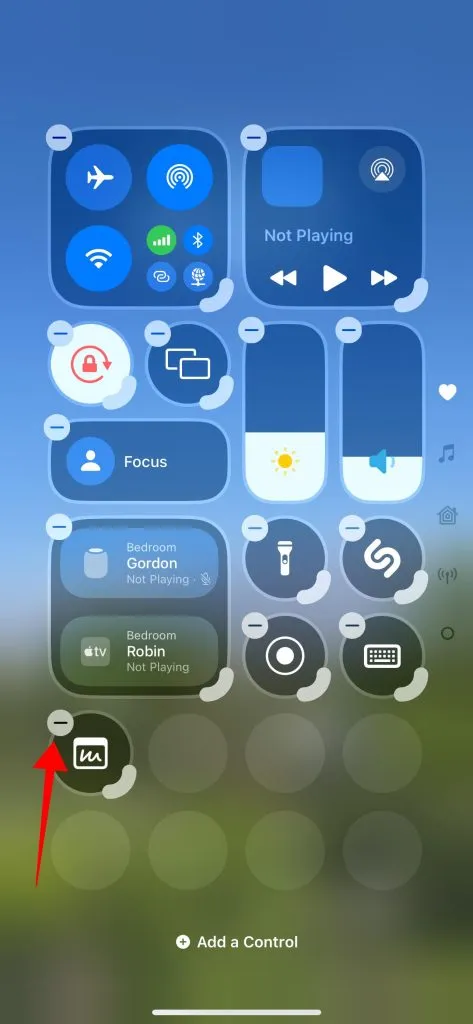
Ridimensionamento dei controlli nel Centro di controllo:
Sebbene alcuni controlli possano essere ridimensionati, non tutti supportano questa funzionalità. I toggle Brightness e Focus, ad esempio, non possono essere ridimensionati. Tuttavia, puoi regolare le dimensioni di toggle come Screen Mirroring e Flashlight in tre dimensioni diverse. I controlli Music possono persino essere espansi per riempire un intero riquadro. Ecco come ridimensionare i controlli nel nuovo Control Center:
- Scorri verso il basso dall’angolo in alto a destra della schermata di blocco o della schermata Home per aprire il Centro di controllo.
- Tocca l’ icona + nell’angolo in alto a sinistra per accedere alle opzioni di personalizzazione.
- Seleziona il bordo spesso nell’angolo inferiore destro del collegamento Musica per ridimensionarlo e modificarne le dimensioni.
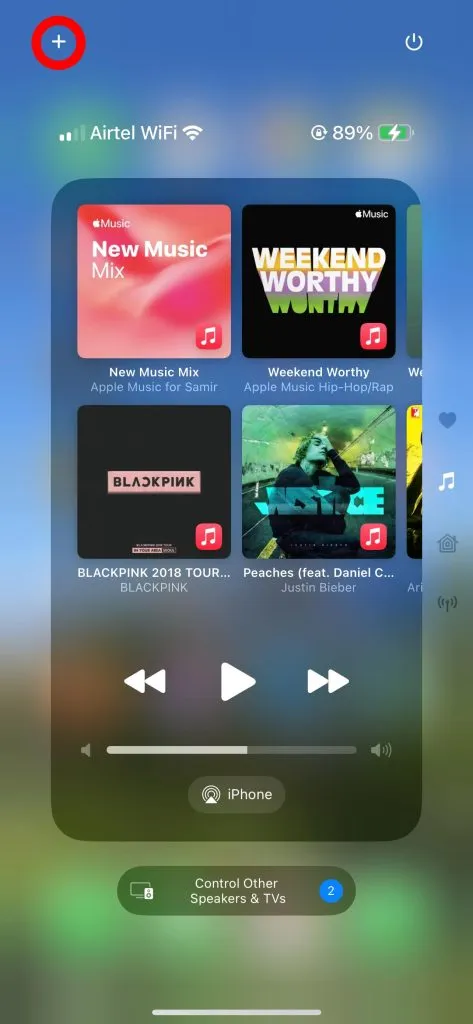
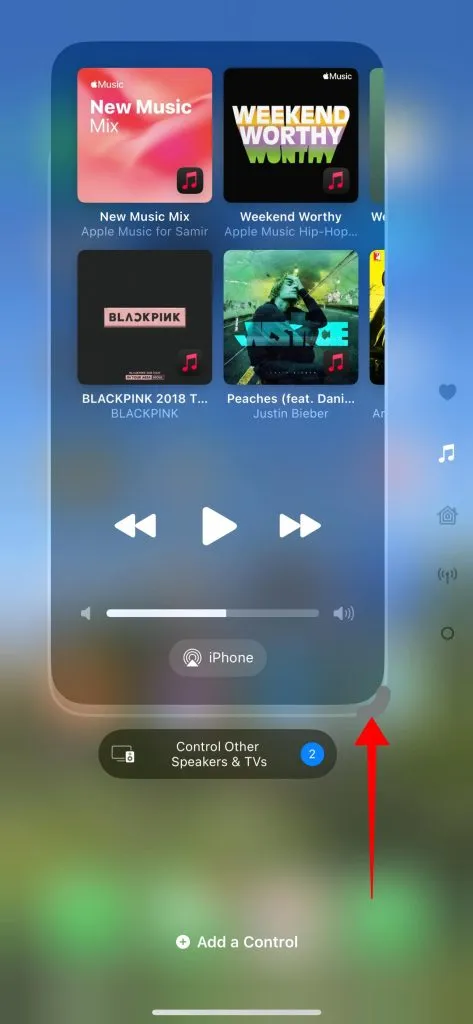
Come aggiungere riquadri al Centro di controllo:
Il nuovo Centro di controllo consente di aggiungere riquadri extra, consentendo di creare fino a 15 riquadri personalizzati organizzati in base alle proprie preferenze.
- Scorri verso il basso dall’angolo in alto a destra della schermata di blocco o della schermata Home per aprire il Centro di controllo.
- Tocca l’ icona + nell’angolo in alto a sinistra per le opzioni di personalizzazione.
- Scorrere fino all’ultimo riquadro e aggiungere eventuali controlli per generare un nuovo riquadro.
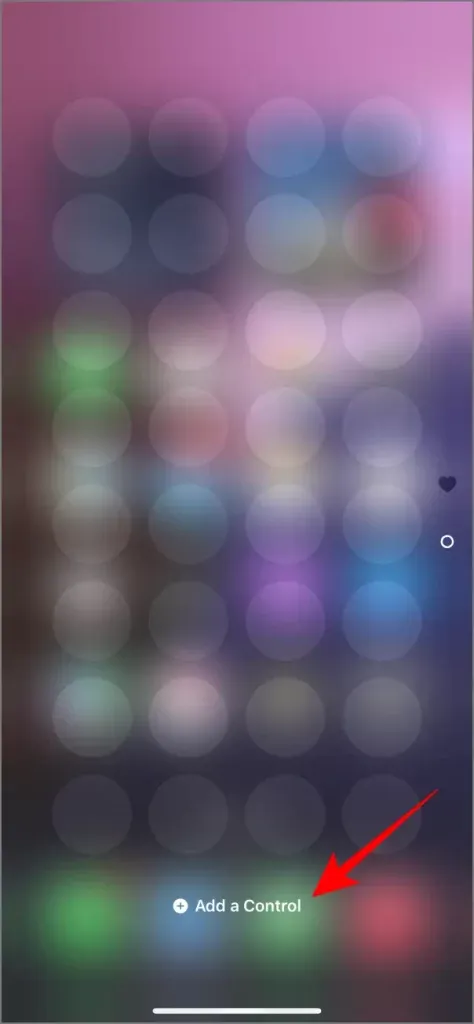
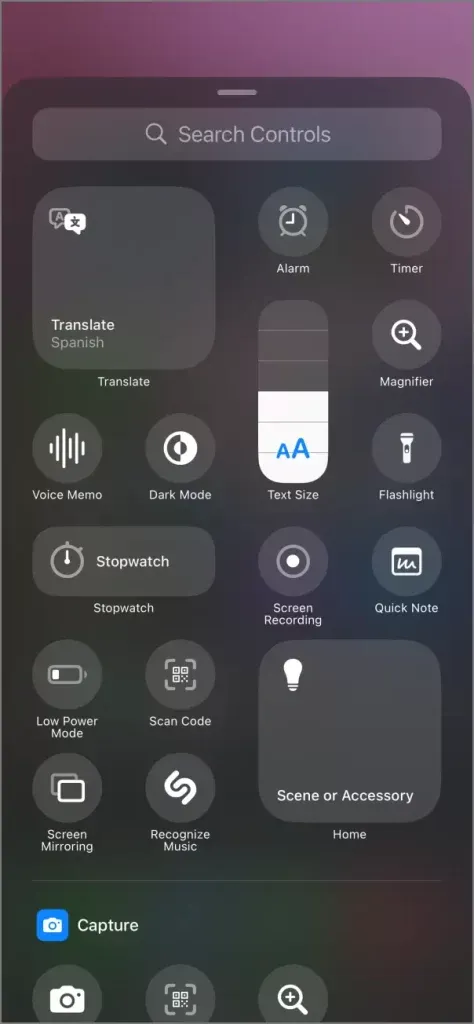
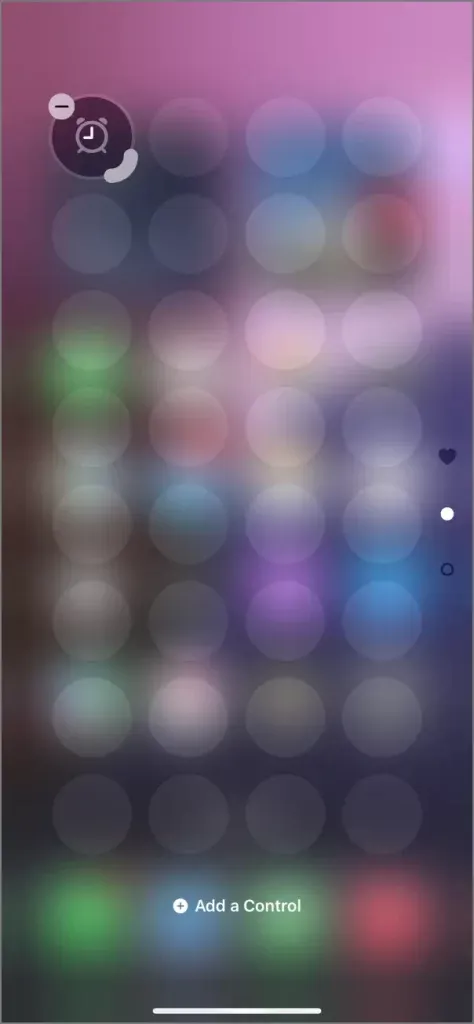
In alternativa, è possibile trascinare un controllo qualsiasi nella parte inferiore dell’ultimo riquadro per creare automaticamente un nuovo riquadro per quel controllo specifico.
A seconda del tipo di controllo che aggiungi per primo, il nuovo riquadro adotterà la categoria di quel controllo. Ad esempio, aggiungendo controlli musicali verrà creato un riquadro musicale, mentre i controlli di comunicazione creeranno un riquadro di comunicazione.
Come ripristinare il Centro di controllo alle impostazioni predefinite:
Al momento, non esiste un’opzione diretta per reimpostare solo il Centro di controllo. Per ripristinarlo, puoi regolare manualmente le impostazioni come descritto in dettaglio sopra o reimpostare tutte le impostazioni sul tuo iPhone. Reimpostare tutte le impostazioni riporterà il Centro di controllo al suo stato originale, reimpostando anche il layout della schermata Home , le password Wi-Fi , le connessioni Bluetooth , il dizionario della tastiera e le impostazioni di posizione . Se scegli di procedere con questo metodo, segui questi passaggi:
- Apri l’ app Impostazioni sul tuo iPhone.
- Vai su Generali e scorri fino a Reimposta o Trasferisci o Reimposta iPhone .
- Tocca Ripristina tutte le impostazioni .
- Inserisci il tuo codice di accesso e conferma il ripristino di tutte le impostazioni, incluso il Centro di controllo.
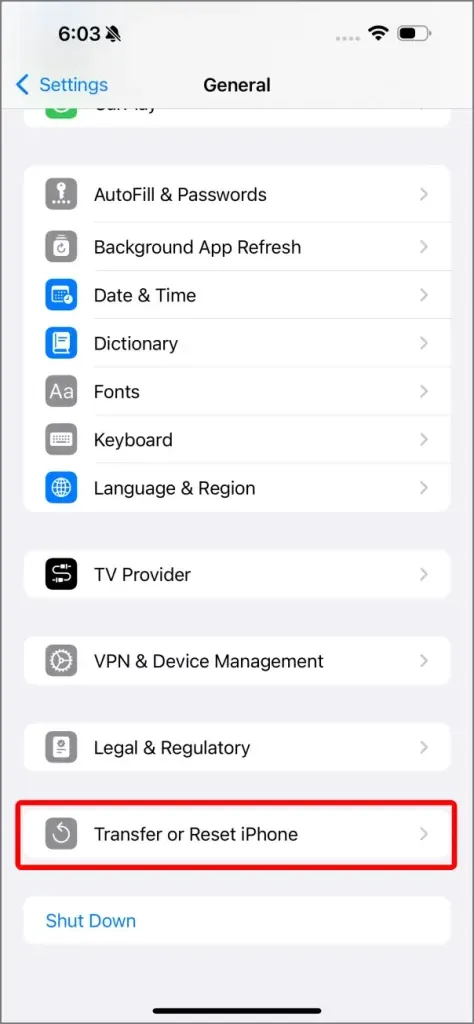
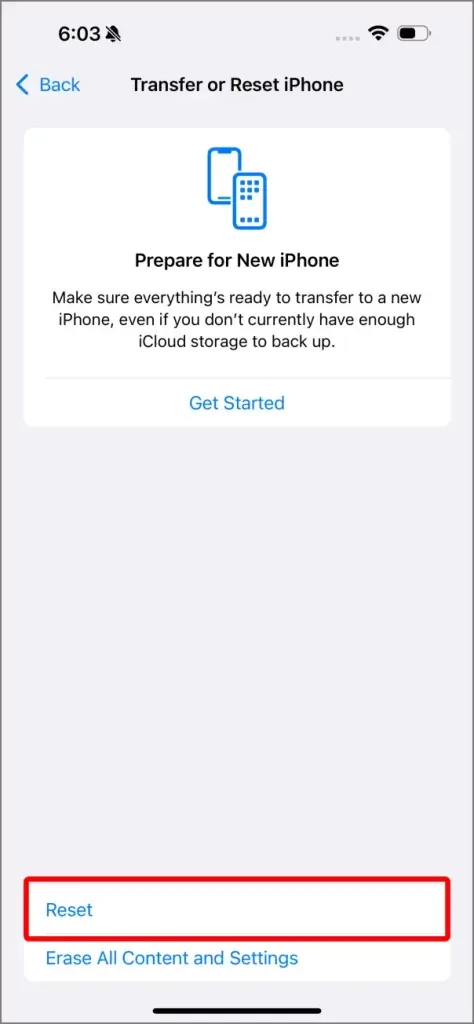
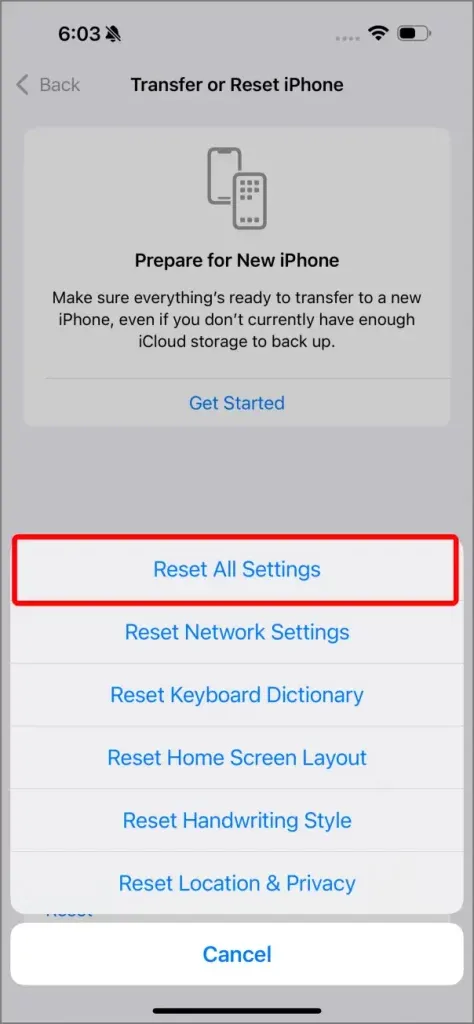
Più di semplici controlli del centro di controllo
Con iOS 18, i controlli hanno subito un notevole miglioramento, offrendo maggiore flessibilità e opportunità di personalizzazione. Ora puoi gestire i controlli non solo all’interno del Centro di controllo, ma anche integrarli in altre aree del tuo iPhone per un accesso più rapido.
Un aggiornamento importante include la possibilità di aggiungere controlli alle scorciatoie della schermata di blocco , consentendoti di attivare determinate funzioni senza dover sbloccare il dispositivo. Ad esempio, puoi personalizzare le scorciatoie della schermata di blocco per funzioni quali Torcia , Fotocamera o persino scorciatoie da applicazioni di terze parti, facilitando l’accesso immediato alle funzioni essenziali.
Questi miglioramenti garantiscono un’interazione fluida con il tuo dispositivo, rendendo il Centro di Controllo di iOS 18 più versatile e intuitivo.
31 funzionalità nascoste di iOS 18 che devi controllare




Lascia un commento ▼