La formattazione automatica è una funzionalità molto utile che formatta automaticamente i dati immessi nei fogli di calcolo, migliorandone la leggibilità e la comprensione. Tuttavia, potrebbero esserci casi in cui preferisci che i tuoi dati non vengano formattati automaticamente. In tali casi, disattivare questa funzionalità è semplice. Inoltre, puoi personalizzare le impostazioni di formattazione automatica per disabilitare solo aspetti specifici mantenendo attiva la funzionalità.
Opzione 1: Disattiva la formattazione automatica per celle o intervalli specifici
Per impedire a Excel di formattare automaticamente i dati in una cella o un intervallo specifico, formatta la cella come testo. Ciò preserverà l’input senza influenzare la formattazione automatica dell’intero foglio.
- Apri il tuo foglio di calcolo Excel e seleziona la cella o l’intervallo in cui vuoi disattivare la formattazione automatica. Puoi selezionare più celle trascinandole.
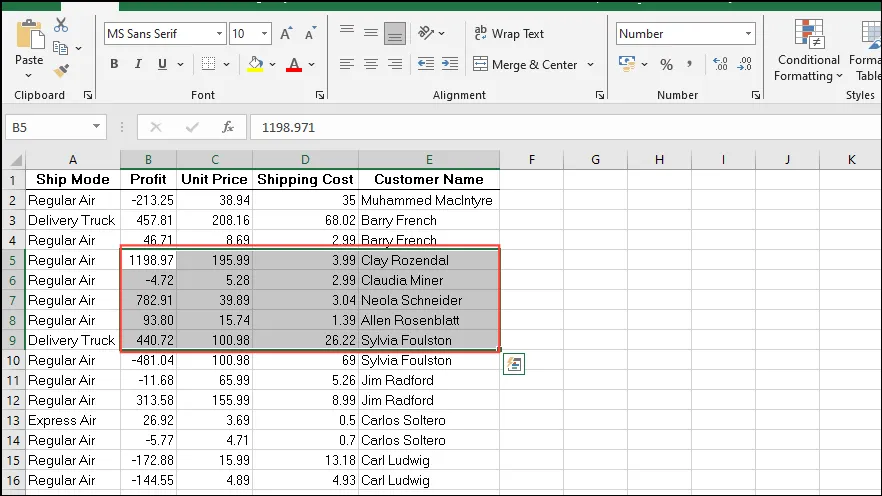
- Dopo aver selezionato le celle desiderate, fare clic con il pulsante destro del mouse sulla selezione e scegliere “Formato celle” dal menu contestuale.
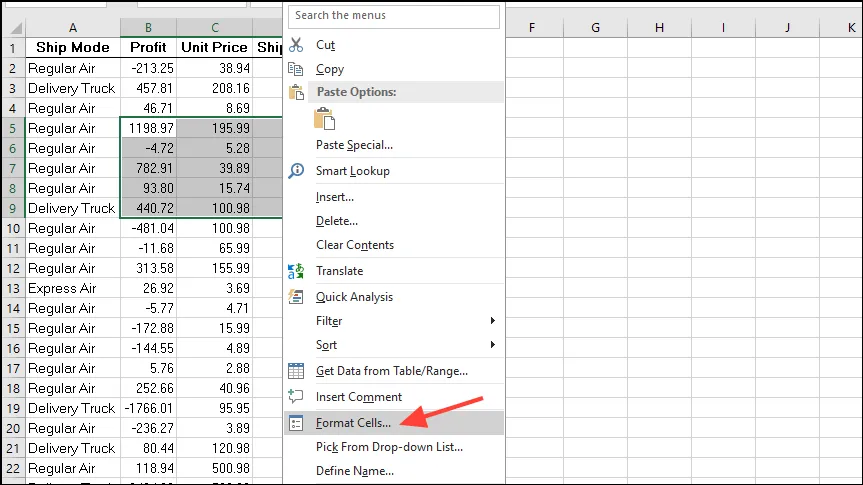
- Nella finestra di dialogo “Formato celle”, seleziona l’opzione “Testo” nella scheda “Numero”, quindi fai clic sul pulsante “OK”.
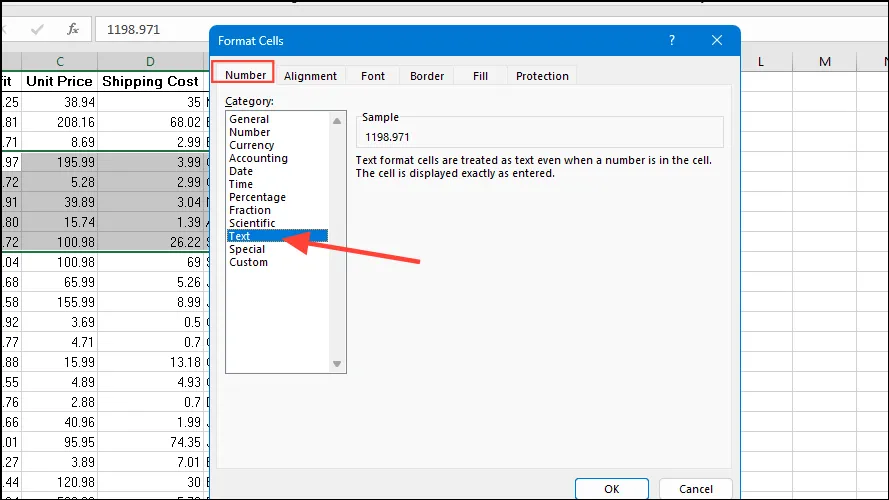
- Ora, se inserisci caratteri speciali o numeri con zeri iniziali, la formattazione rimarrà invariata. Lo stesso vale per il testo inserito come date, come ’03-24′, che non verrà convertito in un formato data.
Opzione 2: Disattivare in modo permanente la formattazione automatica
Puoi anche scegliere di disattivare in modo permanente la formattazione automatica in Microsoft Excel per tutti i tuoi fogli di calcolo.
- Avvia Microsoft Excel e clicca sul menu “File” situato nell’angolo in alto a sinistra.
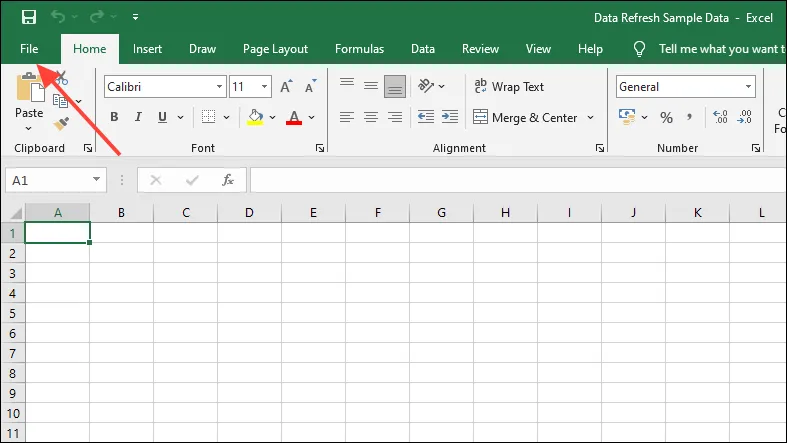
- Quindi, fare clic su “Opzioni” in basso a sinistra del menu.
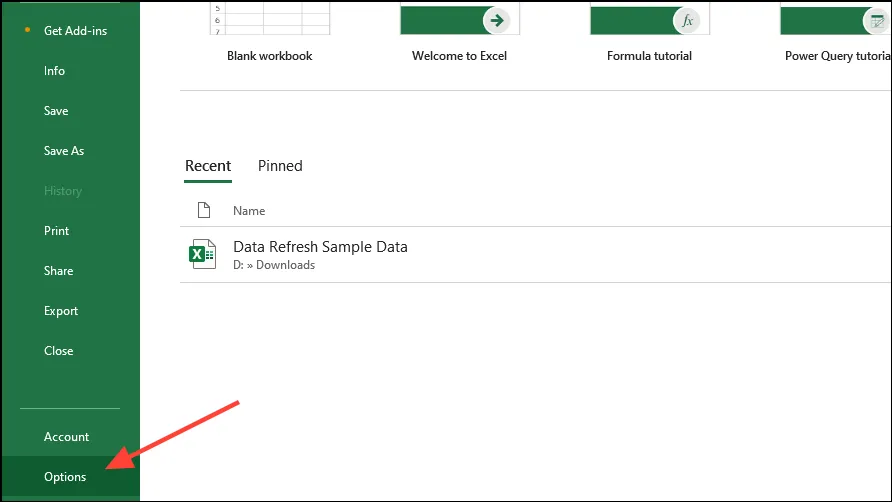
- Nella finestra di dialogo Opzioni, fare clic su “Dati” dall’elenco a sinistra.
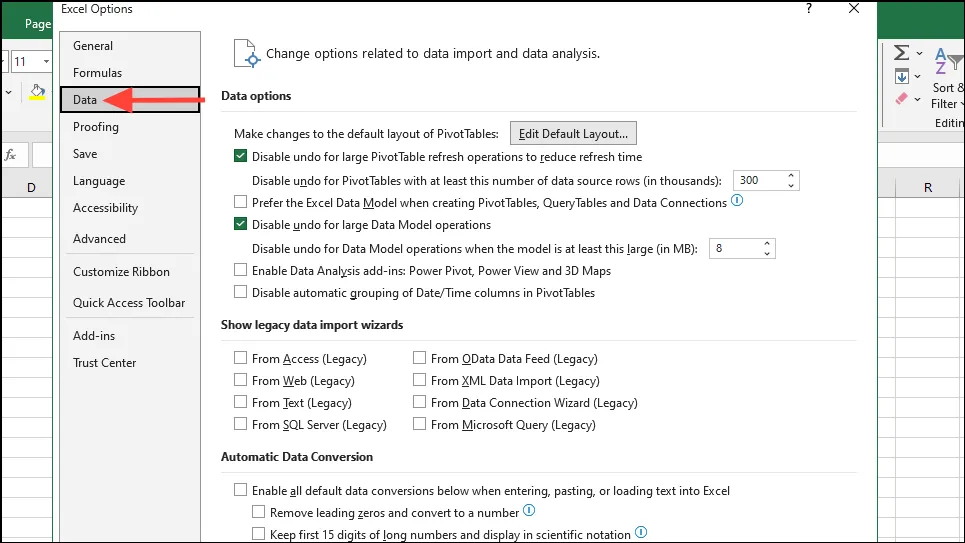
- Nella sezione ‘Conversione automatica dei dati’, assicurati che la casella di controllo accanto a ‘Abilita tutte le conversioni di dati predefinite…’ sia deselezionata. Se è selezionata, cliccaci sopra per disabilitarla.
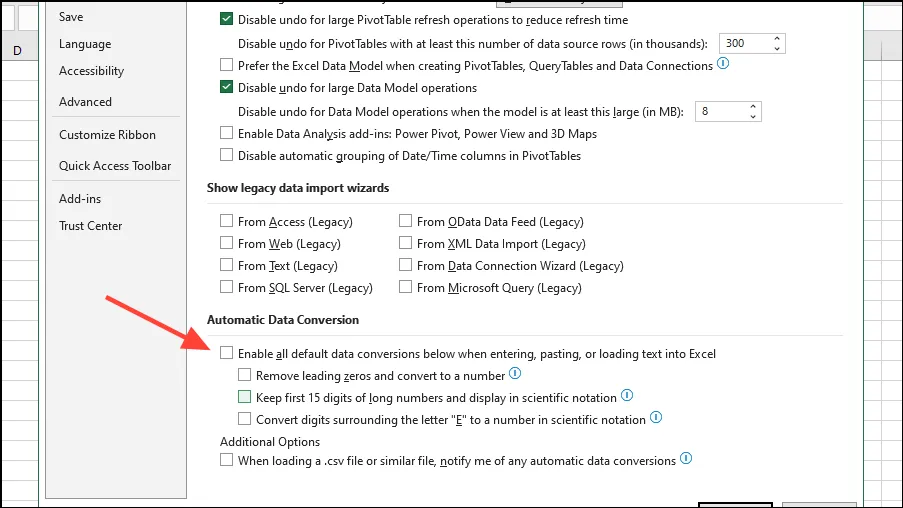
- Fai clic sul pulsante “OK” per chiudere la finestra di dialogo. Da ora in poi, Excel non formatterà automaticamente i dati immessi nei tuoi fogli di calcolo.
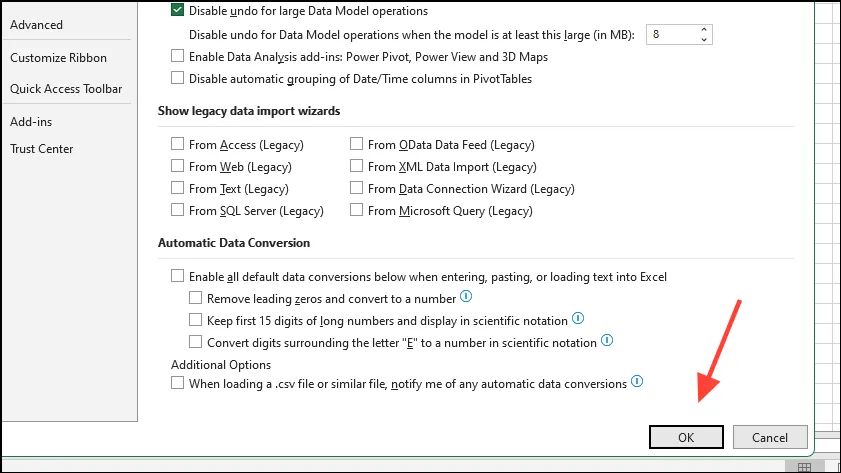
- Se preferisci, puoi mantenere l’impostazione generale disattivando selettivamente alcune opzioni di formattazione automatica.
Note importanti
- È anche possibile evitare la formattazione automatica inserendo un apostrofo prima dei valori in una cella, mantenendo così i dati intatti.
- Per gli utenti più avanzati, l’utilizzo del codice Visual Basic for Applications (VBA) può impedire la formattazione automatica in Excel. Ciò richiede l’abilitazione della scheda Sviluppatore e l’inserimento di un modulo, rendendolo meno adatto ai principianti.
- Dopo aver disattivato la formattazione automatica, puoi riattivarla in qualsiasi momento accedendo al menu Opzioni dal menu File.




Lascia un commento ▼