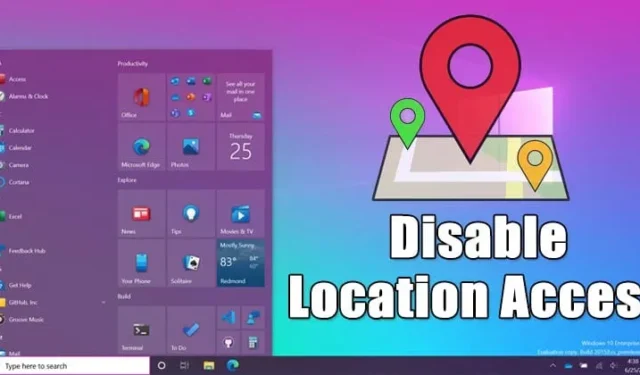
Come sistema operativo desktop leader, Windows si distingue per il suo ampio set di funzionalità e la sua versatilità. Tra le sue funzionalità meno note ci sono i servizi di localizzazione integrati disponibili in Windows 10 e 11, che consentono alle app di accedere alla tua posizione geografica. Questa capacità può migliorare l’esperienza utente, specialmente per gli individui che utilizzano frequentemente servizi di viaggio o basati sulla posizione.
Tuttavia, sebbene i servizi di localizzazione possano essere utili, sollevano anche notevoli preoccupazioni sulla privacy per molti utenti. Capire come gestire queste impostazioni in modo efficace è fondamentale per coloro che danno priorità alla propria privacy personale mentre utilizzano Windows.
Disabilitare l’accesso alla posizione in Windows 10
Fortunatamente, Windows offre agli utenti la flessibilità di abilitare o disabilitare i servizi di localizzazione a loro discrezione. Segui questi passaggi per gestire l’accesso alla tua posizione:
- Premi il tasto Windows sulla tastiera e seleziona Impostazioni .
- Nella finestra Impostazioni, vai su Privacy .
- Nella barra laterale sinistra, trova e clicca su Posizione .
- Nel riquadro di destra, fare clic sul pulsante Modifica nella sezione Posizione per questo dispositivo .
- Attiva l’interruttore per disattivare il servizio di localizzazione.
- Se preferisci non disattivare completamente i servizi di localizzazione, scorri verso il basso per gestire le app che possono accedere alla tua posizione esatta.
- Seleziona le app a cui desideri consentire o negare l’accesso.
- Puoi anche impedire alle applicazioni desktop di utilizzare la tua posizione disattivando l’ opzione Consenti alle app desktop di accedere alla tua posizione .
Disabilitare l’accesso alla posizione in Windows 11
La procedura per disattivare i servizi di localizzazione in Windows 11 è leggermente modificata a causa di cambiamenti nell’interfaccia utente. Ecco come regolare queste impostazioni:
- Fare clic sul pulsante Start e scegliere Impostazioni .
- Nell’app Impostazioni, seleziona Privacy e sicurezza .
- Scorri verso il basso fino alla sezione Posizione in Autorizzazioni app e cliccaci sopra.
- Disattivare l’interruttore per disattivare i servizi di localizzazione .
Come cancellare la cronologia delle posizioni su Windows 11
Dopo aver disabilitato i servizi di localizzazione, potresti anche voler cancellare la cronologia delle tue posizioni. Ecco come fare:
- Accedi all’applicazione Impostazioni e torna a Privacy e sicurezza .
- Nella barra laterale sinistra, seleziona Posizione .
- Fare clic sul pulsante Cancella accanto a Cronologia delle posizioni .
Una volta completati questi passaggi, tutti i dati sulla posizione precedentemente archiviati sul tuo dispositivo verranno rimossi. Comprendere e modificare le impostazioni sulla posizione non solo rafforza la tua privacy, ma aumenta anche il tuo controllo sulla tua impronta digitale in Windows 10 e 11.
Ci auguriamo che questa guida ti aiuti a gestire l’accesso alla posizione sui tuoi dispositivi Windows. Se hai trovato utili queste informazioni, prendi in considerazione di condividerle con i tuoi amici. Se hai domande, sentiti libero di lasciarle nella sezione commenti qui sotto!





Lascia un commento