La cartella Librerie in Windows 11 migliora la tua esperienza di gestione dei file offrendo una vista unificata delle cartelle e dei file a cui accedi più spesso. Nonostante sia nascosta di default in Esplora file , può essere facilmente attivata per aumentare la tua produttività mantenendo tutto ciò che è importante a portata di mano.
Se vuoi gestire la cartella Librerie mostrandola o nascondendola in Esplora file di Windows 11, sei nel posto giusto!
1. Come visualizzare la cartella Librerie
Per rendere visibile la cartella Librerie in Windows 11, segui questi semplici passaggi:
- Apri Esplora file: puoi avviarlo premendo i
Windows + Etasti . - Per accedere al menu Opzioni: fare clic sui tre puntini nella barra degli strumenti superiore di Esplora file.
- Seleziona Opzioni: dal menu a discesa, seleziona Opzioni .
- Scheda Visualizza: verrà visualizzata la finestra Opzioni cartella; andare alla scheda Visualizza .
- Abilita librerie: scorri le Impostazioni avanzate e seleziona l’ opzione Mostra librerie .
- Applica modifiche: fare clic sul pulsante Applica seguito da Ok per finalizzare le impostazioni di visualizzazione.
Ora puoi accedere senza problemi alla cartella Librerie sul tuo sistema Windows 11!
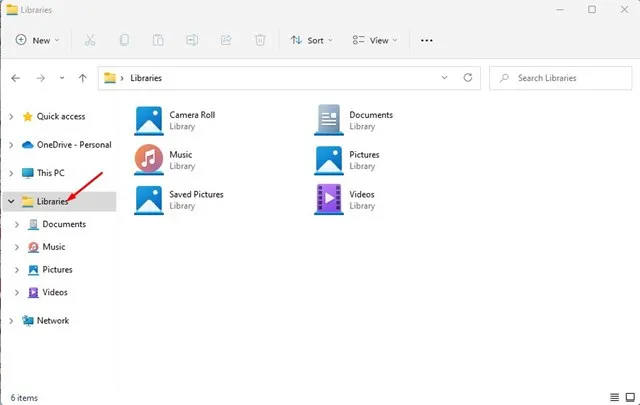
2. Come nascondere le cartelle delle librerie in Windows 11
Se preferisci mantenere nascosta la cartella Librerie, segui questi semplici passaggi:
- Apri Esplora file: inizia cliccando sui tre puntini che si trovano in alto.
- Vai a Opzioni: seleziona Opzioni dall’elenco a discesa.
- Disattiva librerie: nella scheda Visualizza, scorri verso il basso e deseleziona l’ opzione Mostra librerie .
- Finalizza impostazioni: fai clic su Applica per nascondere la cartella Librerie su Windows 11.
3. Come includere le cartelle nelle librerie
Con la cartella Libraries attivata, potresti voler includere le tue cartelle preferite. Ecco una semplice guida per aggiungere cartelle:
- Apri Esplora file: individua e apri Esplora file di Windows 11.
- Vai alla cartella desiderata: trova e fai clic con il pulsante destro del mouse sulla cartella che desideri incorporare.
- Seleziona Mostra altre opzioni: scegli Mostra altro dal menu contestuale che appare.
- Includi nella libreria: fare clic su Includi in seguito su Libreria > Crea nuova libreria .
- Conferma: la cartella apparirà ora nella sezione Librerie .
- Eliminazione di una cartella: per rimuovere una cartella, fare clic con il pulsante destro del mouse su di essa e selezionare l’ opzione Elimina .
Ecco come puoi mostrare, nascondere o gestire in modo efficiente la cartella Librerie in Windows 11. Non solo migliora l’organizzazione, ma puoi anche includere file da posizioni diverse dal tuo computer, rendendo l’accesso ancora più comodo.
Ulteriori approfondimenti
Per maggiori dettagli, sentiti libero di visitare il
1. Perché dovrei voler utilizzare la cartella Librerie?
La cartella Libraries consolida varie cartelle e file in un’unica posizione, risparmiando tempo e fatica quando si cercano documenti usati di frequente. È essenziale per migliorare la produttività.
2. Posso personalizzare ulteriormente la cartella Librerie?
Sì! Puoi personalizzare la cartella Libraries aggiungendo o rimuovendo sottocartelle specifiche o modificando il modo in cui vengono visualizzati determinati file. Questa funzionalità ti consente di adattarla alle tue esigenze in modo più efficace.
3. È possibile ripristinare la cartella Librerie se la nascondo accidentalmente?
Assolutamente! Basta seguire i passaggi descritti sopra per visualizzare di nuovo la cartella Libraries in File Explorer. È un processo semplice che richiede solo pochi clic.
fonte delle immagini e ulteriori informazioni




Lascia un commento