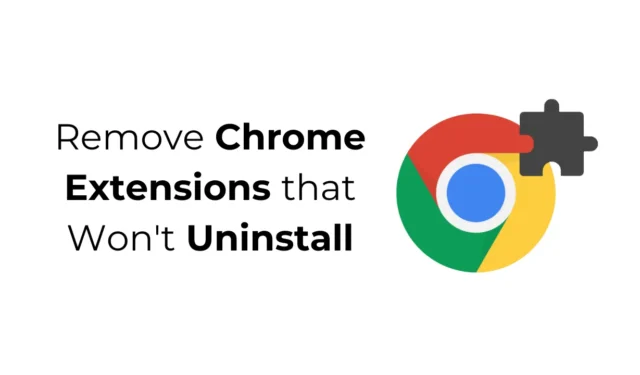
Ti sei mai trovato bloccato in una situazione frustrante in cui il pulsante Rimuovi per un’estensione di Chrome è disattivato o completamente mancante? Questo problema può impedirti di disinstallare un’estensione di Chrome, portando a potenziali rischi come dirottamento del browser, installazioni di file non autorizzate o infestazione di adware. È essenziale risolvere questo problema tempestivamente.
Motivi per cui alcune estensioni di Chrome non possono essere disinstallate
Ci sono molteplici fattori che possono ostacolare la tua capacità di disinstallare specifiche estensioni di Chrome. Di seguito sono riportati i motivi principali che possono bloccare il processo di disinstallazione:
- Il tuo browser potrebbe essere gestito da un’organizzazione.
- Potrebbero esserci configurazioni errate dei criteri di Chrome.
- Il tuo browser potrebbe essere soggetto a dirottamento.
- Potrebbe essere stato installato un adware.
- La tua versione di Chrome potrebbe essere obsoleta.
Come disinstallare le estensioni di Chrome che non si disinstallano
Se stai lottando con un’estensione che non si muove, adottare alcune misure generali di risoluzione dei problemi può rivelarsi utile. Il problema sottostante preciso potrebbe non essere chiaro, ma queste strategie possono aiutare a risolvere le restrizioni delle policy, le interferenze del malware e altri ostacoli che impediscono la disinstallazione.
1. Controlla se il tuo browser Chrome è gestito da un’organizzazione
Se utilizzi Google Chrome su un computer aziendale o scolastico, potresti vedere una notifica che indica “Il tuo browser è gestito da un’organizzazione”. Questa indicazione rivela che le impostazioni del tuo browser sono sotto il controllo dell’organizzazione, rendendo impossibile l’eliminazione di estensioni.
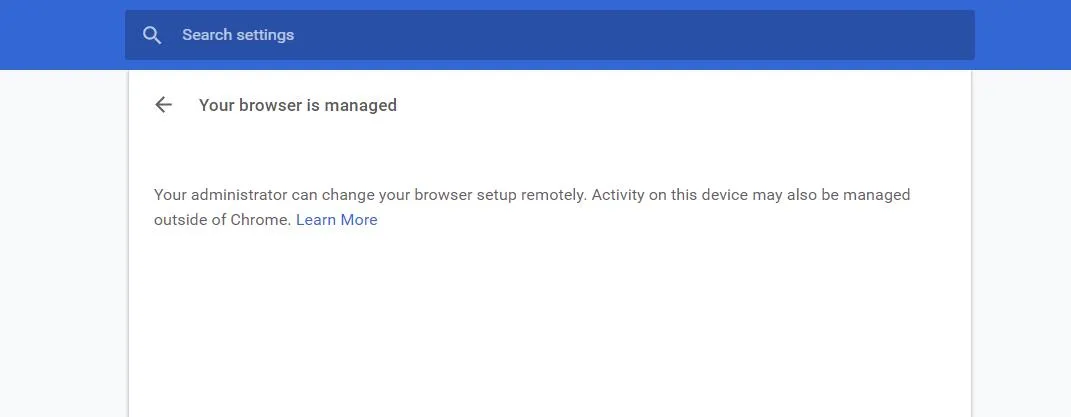
Se ti imbatti nel messaggio “Il tuo browser è gestito dalla tua organizzazione” mentre utilizzi un personal computer, potrebbe indicare che il tuo browser è stato compromesso. I segnali di dirottamento del browser possono includere frequenti pubblicità indesiderate, prestazioni lente o crash.
2. Utilizzare lo script di rimozione dei criteri di Google Chrome
Il rinomato esperto di Chrome, Stefan VD, ha sviluppato uno script Policy Remover progettato per eliminare le estensioni che non si disinstallano. Questo script rimuove efficacemente le impostazioni dei criteri applicate dalle estensioni dannose e cancella tutte le estensioni che generano annunci intrusivi.
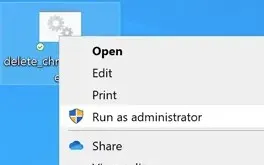
Puoi scaricare questo script dal suo sito Web ed eseguirlo come amministratore su Windows. Assicurati di concedere le autorizzazioni necessarie quando richiesto. Apparirà un messaggio di conferma che indica “All Chrome Policies are removed” (Tutti i criteri di Chrome sono stati rimossi) una volta che lo script avrà completato il suo compito.
Questo script è compatibile anche con Mac, ma devi modificare le impostazioni di GateKeeper per consentirne l’esecuzione. Vai su Impostazioni > Privacy e sicurezza e seleziona Apri comunque .
3. Esegui la scansione del tuo PC con Malwarebytes
Per la rimozione di malware e adware non rilevati, Malwarebytes si distingue come uno strumento di sicurezza affidabile. Spesso supera Windows Security in termini di efficacia, specialmente contro programmi potenzialmente indesiderati (PUP) e browser hijacker.
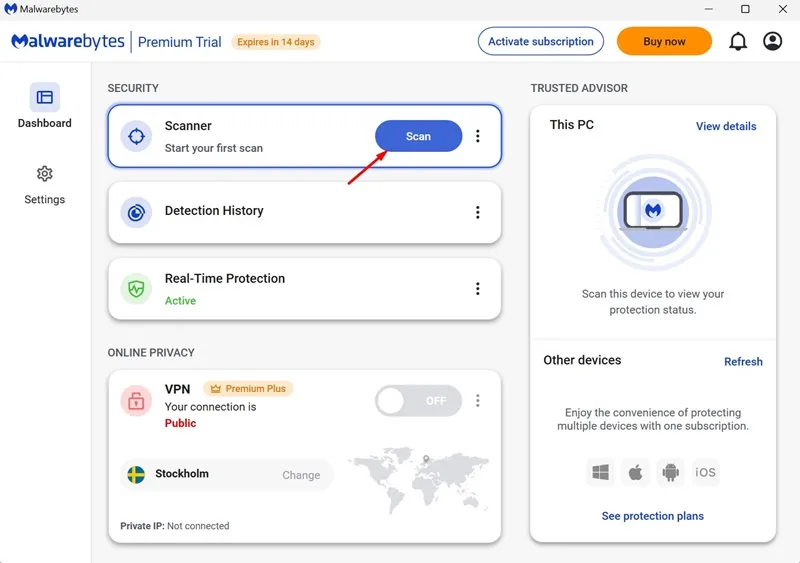
Scarica e installa Malwarebytes sul tuo sistema, quindi esegui una scansione completa del sistema. In pochi minuti, Malwarebytes identificherà ed eliminerà tutti i file dannosi che incontra.
4. Ripristina le impostazioni del browser Chrome
Se tutto il resto fallisce, potrebbe essere necessario un reset del browser. Questa opzione ripristinerà la pagina di avvio, la pagina della nuova scheda, il motore di ricerca e le schede bloccate ai loro stati originali, oltre a disabilitare tutte le estensioni e cancellare i file temporanei.
Ecco come reimpostare Chrome:
- Vai alle Impostazioni di Chrome.
- Fare clic su Ripristina impostazioni nel menu a sinistra.
- Sulla destra, seleziona Ripristina le impostazioni predefinite originali .
- Quando richiesto, confermare cliccando su Ripristina impostazioni .
Dopo aver reimpostato Chrome, accedi con il tuo account Google e prova nuovamente a disinstallare l’estensione problematica.
5. Reinstallare il browser Chrome
Se il ripristino non ha funzionato, reinstallare il browser Chrome potrebbe essere l’ultima spiaggia. Disinstalla Chrome dal tuo computer, quindi scaricalo e installalo di nuovo.
Questi metodi dovrebbero aiutarti a rimuovere le estensioni ostinate. Se cerchi ulteriore assistenza su questo argomento, non esitare a contattarci nella sezione commenti. Se hai trovato utile questa guida, considera di condividerla con i tuoi amici.





Lascia un commento