Padroneggiare il cambio utente su Windows 10
Condividere il PC può migliorare la produttività e l’efficienza, soprattutto quando si devono gestire compiti personali e amministrativi. Sapere come cambiare utente su Windows 10 è essenziale, che si tratti di familiari o colleghi. Questa guida fornirà un approccio dettagliato ma intuitivo per padroneggiare le transizioni degli account utente su Windows 10.
Qual è il modo più rapido per cambiare utente su Windows 10?
Il metodo più rapido per cambiare account utente è utilizzare la scorciatoia da tastiera Windows+ L. Questa azione blocca istantaneamente la sessione corrente, consentendo l’accesso ad altri account utente direttamente dalla schermata di blocco.
Come cambiare utente su Windows 10
1. Utilizzo delle scorciatoie da tastiera
- Premi Windows+ Lper bloccare la sessione corrente.
- Nella schermata di blocco, trova l’account utente a cui desideri passare nell’angolo in basso a sinistra.
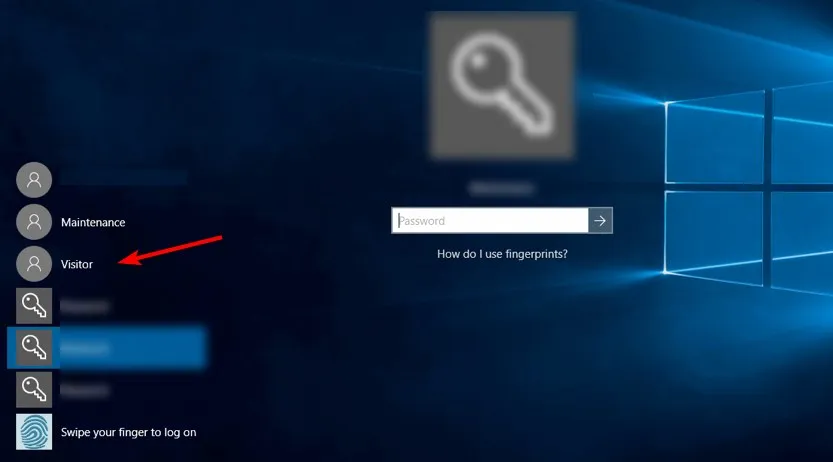
- Seleziona l’account a cui desideri accedere.
- Se l’account è protetto, inserisci la password corretta per procedere.
2. Spostarsi nel menu Start
- Avvia il menu Start dalla barra delle applicazioni.
- Fare clic sull’icona del proprio account utente corrente.
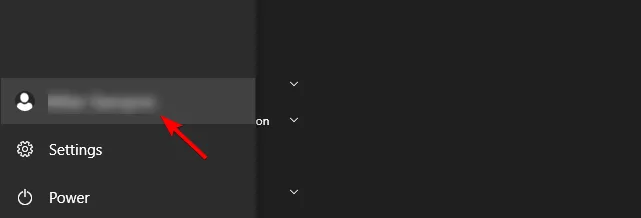
- Selezionare l’account desiderato tra le opzioni elencate.
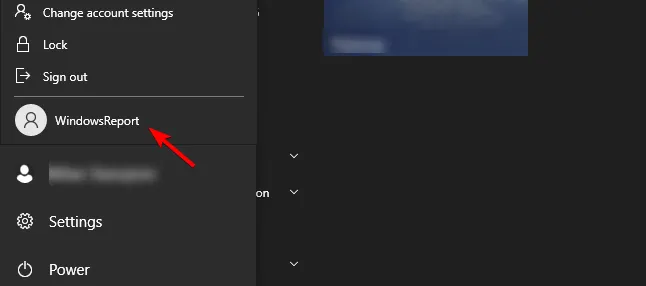
3. Utilizzo della scorciatoia Ctrl + Alt + Canc
- Premi Ctrl+ Alt+ Delsulla tastiera.
- Selezionare l’ opzione Cambia utente dalla schermata visualizzata.
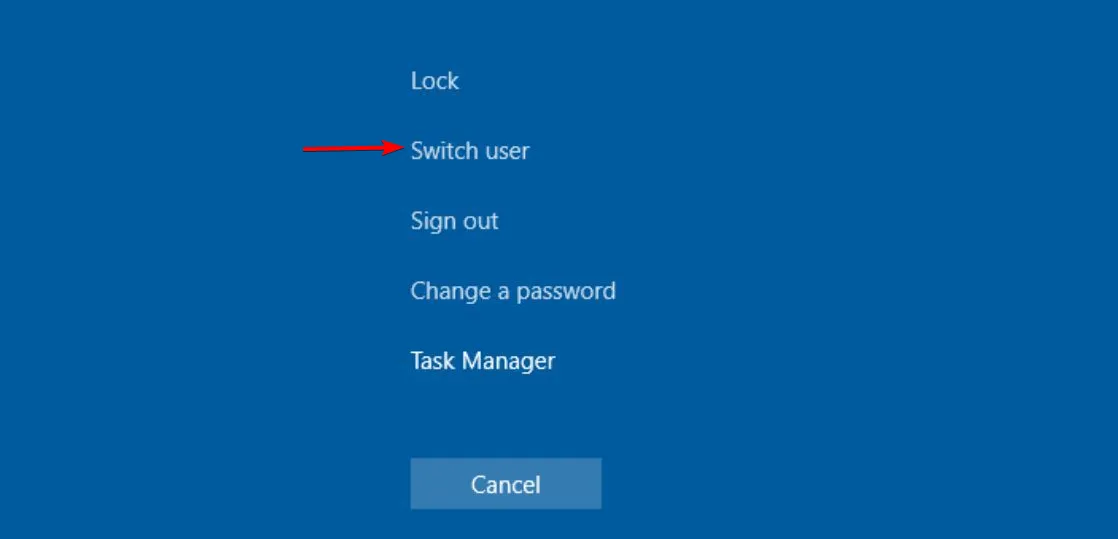
- Ora seleziona il tuo account preferito dalla schermata di blocco.
4. Passaggio tramite la scorciatoia Alt + F4
- Vai sul Desktop e premi Alt+ F4contemporaneamente.
- Dalle opzioni a discesa, seleziona Cambia utente e fai clic su OK.
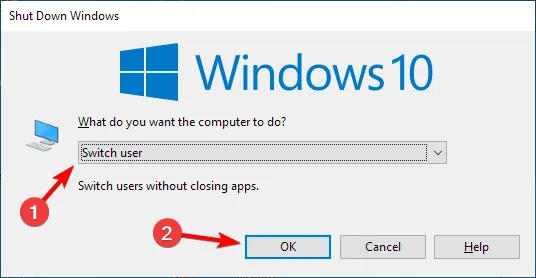
- Seleziona l’account utente a cui desideri passare nella schermata di accesso.
5. Passaggio tramite lo strumento della riga di comando
- Premere Windows + X e selezionare PowerShell (amministratore) .
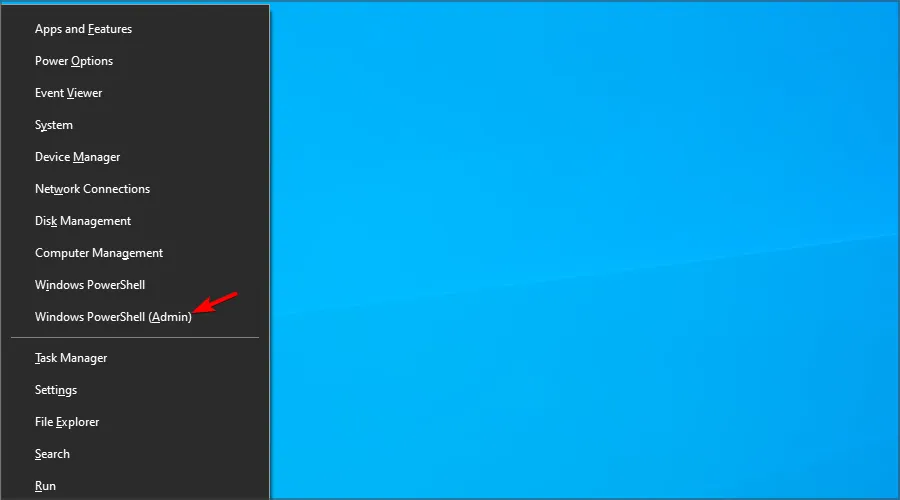
- Eseguire il comando:
tsdiscon.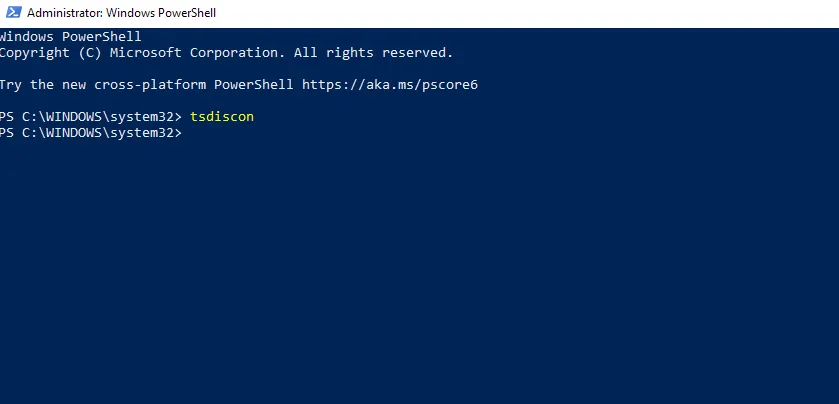
- Dopo aver avviato il comando, seleziona l’account a cui passare.
Ricorda che puoi cambiare utente anche tramite il prompt dei comandi, utilizzando lo stesso comando.
Come cambiare utente su un computer bloccato
- Premere Windows+ Rper aprire la finestra di dialogo Esegui e digitare gpedit.msc .
- Passare a Nascondi punti di ingresso per Cambio rapido utente situato in
Local Computer Policy\Computer Configuration\Administrative Templates\System\Logon.
- Assicurarsi che l’impostazione sia Non configurata o Disabilitata , quindi salvare le modifiche.
Una volta completata la procedura, potrai cambiare utente tramite uno qualsiasi dei metodi menzionati in precedenza!
Problemi comuni di cambio utente in Windows 10
- Potresti scoprire che il cambio utente è disabilitato perché le impostazioni di Cambio utente rapido richiedono una modifica.
- Controlla se l’installazione di Windows o il profilo utente sono danneggiati, il che potrebbe richiedere la risoluzione dei problemi.
Cambiare account utente su Windows 10 è semplice quando sai come fare. Prova a provare diversi metodi per trovare quello che funziona meglio per te. Quali metodi unici hai scoperto per cambiare utente? Sentiti libero di condividere i tuoi metodi nei commenti!
Ulteriori approfondimenti
1. Come posso abilitare il cambio rapido utente se è disabilitato?
È possibile riattivare il Cambio rapido utente accedendo all’editor Criteri di gruppo o all’editor del Registro di sistema, modificando le impostazioni appropriate per garantire che la funzionalità sia abilitata.
2. Esistono scorciatoie per rendere più rapido il cambio utente?
Sì, la scorciatoia Windows+ Lè la più efficiente, blocca rapidamente il PC e offre la possibilità di cambiare utente direttamente dalla schermata di blocco.
3. Cosa devo fare se non riesco a vedere gli account utente a cui passare?
Se gli account utente non sono visibili, assicurati che siano abilitati nelle impostazioni utente e che il tuo profilo non sia corrotto. Potresti anche dover reimpostare le tue impostazioni.




Lascia un commento