Collegamenti rapidi
Se liberare spazio di archiviazione senza dover eliminare i tuoi preziosi file ti sembra allettante, allora sei nel posto giusto! Attivare la compressione NTFS (New Technology File System) può essere una soluzione potente. Scopriamo come puoi sfruttare questa funzionalità sul tuo dispositivo Windows 11.
Che cos’è la compressione dei file NTFS?
La compressione NTFS è una funzionalità ingegnosa che riduce le dimensioni dei file. Utilizza algoritmi sofisticati per ridurre al minimo le dimensioni dei file senza compromettere l’integrità dei dati. A differenza dei metodi tradizionali, la compressione NTFS consente ai file di rimanere intatti e facilmente accessibili senza essere raggruppati in un archivio.
Questo metodo funziona solo su unità formattate con il file system NTFS. Se le tue unità stanno attualmente utilizzando file system FAT32 o exFAT, dovrai convertirle in NTFS. Per farlo senza rischiare di perdere dati, puoi facilmente convertire il formato della tua unità seguendo questi passaggi:
Apri Windows Search premendo Windows + S, quindi digita Prompt dei comandi , seleziona “Esegui come amministratore” e conferma. Nel prompt dei comandi, esegui il seguente comando in cui “X” rappresenta la lettera dell’unità:
convert X: /fs:ntfs
Quando è opportuno utilizzare la compressione NTFS?
La compressione NTFS è utilizzata al meglio per i file che possono trarre vantaggio in modo efficiente dalla riduzione delle dimensioni. Ciò include documenti di testo, database e altri file non multimediali. Si consiglia di utilizzare la compressione principalmente su file a cui non si accede frequentemente; l’accesso continuo può causare un ritardo, poiché il sistema deve decomprimere i file ogni volta che vengono aperti.
Evita di applicare questo metodo di compressione a file multimediali o file critici per il sistema, poiché può avere un impatto negativo su prestazioni e accessibilità. Riconoscere quali file dare la priorità semplificherà in definitiva il flusso di lavoro e manterrà l’efficienza del sistema.
Comprimi un singolo file o cartella
Hai diverse opzioni per abilitare la compressione NTFS per un singolo file o cartella, che tu preferisca un’interfaccia utente grafica o comandi da riga di comando. Esploriamo entrambi i metodi!
Utilizzo di Esplora file
File Explorer fornisce un metodo user-friendly per abilitare la compressione NTFS per i tuoi file e cartelle. Per avviare questo processo, avvia File Explorer premendo Windows + E e vai al file o alla cartella specifica che desideri comprimere.
Fare clic con il pulsante destro del mouse sul file o sulla cartella selezionata e scegliere “Proprietà”. Nella scheda “Generale”, individuare e fare clic sul pulsante “Avanzate”.
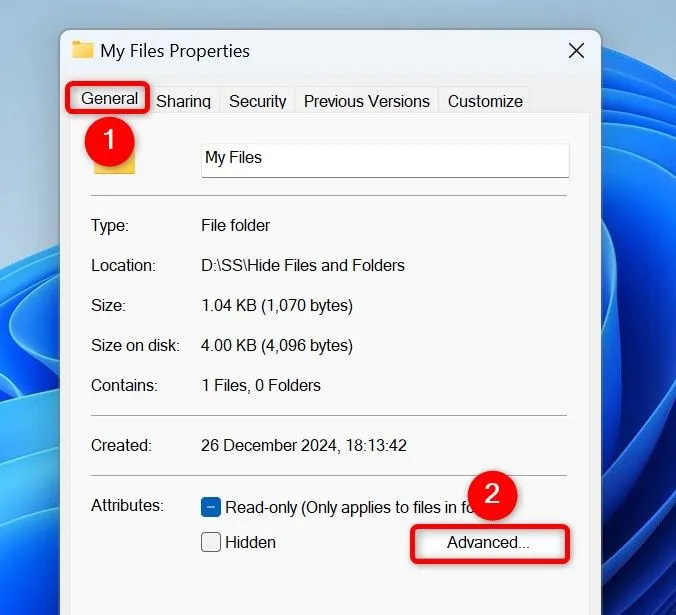
Nella finestra Attributi avanzati, seleziona la casella denominata “Comprimi contenuto per risparmiare spazio su disco”, quindi fai clic su “OK”.
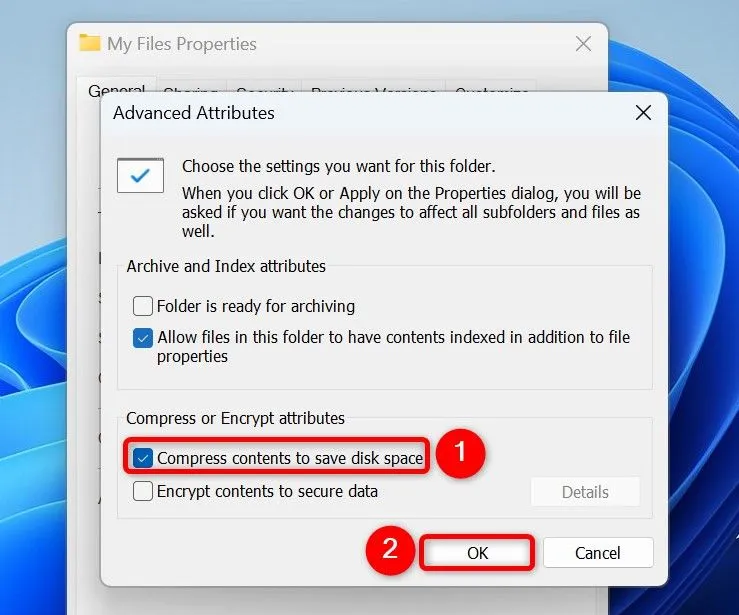
Infine, nella finestra Proprietà, fai clic su “Applica”, seguito da “OK”. Se stai comprimendo una cartella, ti verrà chiesto di scegliere due opzioni:
- Applica modifiche solo a questa cartella: questa opzione comprime solo la cartella, lasciando intatte le sottocartelle.
- Applica modifiche a questa cartella, alle sottocartelle e ai file: seleziona questa opzione per applicare la compressione all’intera struttura delle cartelle.
Dopo la selezione, fai clic su “OK”. Una volta completata la compressione, noterai un’icona blu sovrapposta ai file e alle cartelle compresse.
Dal prompt dei comandi
Se hai dimestichezza con le operazioni da riga di comando, puoi abilitare la compressione NTFS anche tramite Prompt dei comandi. Apri la finestra di dialogo Cerca premendo Windows + S, digita Prompt dei comandi , quindi seleziona “Esegui come amministratore”. Conferma eventuali richieste di Controllo account utente.
Una volta nel Prompt dei comandi, digita il seguente comando, sostituendo “PATH” con il percorso completo del file o della cartella di destinazione:
Assicurati di mantenere il percorso racchiuso tra virgolette doppie, in particolare se include spazi:
compact /c "PATH"
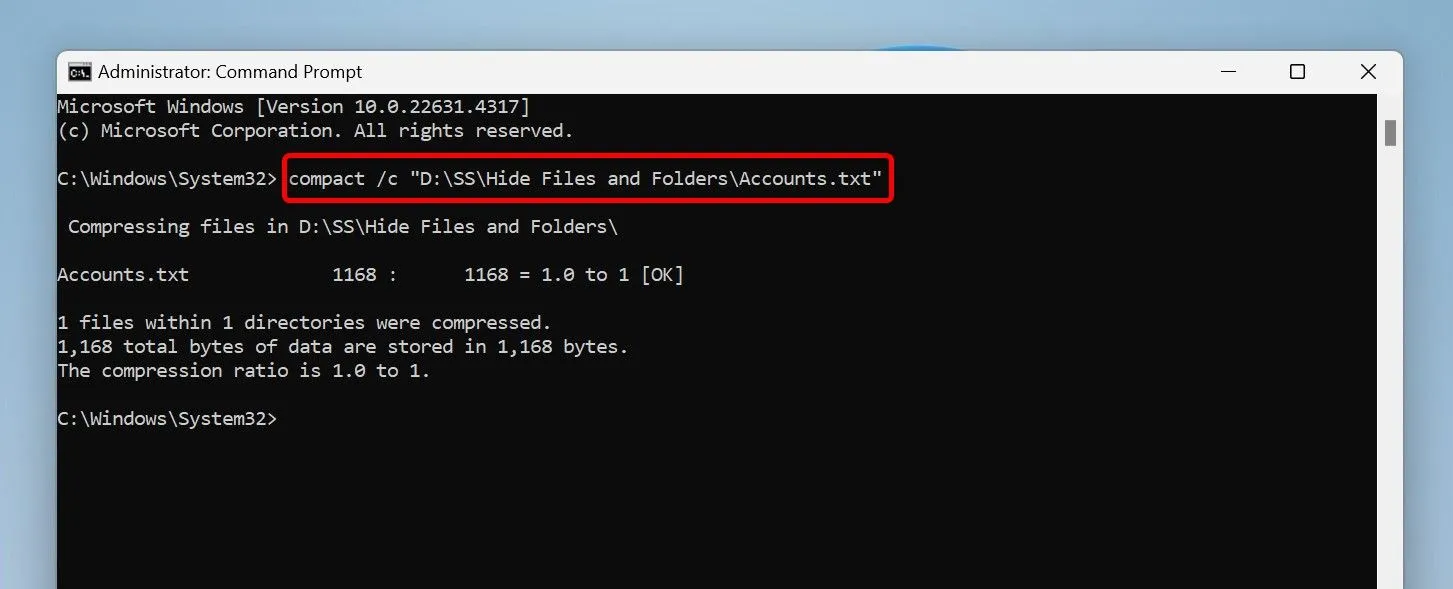
Il parametro “/c” consente al comando di comprimere l’elemento specificato.
Se mai dovessi decomprimere quel file o quella cartella, esegui semplicemente il seguente comando, assicurandoti di sostituire “PATH” di conseguenza:
compact /u "PATH"
Abilita la compressione per un’intera unità
Per un risparmio di spazio ottimale, puoi attivare la compressione NTFS per un’intera unità, comprendendo tutte le cartelle e i file contenuti. Questo può essere fatto anche tramite File Explorer o Command Prompt.
Utilizzo di Esplora file
Per comprimere un’intera unità, apri Esplora file (Windows + E), fai clic con il pulsante destro del mouse sull’unità desiderata e seleziona “Proprietà”. Vai alla scheda “Generale” e abilita l’opzione “Comprimi questa unità per risparmiare spazio su disco”. Fai clic su “Applica”, seguito da “OK”.
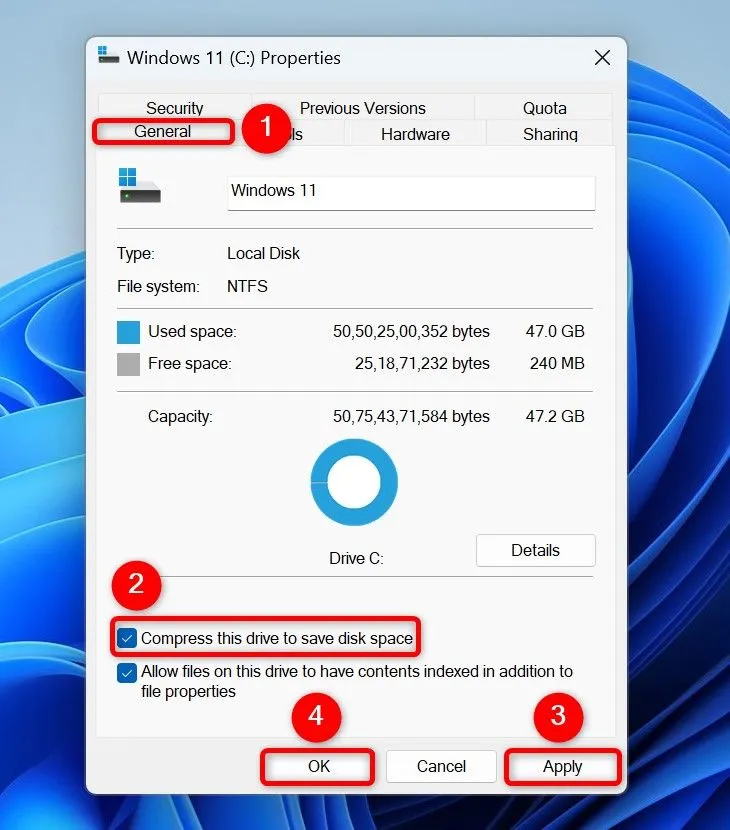
Quando richiesto, seleziona “Apply Changes to Drive X:\, Subfolders and Files” per applicare la compressione a tutti i file e le cartelle successivi sull’unità. In alternativa, selezionando “Apply Changes to Drive X:\” vengono compressi solo i file attualmente presenti sull’unità radice.
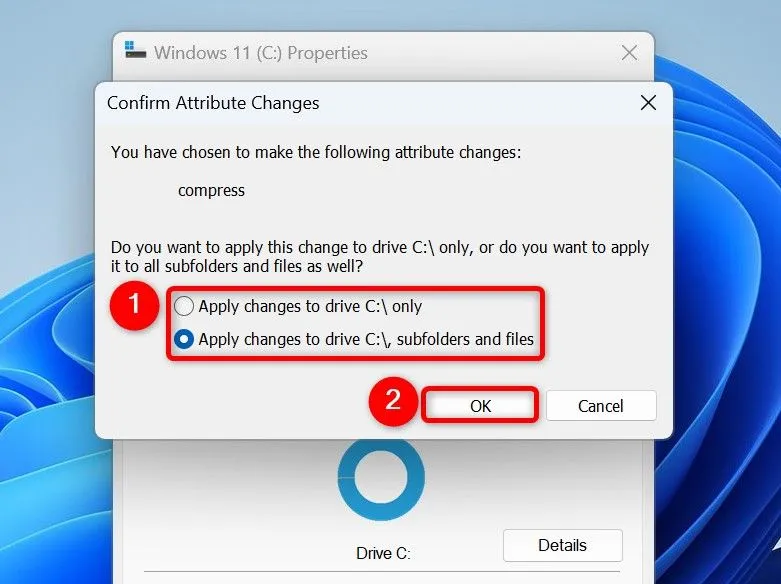
Per disattivare la compressione in futuro, fare clic con il pulsante destro del mouse sull’unità compressa, accedere a “Proprietà”, deselezionare “Comprimi questa unità per risparmiare spazio su disco”, quindi confermare con “Applica” e “OK”.
Dal prompt dei comandi
Allo stesso modo, puoi utilizzare il Prompt dei comandi per comprimere un’intera unità. Inizia avviando il Prompt dei comandi con diritti amministrativi, come descritto in precedenza.
Nel prompt dei comandi, digita il seguente comando, sostituendo “X” con la lettera dell’unità:
compact /c /s /a "X:\"
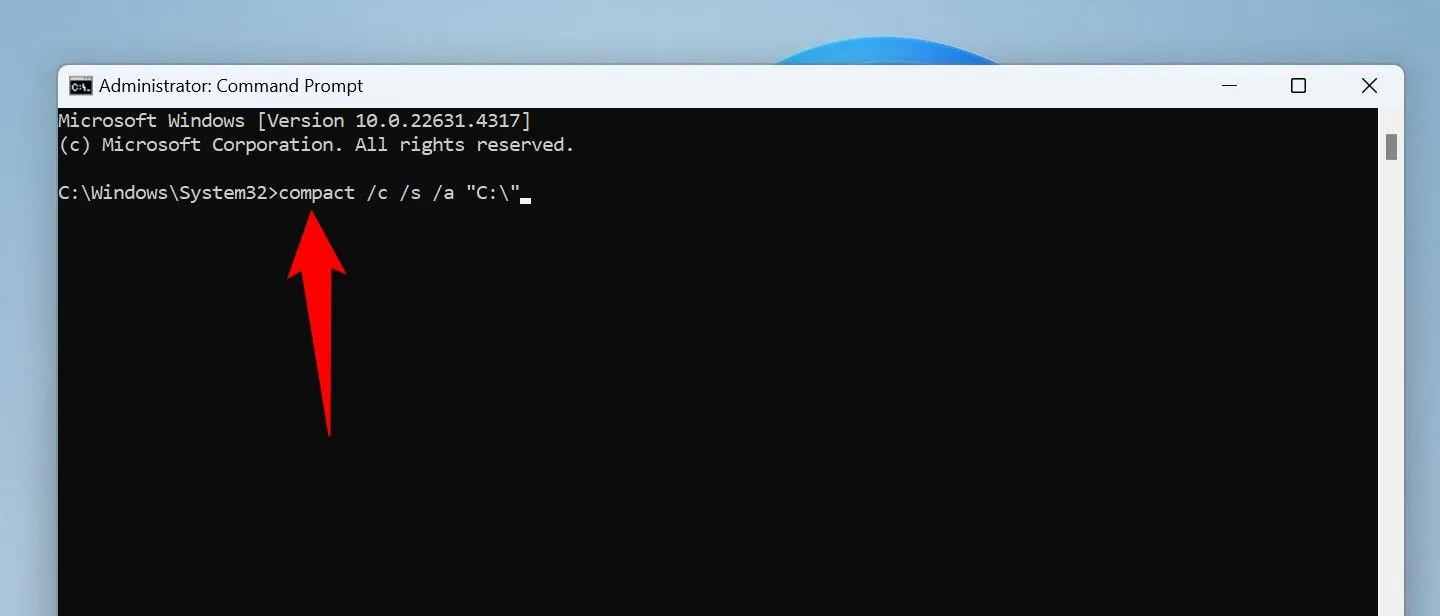
I parametri sono i seguenti: “/c” per la compressione, “/s” per includere tutte le sottodirectory e “/a” per includere anche i file nascosti e di sistema.
Per la decompressione, puoi usare questo comando:
compact /u /s "X:\"
Qui, il parametro “/u” decomprime l’unità specificata mentre “/s” assicura che tutte le sottodirectory siano incluse nel processo.
Congratulazioni! Hai imparato con successo come comprimere file e cartelle per massimizzare lo spazio di archiviazione sul tuo PC Windows 11. Per guadagnare ancora più spazio, dai un’occhiata ai nostri altri metodi per liberare spazio su disco!
Ulteriori approfondimenti
1. La compressione dei file NTFS è efficace per tutti i tipi di file?
No, la compressione NTFS funziona meglio su file basati su testo o a cui si accede meno di frequente, come documenti e database. Evita di usarla per file multimediali, poiché in genere non si comprimono bene e potrebbero rallentare i tempi di accesso.
2. Noterò un calo delle prestazioni quando utilizzo la compressione NTFS?
Potenzialmente sì. L’accesso ai file compressi può causare prestazioni più lente perché il sistema deve decomprimerli a ogni accesso. È meglio usare questa funzionalità per i file a cui non hai bisogno di accedere costantemente.
3. Posso ripristinare la compressione su file o unità dopo averla abilitata?
Assolutamente! Puoi facilmente disabilitare la compressione NTFS in qualsiasi momento tramite le proprietà di File Explorer o utilizzando il Prompt dei comandi, come descritto nella guida sopra. Ricorda solo che questo ripristinerà i tuoi file alle loro dimensioni originali.




Lascia un commento