Link di navigazione rapida
- Personalizza la barra laterale del Finder
- Personalizza la barra degli strumenti del Finder
- Modifica visualizzazioni e raggruppamento
- Mostra file nascosti
- Cambia la posizione predefinita della finestra del Finder
- Preferisci le schede alle finestre
- Cambia posizione di ricerca predefinita
- Imposta i tag (e usali)
- Aggiungi azioni rapide e scorciatoie
- Rendi la visualizzazione rapida ancora migliore
- Aggiungi Pin Finder a tutti i desktop
Finder è fondamentale per navigare nel panorama macOS, rendendo la gestione dei file più intuitiva. Personalizzando alcune impostazioni, puoi migliorare significativamente la tua produttività e semplificare il tuo flusso di lavoro.
Miglioramento della barra laterale del Finder
La barra laterale del Finder funge da hub centralizzato per cartelle essenziali, iCloud Drive, unità connesse e tag. Accedervi è semplice: se è nascosta, seleziona una finestra del Finder e vai su Visualizza > Mostra barra laterale . Questa barra laterale può anche essere ridimensionata utilizzando il divisore verticale.
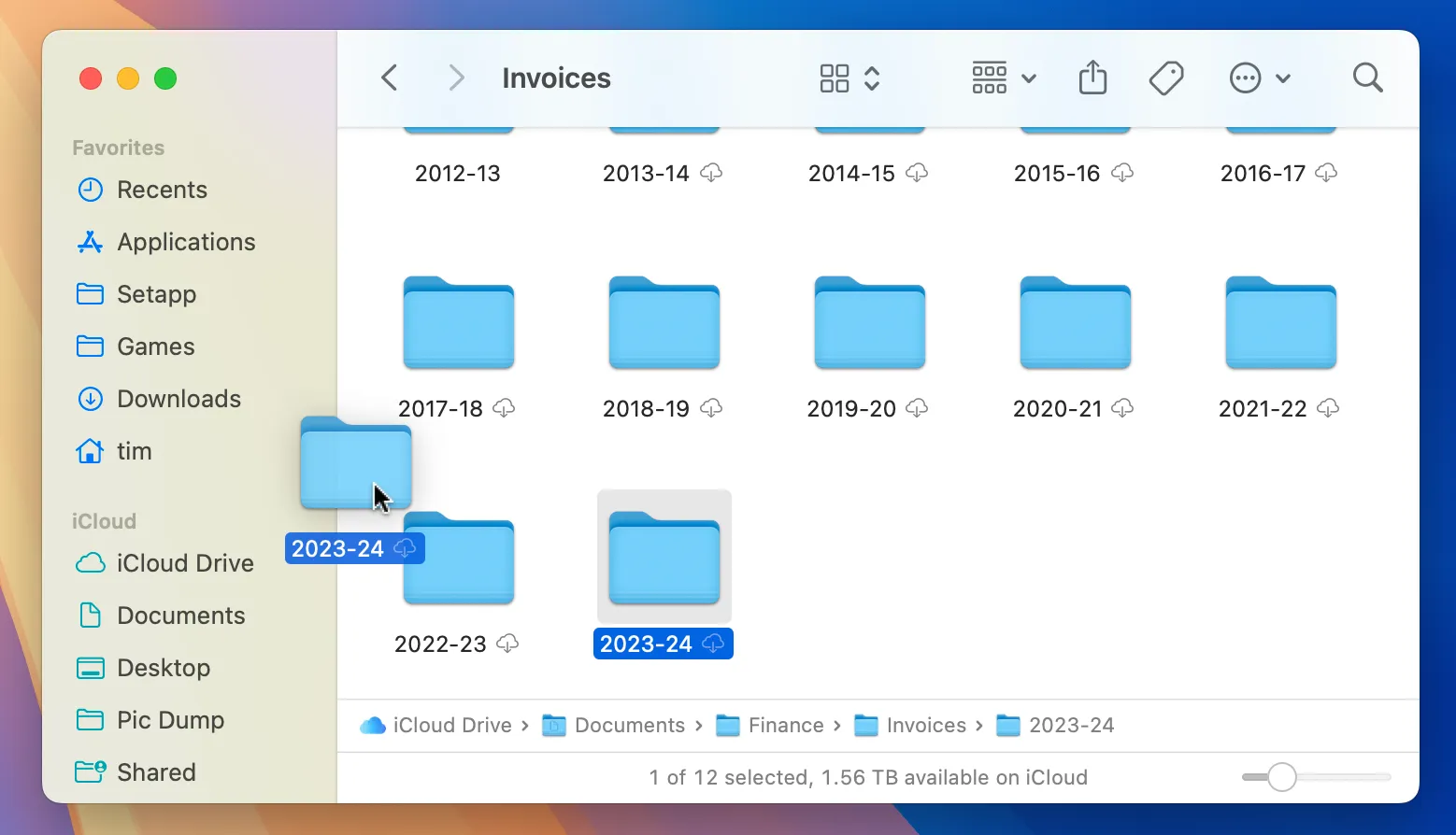
Per personalizzare la barra laterale, trascina e rilascia semplicemente le cartelle per aggiungerle o rimuoverle e riorganizza gli elementi appuntati come necessario. Accedi a Finder > Impostazioni per visualizzare tutte le possibili posizioni della barra laterale e disabilitare quelle di cui non hai più bisogno.
Personalizzazione della barra degli strumenti del Finder
Per rendere la tua barra degli strumenti più funzionale, fai clic con il pulsante destro del mouse (o fai clic tenendo premuto Ctrl) sull’area della barra degli strumenti e seleziona Personalizza barra degli strumenti… . Vedrai varie icone che possono essere trascinate nella tua barra degli strumenti per un facile accesso. Rimuovere le icone è altrettanto semplice: trascinale fuori e saranno sparite!
Se desideri ripristinare la configurazione originale, trascina semplicemente la barra degli strumenti predefinita dal basso al suo posto. Considera di limitare il numero di icone per un aspetto pulito o di aggiungere strategicamente pulsanti per attività frequenti come “Ottieni informazioni” ed “Espelli”.
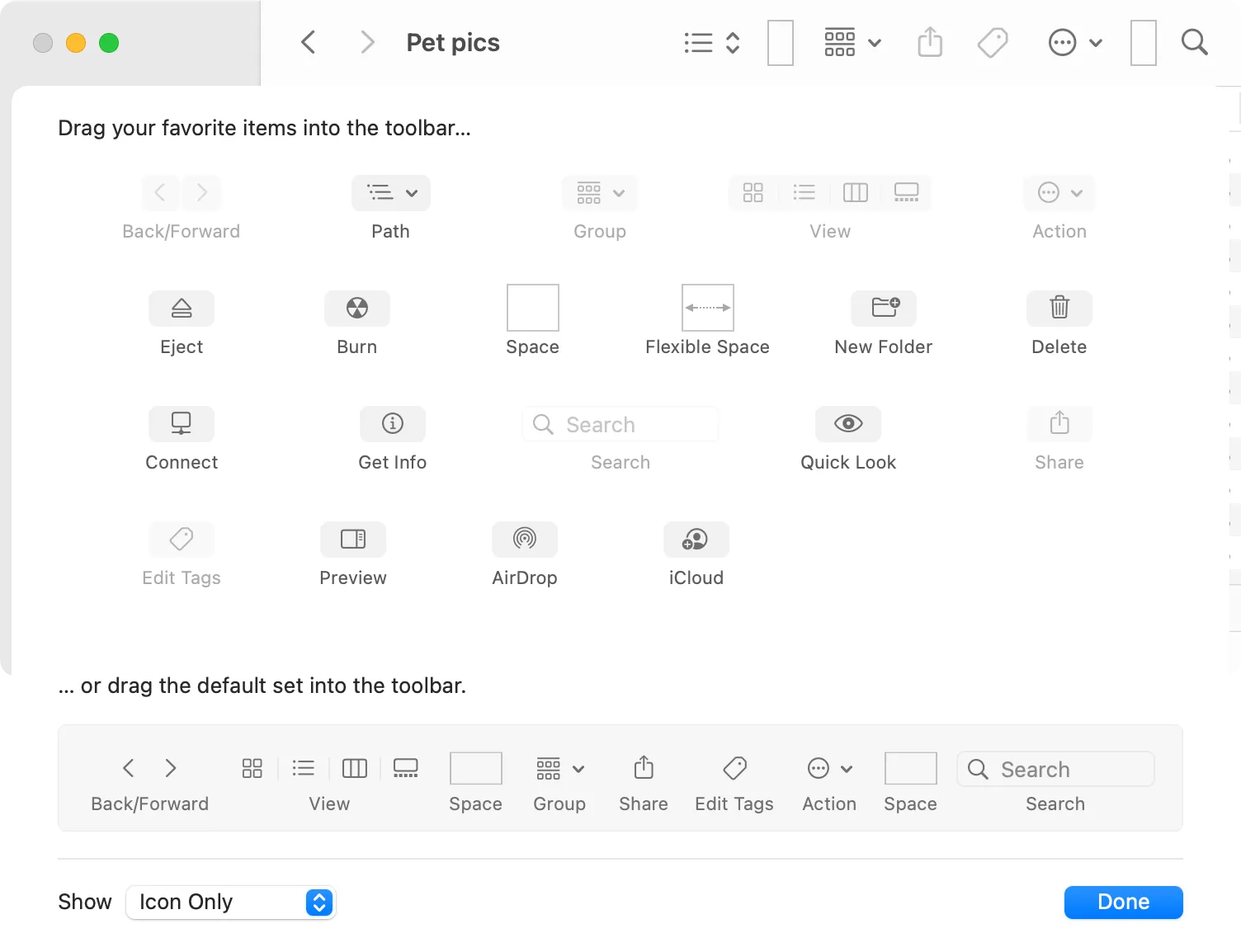
Aggiungi maggiore visibilità abilitando la barra di stato (tramite Visualizza > Mostra barra di stato ), che ti aiuta a monitorare i conteggi dei file e lo spazio disponibile. Non dimenticare di abilitare anche la barra del percorso tramite Visualizza > Mostra barra del percorso per una navigazione più semplice della struttura delle cartelle.
Regolazione delle visualizzazioni e dell’organizzazione
Utilizzare diverse viste ti aiuta a personalizzare Finder in base al tuo modo di lavorare. Le quattro viste principali, Icone, Elenco, Colonne e Galleria, possono essere attivate tramite la barra degli strumenti o dal menu Visualizza. Ognuna offre vantaggi distinti per l’organizzazione e la navigazione.

La visualizzazione Elenco è particolarmente utile per visualizzare un elenco dettagliato di file con colonne ordinabili, migliorando la tua capacità di gestire i file in modo efficace. Il raggruppamento dei file in base a criteri come Tipo o Data di creazione può essere attivato tramite Visualizza > Raggruppa per .
Ogni cartella mantiene le sue preferenze di ordinamento individuali, consentendo un approccio personalizzato. Per esplorare altre opzioni di visualizzazione, controlla Visualizza > Mostra opzioni di visualizzazione per ulteriori regolazioni.
Accesso ai file nascosti
Per attivare/disattivare rapidamente la visibilità dei file nascosti, usa la scorciatoia da tastiera Command + Shift +. . Questa funzione di accesso rapido è molto utile per gli sviluppatori o per coloro che hanno bisogno di guardare i file di sistema, senza ingombrare costantemente la vista.
Impostazione della posizione predefinita della finestra del Finder
Per impostare la posizione in cui aprire le nuove finestre del Finder, vai alla finestra del Finder, fai clic su Finder > Impostazioni e, nella scheda “Generale”, scegli la cartella predefinita preferita tra le opzioni fornite oppure seleziona “Altro” per una cartella personalizzata.
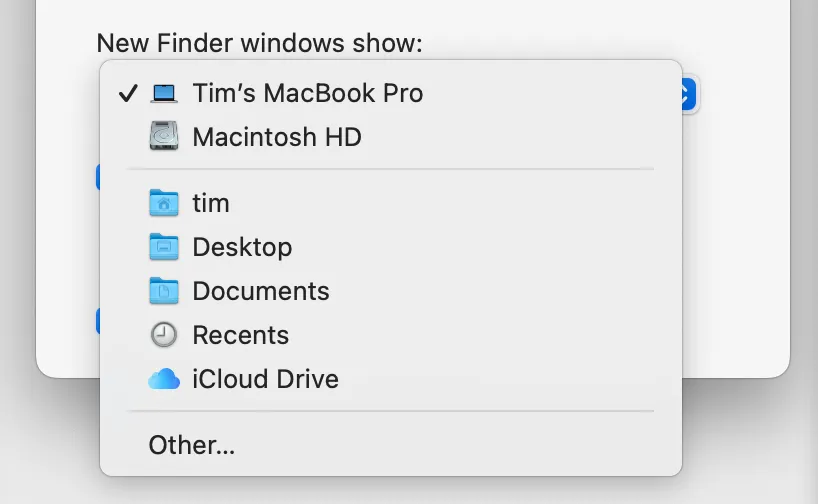
Scegliere le schede invece delle finestre
Puoi scegliere di aprire le cartelle in schede anziché in nuove finestre modificando l’impostazione che si trova in Finder > Impostazioni > Generali . Ciò semplifica notevolmente la gestione di più cartelle, poiché puoi passare da una all’altra senza perdere il contesto.
Regolazione delle posizioni di ricerca predefinite
La barra di ricerca del Finder può essere configurata per cercare solo nella cartella corrente o per espandere la ricerca all’intero Mac. Vai su Finder > Impostazioni > Avanzate per selezionare l’impostazione di ricerca preferita che meglio si adatta al tuo utilizzo.
Organizzare con i tag
I tag sono una funzionalità potente ma spesso sottoutilizzata del Finder. Vai su Finder > Impostazioni > Tag per personalizzare i tuoi tag, che consentono di organizzare e recuperare rapidamente i file correlati.
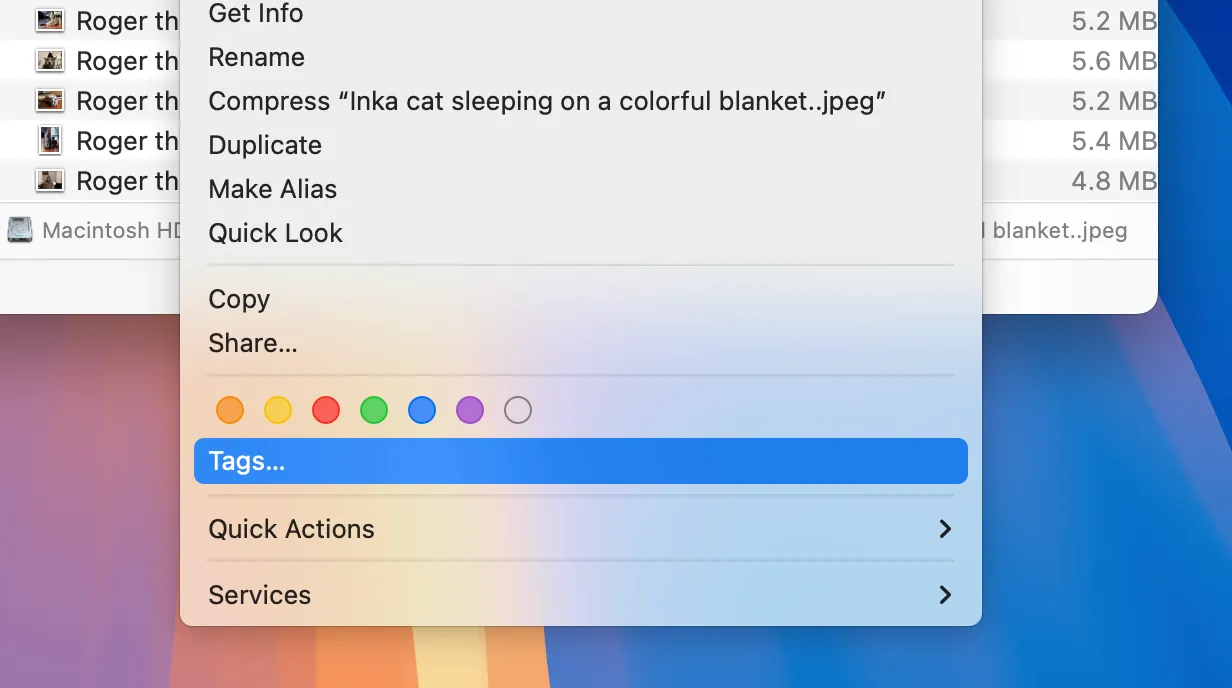
Integrazione di azioni rapide e scorciatoie
Utilizzare la potenza di Automator e Shortcuts può potenziare la tua esperienza Finder. Automator ti consente di creare Quick Action personalizzate per automatizzare le attività ripetitive, il che può ridurre drasticamente il tempo dedicato ad attività banali.
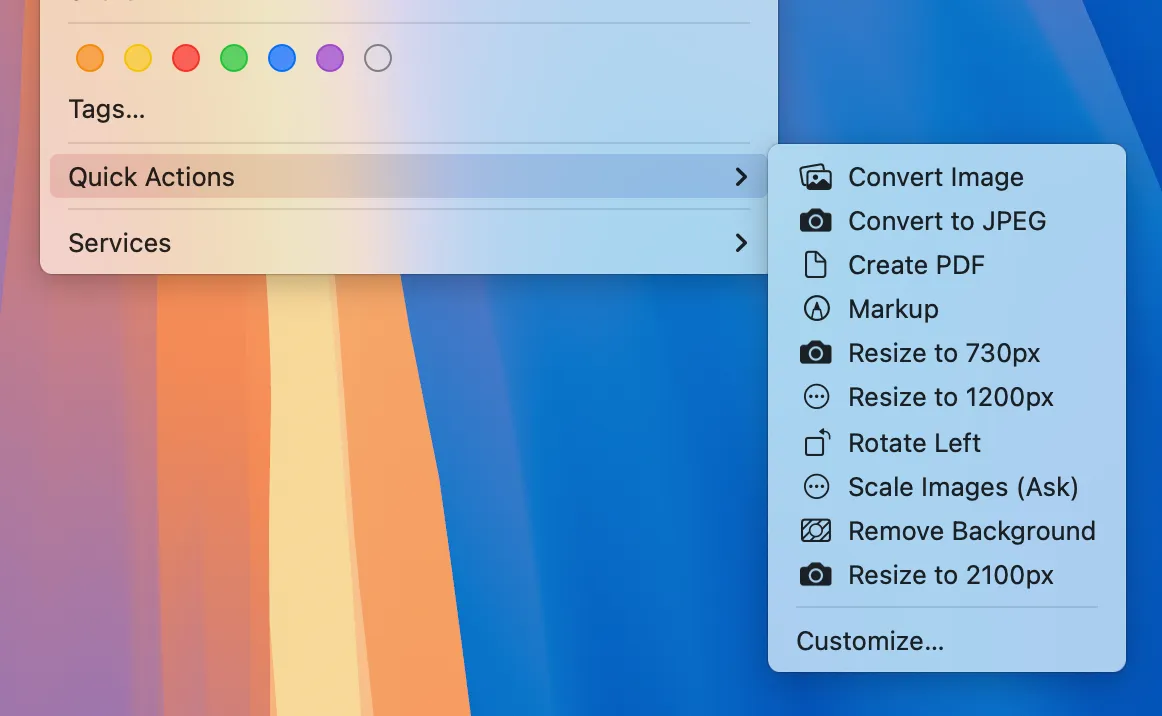
Le scorciatoie hanno uno scopo simile e sono perfettamente integrate nei tuoi dispositivi Apple. Che tu voglia ridimensionare le immagini o semplificare i processi di gestione dei file, questi strumenti sono inestimabili.
Miglioramento della funzionalità di visualizzazione rapida
Quick View in Finder ti consente di visualizzare in anteprima i file senza aprirli. Basta selezionare un file e premere la barra spaziatrice! Questa funzionalità supporta una varietà di formati di file e puoi estenderne le capacità con componenti aggiuntivi per altri tipi di file.
Aggiunta del Finder a tutti i desktop
Per un’esperienza desktop più organizzata, puoi aggiungere Finder a tutti i tuoi desktop facendo clic con il pulsante destro del mouse (Ctrl-clic) sull’icona del Finder nel dock e selezionando Opzioni > Tutti i desktop . In questo modo avrai un accesso rapido ai tuoi file, indipendentemente dall’area di lavoro in cui ti trovi.
Per tornare indietro, basta semplicemente riportare l’impostazione su “Nessuno”. Questa flessibilità può aumentare la produttività quando si lavora su più progetti.
Stai passando da un ambiente Windows? Non perdere le differenze tra Finder ed Explorer per massimizzare la tua efficienza.
Ulteriori approfondimenti
1. Come posso ripristinare le impostazioni predefinite del Finder se le ho personalizzate troppo?
Puoi facilmente ripristinare le impostazioni predefinite del Finder andando al menu del Finder, selezionando File e cercando un’opzione per reimpostare le impostazioni. In caso di modifiche alla barra degli strumenti, trascinando la configurazione predefinita della barra degli strumenti nella barra degli strumenti attiva, anche questa verrà reimpostata.
2. Posso usare il Finder per organizzare i file su più dispositivi con iCloud?
Assolutamente! Con iCloud Drive abilitato, il tuo Finder sincronizzerà i file su tutti i tuoi dispositivi. Assicurati solo di aver effettuato l’accesso al tuo account iCloud e che iCloud Drive sia accessibile nella barra laterale del Finder.
3. Quali sono gli errori più comuni da evitare quando si personalizza il Finder?
Evita di sovraffollare la barra degli strumenti con troppe funzioni, perché questo può portare a confusione e diminuire la tua efficienza. Inoltre, assicurati di non disabilitare categorie importanti nella barra laterale che potrebbero servirti in seguito.




Lascia un commento