È chiaro che le unità a stato solido (SSD) erano destinate a superare le prestazioni delle unità disco rigido (HDD), spingendo gli utenti ad aggiornare i loro sistemi per prestazioni migliori. Tuttavia, da quando sono passati al nuovo Windows 11, una moltitudine di utenti ha segnalato un drastico calo della velocità delle loro SSD.
Sono arrivate numerose segnalazioni di errori da parte degli utenti che indicano che i loro SSD funzionano più lentamente di prima dopo l’aggiornamento a Windows 11. In risposta a questi numerosi problemi, Microsoft ha rilasciato un aggiornamento specificamente mirato a risolvere i problemi di prestazioni degli SSD in Windows 11.
Questo aggiornamento ha risolto un bug che interrompeva le operazioni SSD; tuttavia, i problemi di prestazioni lente persistevano. Di conseguenza, gli utenti hanno iniziato a esplorare altre soluzioni per correggere la situazione. Se hai riscontrato prestazioni SSD ridotte, questa guida potrebbe aiutarti.
1. Installa l’aggiornamento KB5007262 di Windows 11
Come accennato in precedenza, Microsoft ha rilasciato una correzione per affrontare il calo delle prestazioni SSD in Windows 11 tramite l’ aggiornamento Windows 11 KB5007262 . Assicurati di controllare e installare tutti gli aggiornamenti disponibili sul tuo sistema.
Per coloro i cui PC non sono idonei per l’aggiornamento KB5007262, l’installazione manuale è un’opzione. Di seguito sono riportati i semplici passaggi per guidarti.
1. Avvia il tuo browser web preferito e vai al catalogo Microsoft Update .
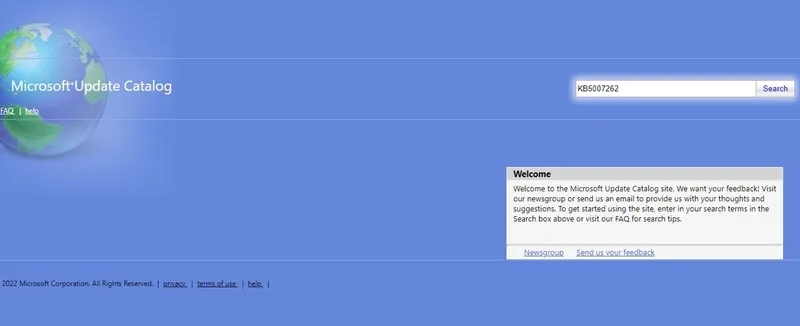
2. Nel sito del catalogo Microsoft Update, immettere KB5007262 nella barra di ricerca.
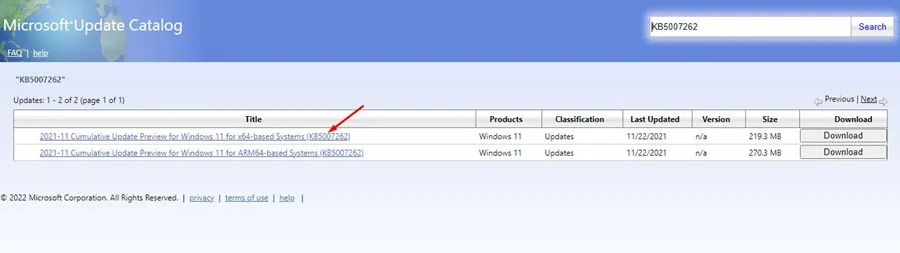
3. Scarica la versione x64 corrispondente al file di aggiornamento. Dopo il download, installa l’aggiornamento sul tuo dispositivo.
Ecco come ottenere e applicare manualmente l’aggiornamento KB5007262 di Windows 11.
2. Abilita l’avvio rapido
Sebbene l’aggiornamento possa risolvere il problema delle prestazioni lente dell’SSD, puoi implementare ulteriori modifiche per migliorare ulteriormente l’efficienza del tuo SSD. Una di queste ottimizzazioni è l’abilitazione di Fast Startup.
1. Accedi al Pannello di controllo su Windows 11 e seleziona Hardware e suoni .
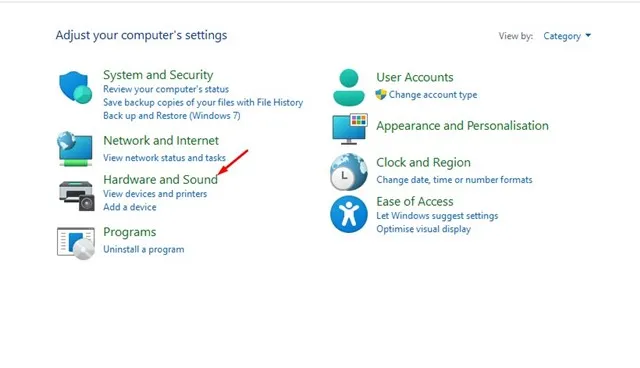
2. Quindi, fare clic su Opzioni risparmio energia .
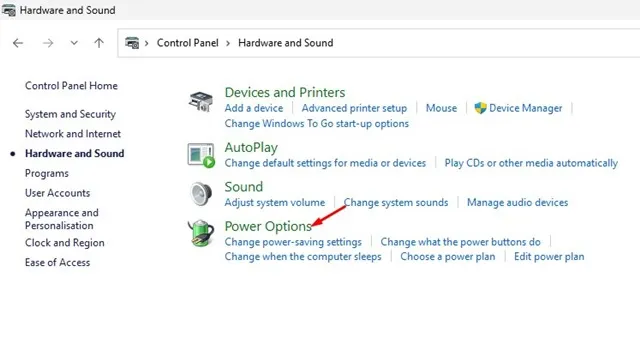
3. In Opzioni risparmio energia, seleziona Specifica cosa avviene quando si preme il pulsante di accensione .
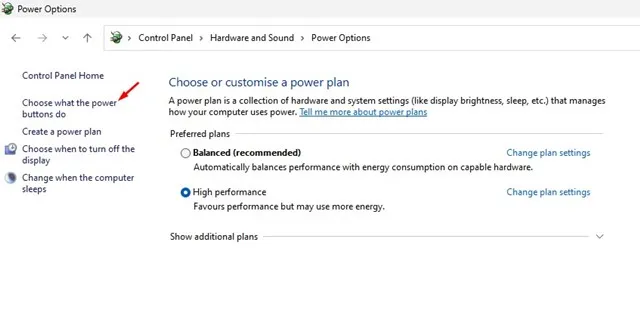
4. Nella schermata seguente, fare clic su Modifica le impostazioni attualmente non disponibili .
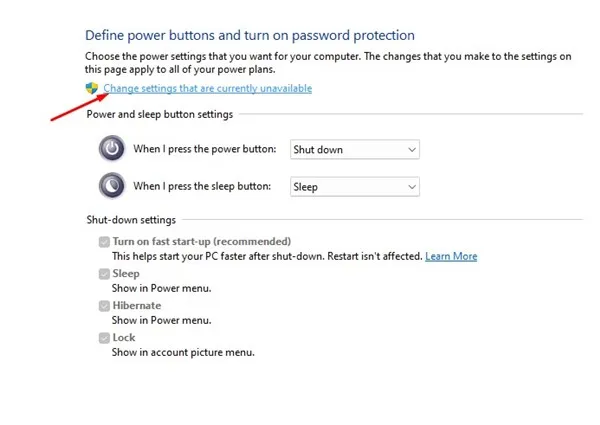
5. In Impostazioni di spegnimento, abilita l’ opzione Attiva avvio rapido . Infine, fai clic su Salva modifiche .
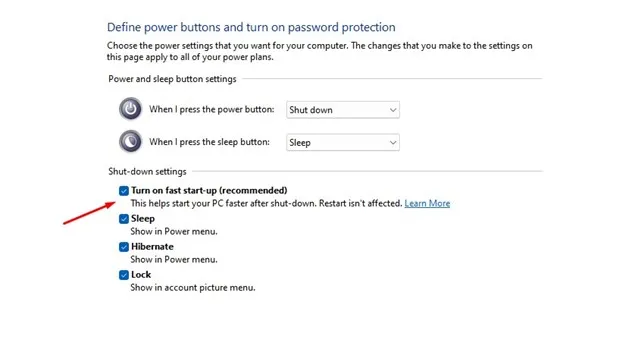
3. Disabilitare i programmi di avvio su Windows 11
Programmi di avvio eccessivi possono ostacolare la velocità di avvio del tuo sistema Windows 11. Anche con un SSD, la lentezza delle prestazioni può diventare evidente se sono abilitate numerose applicazioni di avvio. Segui i passaggi sottostanti per disabilitare i programmi di avvio non necessari per migliorare le prestazioni dell’SSD.
1. Avvia una ricerca in Windows 11 per Task Manager , quindi avvia l’applicazione dai risultati.
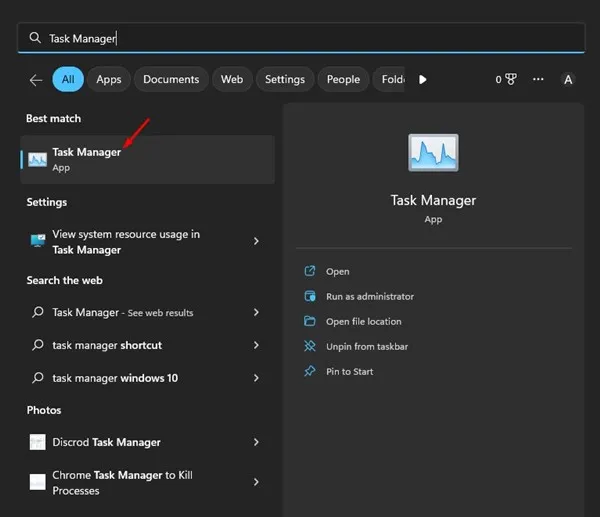
2. Passare alla scheda App di avvio in Task Manager come illustrato di seguito.
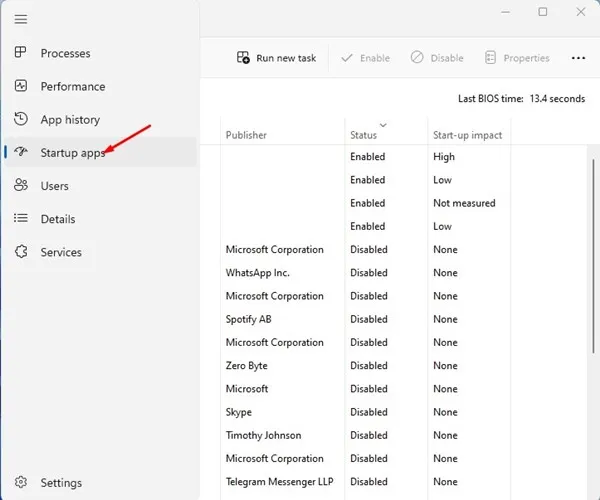
3. Fai clic sulla colonna Stato per organizzare le applicazioni abilitate. Fai clic con il pulsante destro del mouse su tutti i programmi non necessari e seleziona Disabilita .

4. Disabilitare la deframmentazione SSD
Lo strumento di deframmentazione del disco di Windows è progettato per ottimizzare le unità più vecchie per ottenere prestazioni migliori consolidando i file frammentati, ma eseguire questo strumento su un SSD può effettivamente ridurne la durata. Molti utenti hanno notato velocità SSD migliorate semplicemente disattivando la funzionalità di deframmentazione SSD. Ecco come puoi farlo:
1. Cerca Deframmenta nella barra di ricerca di Windows 11, quindi apri lo strumento Deframmenta e ottimizza unità dai risultati della ricerca.
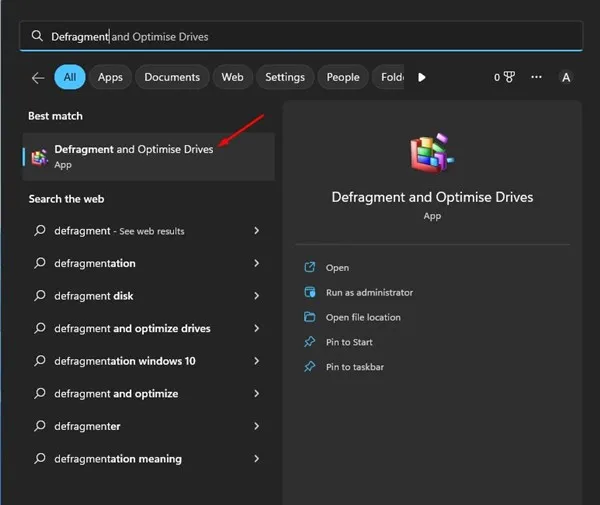
2. Fare clic su Modifica impostazioni situato sotto Ottimizzazione pianificata .
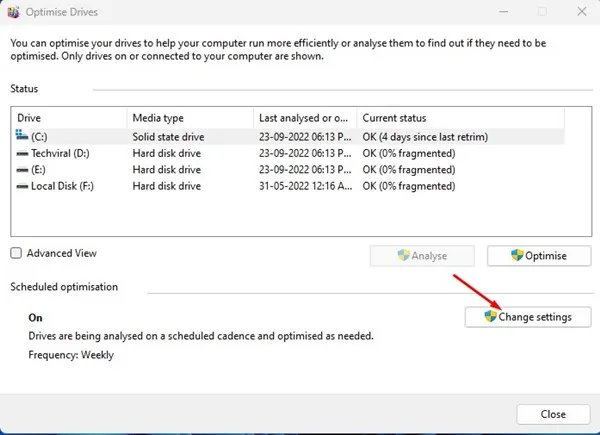
3. Nella finestra di dialogo Ottimizza unità, deseleziona l’ opzione Esegui in base a una pianificazione . Infine, fai clic sul pulsante OK per salvare le modifiche.
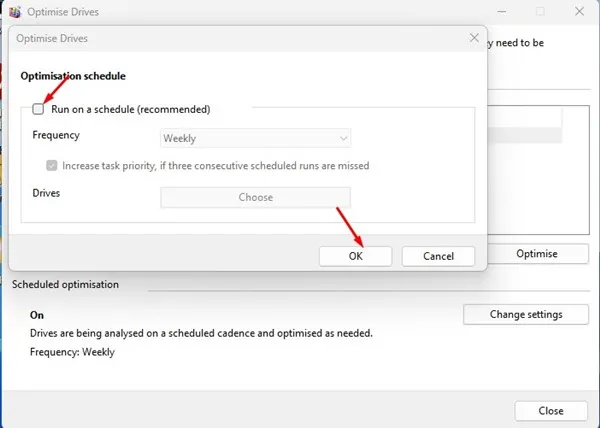
Questo processo ti aiuterà a migliorare le prestazioni del tuo SSD su Windows 11 disattivando la deframmentazione.
5. Disabilitare l’indicizzazione
Windows impiega l’indicizzazione per velocizzare le ricerche dei file, ma può rallentare inavvertitamente le prestazioni dell’SSD. Valuta la possibilità di disabilitare l’indicizzazione per vedere se rilascia un po’ di velocità sul tuo SSD lento.
1. Apri Esplora file su Windows 11, fai clic con il pulsante destro del mouse sull’unità SSD e seleziona Proprietà .
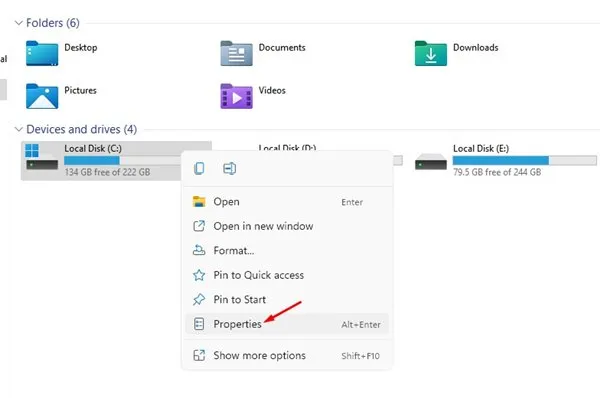
2. Nella finestra Proprietà unità disco, deselezionare la casella denominata Consenti ai file su questa unità di avere indicizzati i contenuti oltre alle proprietà dei file .

3. Fare clic su Applica e, quando richiesto, selezionare Applica modifiche alle sottocartelle e ai file prima di fare clic su OK .
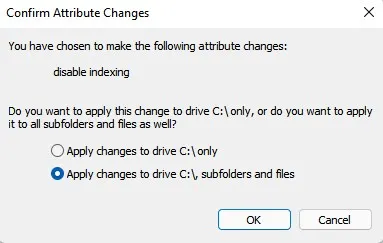
Questi metodi forniscono soluzioni efficaci per migliorare le prestazioni SSD sul tuo computer Windows 11. Condividi nei commenti se hai scoperto altre tecniche per migliorare la velocità di un SSD lento in Windows 11.




Lascia un commento ▼