Navigazione veloce
Microsoft Forms è una fantastica piattaforma per la creazione di quiz, sondaggi e valutazioni semplici, rinomata per la sua interfaccia intuitiva. Tuttavia, molti utenti potrebbero trascurare le sue funzionalità avanzate! Questa guida svelerà alcuni strumenti e tecniche essenziali che ti aiuteranno a sfruttare al meglio Microsoft Forms.
Questo tutorial utilizza screenshot della versione web di Microsoft Forms , ma non preoccuparti, le stesse funzioni sono disponibili anche nell’applicazione desktop .
1 Domande di Branch basate sulle risposte precedenti
Hai il potere di personalizzare il flusso del tuo sondaggio dettando quali domande i tuoi intervistati incontreranno in base alle loro selezioni precedenti. Ad esempio, considera un sondaggio che chiede informazioni sugli sport preferiti.
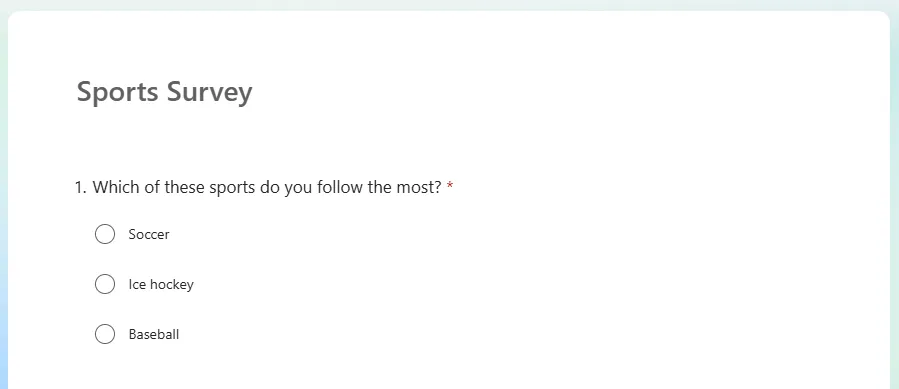
Nell’esempio sopra, se un intervistato seleziona “calcio”, dovrebbe passare alla domanda 2 riguardante la sua squadra di calcio preferita. Scegliendo “hockey su ghiaccio” passa alla domanda 3, mentre “baseball” passa alla domanda 4.
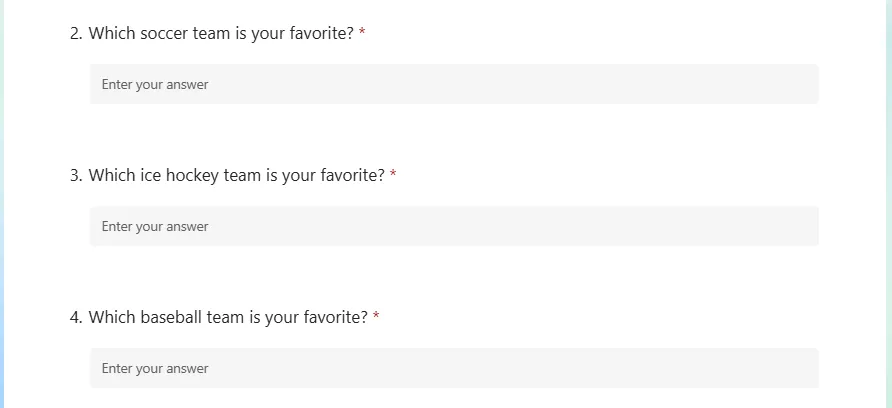
Per implementarlo, seleziona la domanda che determina il flusso (ad esempio, domanda 1), fai clic sui tre punti nell’angolo e seleziona “Aggiungi diramazione”.
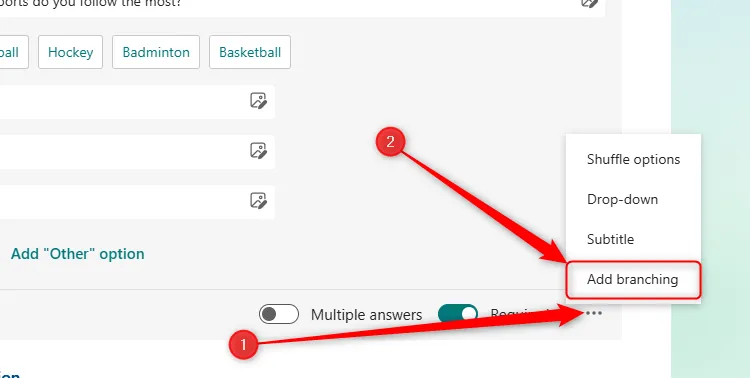
Successivamente, assegna la domanda che l’utente vedrà in base alla sua risposta.
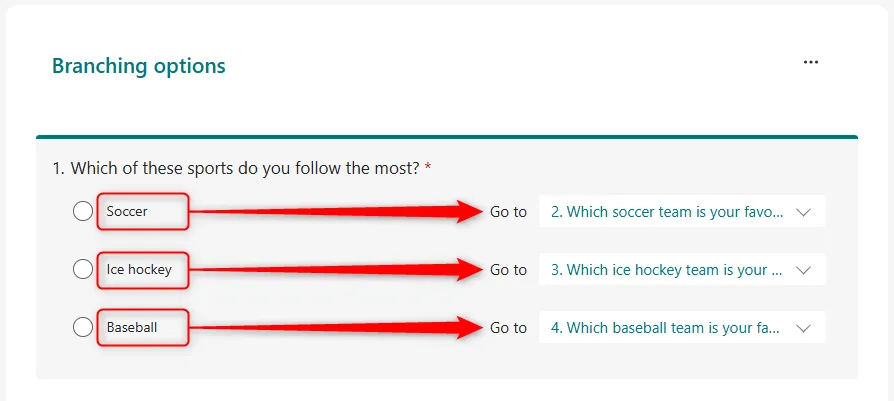
Una volta impostate tutte le ramificazioni, fare clic su “Indietro” per tornare all’editor del modulo, quindi visualizzare in anteprima il modulo per assicurarsi che tutto funzioni correttamente.
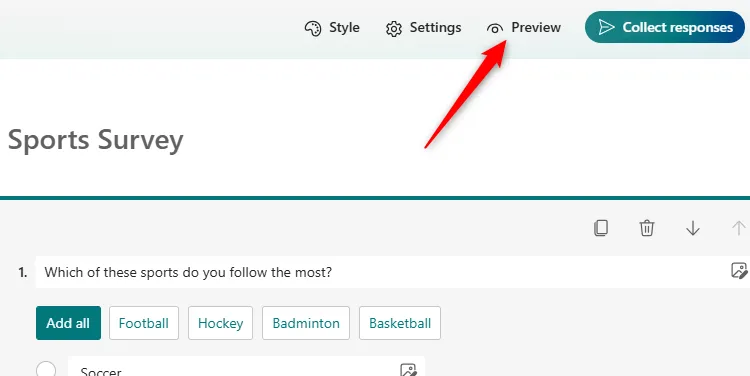
2 Copia le opzioni a scelta multipla da Excel o Word
Devi popolare una domanda a scelta multipla con un lungo elenco di opzioni? Inserire manualmente ogni risposta può essere noioso e soggetto a errori.
Fortunatamente, se le tue opzioni sono già presenti in Excel o Word, puoi copiarle e incollarle rapidamente in Microsoft Forms.
Per prima cosa, assicurati che ogni opzione sia su una riga o un paragrafo a sé stante, quindi seleziona e copia questi elementi (Ctrl+C).
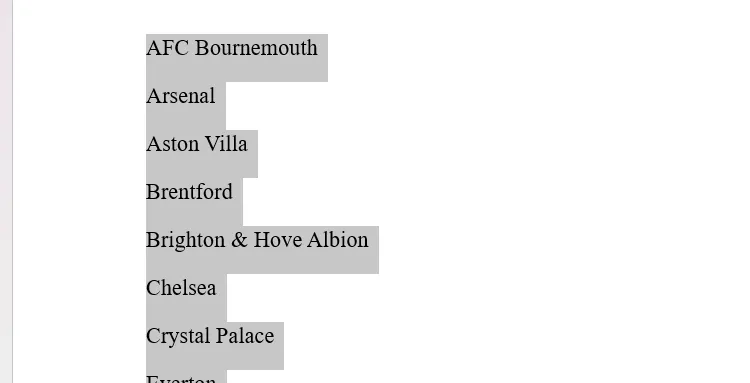
Torna al tuo modulo Microsoft, fai clic su “Aggiungi nuova domanda” e seleziona “Scelta”. Dopo aver inserito la domanda, puoi rimuovere tutte le opzioni segnaposto facendo clic sull’icona del cestino accanto a esse.
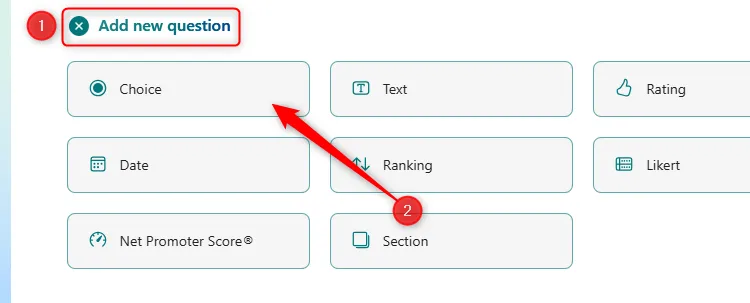
Infine, fai clic nel campo Opzione 1 e incolla le opzioni copiate (Ctrl+V). Guarda come tutti i tuoi elementi vengono immediatamente popolati come opzioni!
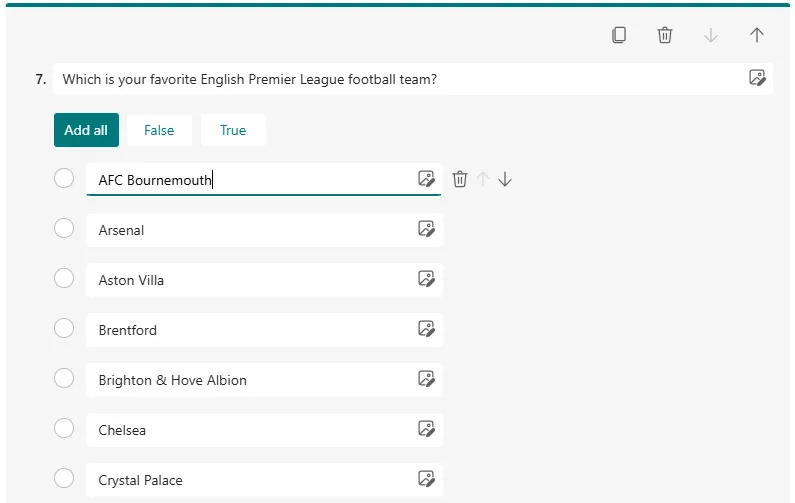
3 Imposta una data di inizio e di fine
Per gestire la disponibilità dei tuoi moduli inviati, puoi facilmente definire una data di inizio e di fine.
Ad esempio, se non sei ancora pronto per le risposte ma vuoi pianificare in anticipo la distribuzione del modulo, segui questi passaggi:
Apri il tuo modulo, clicca su “Impostazioni” e seleziona l’opzione “Accetta risposte”. Questo deve essere fatto indipendentemente dal fatto che tu stia impostando o meno un intervallo di tempo, poiché assicura che il tuo modulo rimanga accessibile.
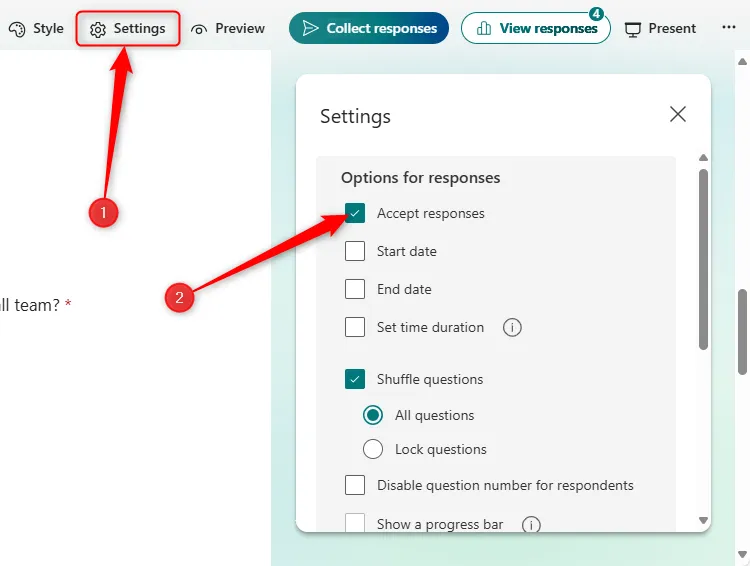
Successivamente, abilita “Data di inizio” e scegli l’ora di inizio e di fine desiderate per l’accettazione delle risposte.
Una volta impostate le date, chiudi la finestra: le modifiche verranno salvate automaticamente.
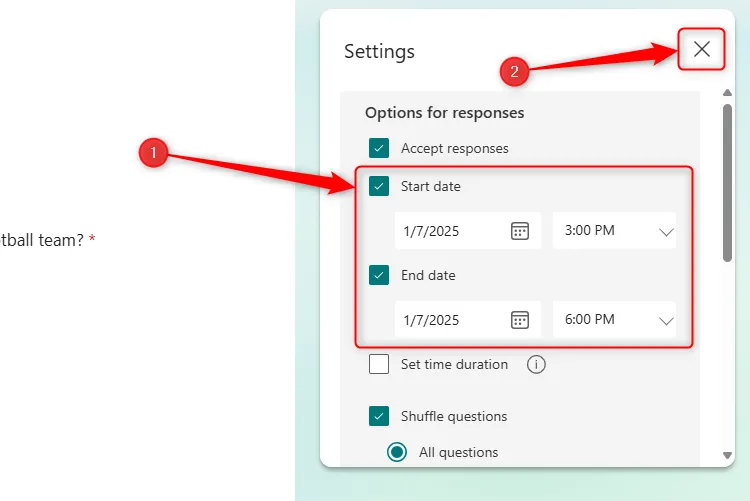
Verifica sempre le tue configurazioni copiando il link del modulo per controllare l’accessibilità in base alle impostazioni della data di inizio.
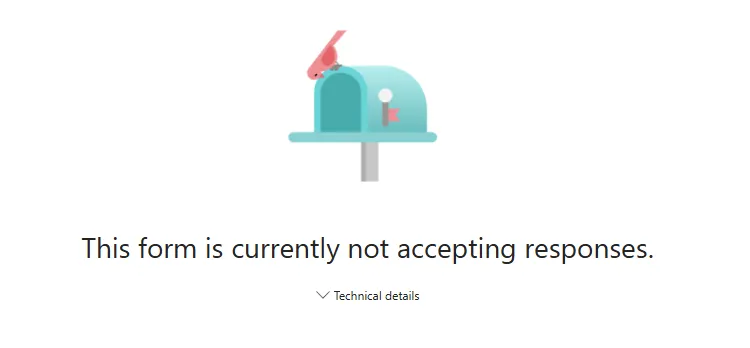
4 Mescola le tue domande
La randomizzazione dell’ordine delle domande può portare a dati di sondaggio più affidabili. Ad esempio, questo impedisce risposte strutturate nella ricerca accademica o scoraggia gli studenti dal condividere le risposte durante i quiz.
Per attivare questa funzione, vai su “Impostazioni” nel tuo modulo e seleziona l’opzione “Domande miste”.
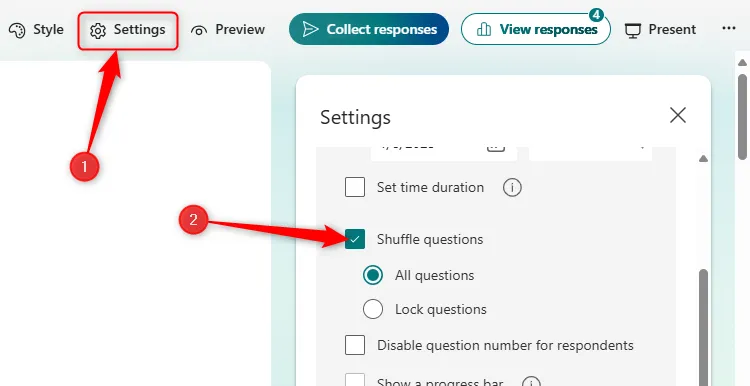
Tieni presente che puoi mantenere fisse alcune domande, assicurandoti che informazioni essenziali come nomi o date vengano acquisite continuamente, indipendentemente dall’ordine delle domande.
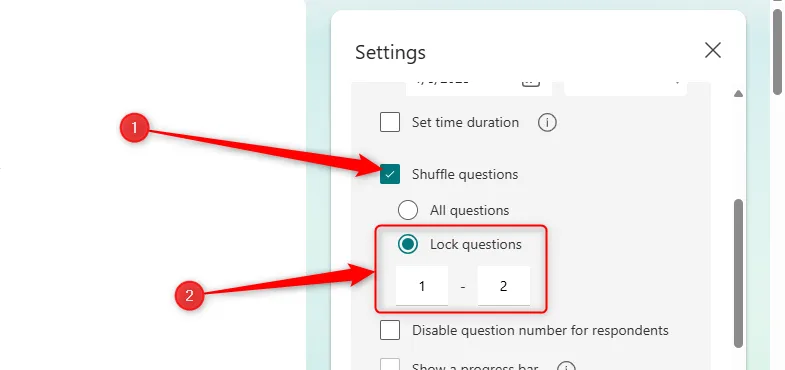
Ricorda che la riproduzione casuale non è consentita quando il modulo contiene più sezioni o una logica di diramazione.
5 Visualizza un messaggio di completamento
Dopo aver inviato il modulo, gli utenti ricevono il messaggio predefinito: “La tua risposta è stata inviata”. Tuttavia, questa è la tua occasione per aggiungere un tocco personalizzato!
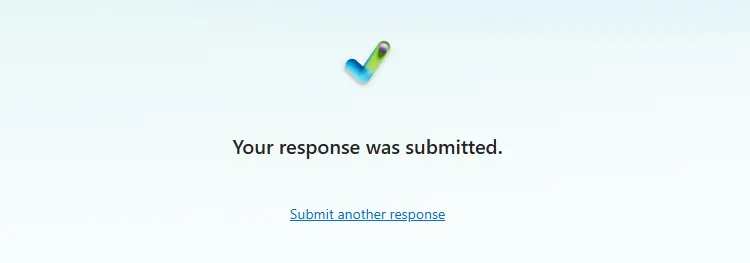
Personalizza questo messaggio includendo eventuali informazioni di contatto pertinenti, la tempestività della pubblicazione dei risultati o anche un commento spiritoso che rispecchi il tema del sondaggio.
Accedi a questa funzionalità in “Impostazioni”, seleziona l’opzione “Personalizza messaggio di ringraziamento” e scrivi il tuo messaggio personalizzato prima di chiudere la finestra per salvarlo.
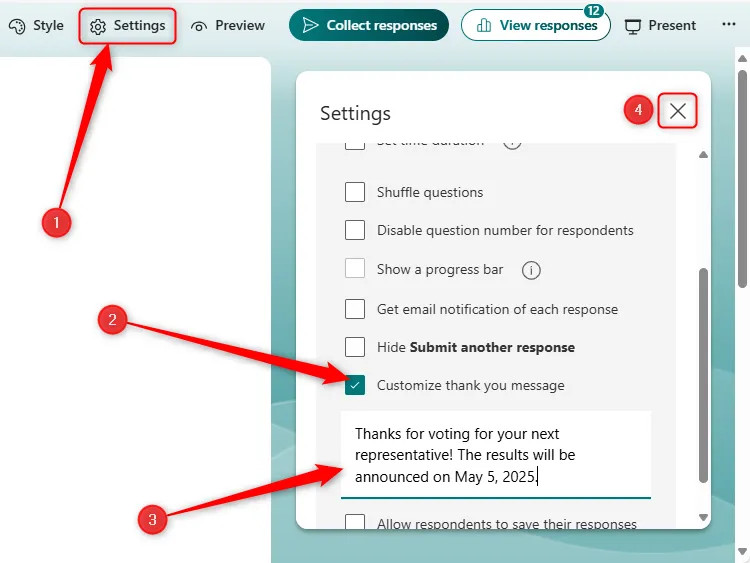

Nota: il messaggio di ringraziamento può contenere solo testo, con un limite massimo di 4.000 caratteri: perfetto per una risposta concisa ma informativa!
6 Decidi se gli intervistati possono salvare e modificare le loro risposte
Infine, puoi stabilire se gli intervistati debbano avere la possibilità di salvare le proprie risposte nel proprio account Microsoft Forms, insieme alla possibilità di modificarle.
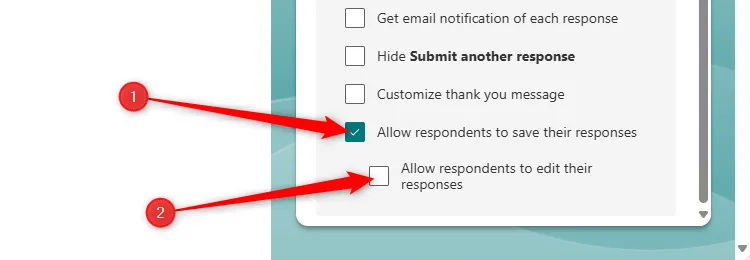
Quando “Allow Respondents To Save Their Responses” è abilitato, i rispondenti possono salvare le loro risposte ma non potranno riprendere a compilare il modulo in seguito. Al contrario, abilitando “Allow Respondents To Edit Their Responses” si concede loro l’accesso per modificare le loro voci dopo l’invio.
Entrambe le opzioni possono essere attivate o disattivate a seconda delle esigenze, offrendoti un controllo flessibile sulla gestione delle risposte.
Armato di questi strumenti avanzati, puoi creare coinvolgenti ed efficienti Microsoft Forms su misura per le tue esigenze specifiche. E come consiglio finale, prendi in considerazione la possibilità di duplicare i tuoi moduli completati da usare come modelli per progetti futuri!
Ulteriori approfondimenti
1. Come posso tenere traccia delle risposte raccolte in Microsoft Forms?
Puoi monitorare le risposte accedendo alla scheda “Risposte” nel tuo modulo Microsoft, dove troverai un riepilogo e l’opzione per visualizzare i singoli risultati.
2. Posso creare moduli che includono immagini o video?
Sì! Microsoft Forms consente di inserire immagini o video nelle domande, fornendo un contesto visivo agli intervistati.
3. Esiste un limite al numero di domande che posso porre in un modulo Microsoft?
Microsoft Forms ha un limite massimo di 400 domande per modulo, consentendo di creare sondaggi o quiz completi in base alle esigenze.




Lascia un commento