L’estrazione di testo dalle immagini è stata semplificata per gli utenti mobili, ma per gli utenti di Windows 11, il processo può essere scoraggiante a causa delle opzioni limitate per il software OCR (riconoscimento ottico dei caratteri). Sebbene ce ne siano alcuni disponibili, molti sono servizi premium che spesso non dispongono di affidabili capacità di rilevamento del testo. Fortunatamente, Windows 11 ora presenta strumenti avanzati che possono aiutare gli utenti a estrarre il testo senza problemi.
Un’opzione di spicco è lo Snipping Tool , che si è evoluto per includere funzionalità che consentono agli utenti di estrarre testo direttamente dagli screenshot. Esploriamo i passaggi necessari per usare in modo efficace lo Snipping Tool e altri metodi per l’estrazione di testo su Windows 11, trasformando questo processo in un gioco da ragazzi!
Come scaricare lo Strumento di cattura per Windows 11
Se non stai eseguendo le build Dev o Canary di Windows 11, puoi facilmente scaricare e installare direttamente l’ultima versione dello Snipping Tool. Segui questi passaggi:
- 1. Avvia il tuo browser web preferito e vai a questa pagina web .
- 2. Una volta sul sito, seleziona ProductID dal menu a discesa a sinistra e inserisci 9MZ95KL8MR0L nel campo di ricerca.
- 3. Nel menu a discesa di destra, seleziona Veloce , quindi clicca sul pulsante Cerca .
- 4. Cercare nei risultati della ricerca il numero di versione 2022.2308.33.0 con l’ estensione MSIXBUNDLE .
- 5. Fare clic con il pulsante destro del mouse sul collegamento con l’estensione MSIXBUNDLE e selezionare Salva collegamento con nome per scaricarlo.
Installazione dello Strumento di cattura su Windows 11
Dopo aver scaricato l’ultima versione dello Strumento di cattura, segui questi passaggi per installarlo:
- 1. Fare doppio clic sul file scaricato con estensione MSIXBUNDLE .
- 2. Nella finestra pop-up per l’aggiornamento dello Strumento di cattura, fare clic sul pulsante Aggiorna per procedere.
Come copiare il testo dagli screenshot su Windows 11
Con il nuovo Snipping Tool installato, ora puoi catturare screenshot e copiare testo senza sforzo. Ecco una guida rapida:
- 1. Utilizzare la scorciatoia Windows + Maiusc + S per aprire lo Strumento di cattura.
- 2. Cattura lo screenshot desiderato utilizzando l’interfaccia dello Strumento di cattura.
- 3. Dopo aver acquisito lo screenshot, fare clic su Azioni testo nella barra degli strumenti in alto.
- 4. Seleziona l’opzione di estrazione del testo preferita oppure evidenzia il testo con il cursore e fai clic con il pulsante destro del mouse per copiarlo.
Estrarre testo dalle immagini utilizzando PowerToys
Un altro metodo potente è utilizzare PowerToys , che include un comodo strumento Text Extractor. Segui i passaggi sottostanti:
- 1. Scarica e installa PowerToys. Fai riferimento alla nostra guida su Come installare PowerToys su Windows per istruzioni dettagliate.
- 2. Una volta installato, apri PowerToys dalla ricerca di Windows 11.
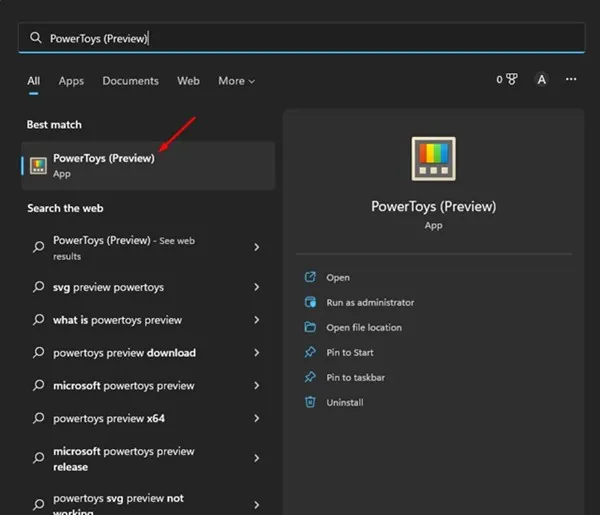
- 3. Selezionare l’ opzione Estrattore di testo dal menu a sinistra e attivare l’interruttore Abilita Estrattore di testo .
- 4. Apri l’immagine o la schermata contenente il testo che vuoi estrarre e premi Windows + Maiusc + T per avviare Text Extractor.
- 5. Evidenzia il testo desiderato all’interno dell’immagine: verrà immediatamente copiato negli appunti.
Estrarre testo dalle immagini utilizzando Google Foto
Se preferisci una soluzione basata sul Web, puoi usare Google Photos per estrarre il testo dalle tue immagini senza sforzo. Ecco come:
- 1. Apri il tuo browser web preferito e visita il sito web ufficiale di Google Foto .
- 2. Accedi al tuo account Google e clicca sul pulsante Carica in alto.
- 3. Carica lo screenshot o l’immagine da cui vuoi estrarre il testo. Dopo il caricamento, seleziona l’ opzione Copia testo dall’immagine .
- 4. Google Foto analizzerà l’immagine caricata ed estrarrà il testo, così potrai facilmente copiarlo e incollarlo ovunque ti serva.
Questi metodi non solo semplificano il compito di estrarre testo dalle immagini su Windows 11, ma migliorano anche la produttività. Che tu scelga di usare Snipping Tool, PowerToys o Google Photos, scoprirai che estrarre testo dalle immagini può essere rapido ed efficace.
Ulteriori approfondimenti
1. Posso utilizzare lo Strumento di cattura senza accesso a Internet?
Sì, lo Snipping Tool è un’applicazione integrata in Windows 11 e può essere utilizzata offline una volta installata. Tuttavia, il download di aggiornamenti o funzionalità extra potrebbe richiedere una connessione Internet.
2. Quanto è accurata l’estrazione del testo utilizzando questi metodi?
La precisione dell’estrazione del testo può variare a seconda della chiarezza dell’immagine e del font utilizzato. In genere, le immagini di alta qualità con font standard producono risultati migliori.
3. PowerToys è gratuito?
Sì, Microsoft PowerToys è un’utilità gratuita che offre vari strumenti per gli utenti Windows, tra cui la funzionalità Text Extractor per estrarre facilmente il testo dalle immagini.




Lascia un commento