Incontrare problemi con ASUS Armoury Crate in cui non riesce a rilevare i dispositivi può compromettere la tua esperienza di personalizzazione, in particolare per le impostazioni di illuminazione. Questa guida offre soluzioni pratiche per risolvere efficacemente questi problemi di rilevamento.
Cosa fare quando ASUS Armoury Crate non riesce a rilevare i dispositivi
Prima di immergerti in una risoluzione dei problemi più complessa, un semplice riavvio spesso fa miracoli. Spegni completamente il PC, spegni l’alimentatore sul retro e attendi circa 10 secondi prima di riaccendere tutto.
1. Reinstallare Armoury Crate
- Visita la pagina dei download di Armoury Crate , scorri verso il basso e clicca su Mostra tutto .

- Trova lo strumento di disinstallazione di Armoury Crate e clicca sul pulsante Scarica accanto ad esso.

- Esegui lo strumento scaricato e segui le istruzioni sullo schermo per disinstallarlo.
- Dopo la disinstallazione, riavviare il PC affinché le modifiche abbiano effetto.
- Infine, scarica e installa nuovamente Armoury Crate, quindi verifica il rilevamento del dispositivo.
Se hai installato ASUS Aura, ti consigliamo di disinstallarlo per risolvere il messaggio “Nessun dispositivo disponibile” in Armoury Crate.
2. Regola le impostazioni del BIOS
- Reinstallare Armoury Crate come descritto in precedenza.
- Riavviare il computer e premere F2o Delper accedere al BIOS.
- Passare alla scheda Dispositivi integrati e disattivare le opzioni RGB.
- Abilitare ErP per gli stati di alimentazione S05 e S04 .
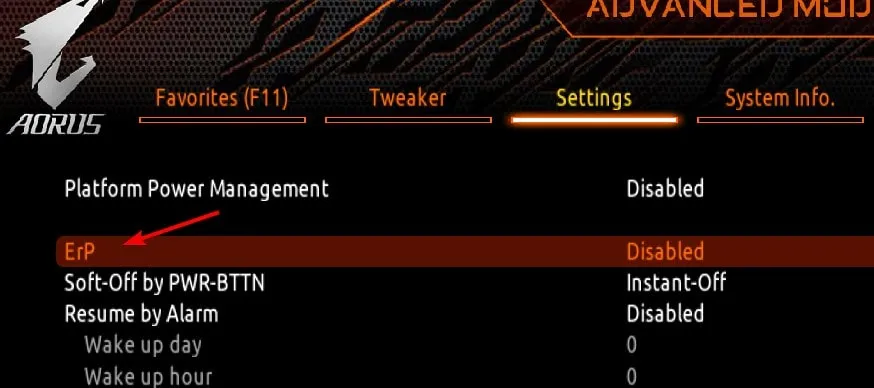
- Assicurati di salvare le modifiche.
- Riavviare Armoury Crate e provare a regolare solo i LED della scheda madre.
- Dopo aver apportato le modifiche, salvale nuovamente e riavvia il PC.
- Ritornare al BIOS e ripristinare tutte le impostazioni allo stato originale.
La modifica delle impostazioni del BIOS può essere scoraggiante, ma queste modifiche aiutano a garantire che l’Armoury Crate riconosca correttamente tutti i dispositivi connessi.
3. Disattivare il servizio di illuminazione
- Premere Windows il tasto + R per aprire la finestra di dialogo Esegui, quindi digitare services.msc .
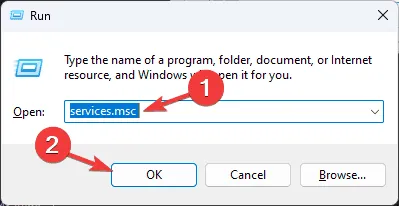
- Trova e fai doppio clic su Servizio di illuminazione nell’elenco.
- Fare clic sul pulsante Stop per interrompere il servizio.
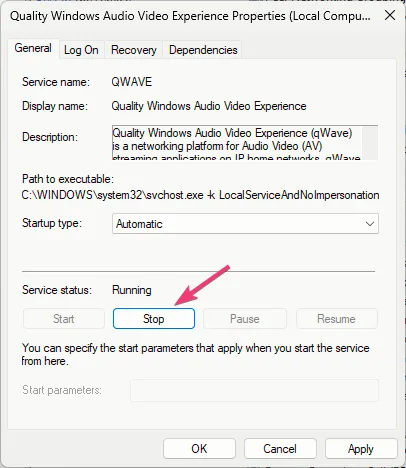
- Controlla se questo risolve il problema; in tal caso, valuta la possibilità di modificare il tipo di avvio in Disabilitato per una soluzione più permanente.
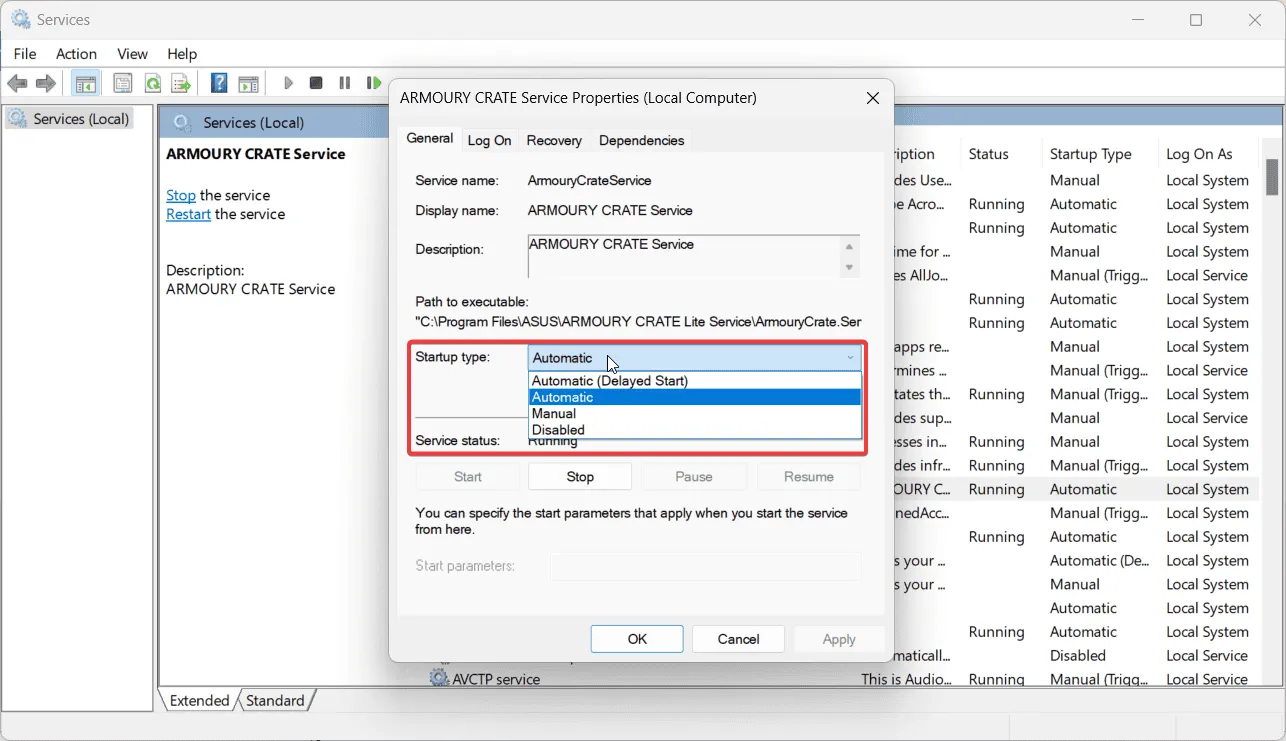
Questa soluzione potrebbe essere di grande aiuto per chi riscontra problemi di rilevamento con determinati componenti ASUS, in particolare le GPU.
4. Rimuovere completamente il servizio di illuminazione
- Iniziare disinstallando il componente Lighting Service .
- Vai
C:\Program Files (x86)\LightingServicea . - Trova ed elimina LastProfile.xml dalla cartella.
- Aprire la finestra di dialogo Esegui premendo Windows il tasto + Re digitare regedit .
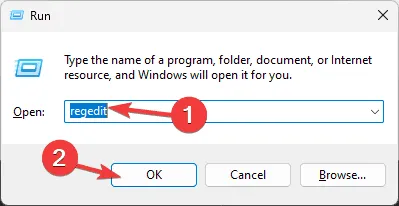
- Vai
HKEY_LOCAL_MACHINE\SYSTEM\ControlSet001\Services\a .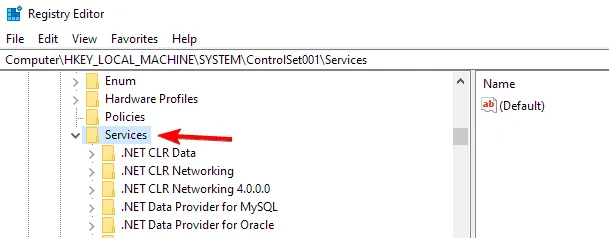
- Individua LightingService , fai clic con il pulsante destro del mouse e seleziona Elimina .
- Quindi vai alla cartella LightingService
HKEY_LOCAL_MACHINE\SYSTEM\CurrentControlSet\Servicesed eliminala . - Successivamente reinstallare il componente Lighting Service .
Questo approccio può sembrare tecnico, ma è efficace se il servizio di illuminazione causa conflitti all’interno dell’ambiente software ASUS.
5. Esegui nuovamente la scansione del sistema
- Avvia l’ applicazione Armoury Crate .
- Dal menu a sinistra, seleziona la sezione Dispositivi .
- Fare clic sull’opzione Socket indirizzabile , la seconda scheda da sinistra.
- Premere nuovamente il pulsante Cerca per cercare i dispositivi.
Questo passaggio finale può aiutare il software a riconoscere l’hardware appena connesso, come RAM, GPU, scheda madre o ventole, risolvendo i problemi di rilevamento spesso segnalati dagli utenti.
I problemi di rilevamento non sono isolati. Alcuni utenti riscontrano problemi aggiuntivi come aggiornamenti falliti o problemi di connettività Aura Sync, affrontati in guide precedenti. Per ulteriore assistenza, puoi esplorare la nostra recente guida sulla risoluzione dei problemi di rilevamento RAM in ASUS Armoury Crate per soluzioni più dettagliate.
Ulteriori approfondimenti
1. Cosa devo fare se Armoury Crate non rileva ancora i dispositivi dopo aver seguito tutti i passaggi?
Se Armoury Crate non riesce ancora a rilevare i dispositivi, prendi in considerazione di controllare eventuali aggiornamenti software o driver per il tuo hardware ASUS. Inoltre, assicurarti che tutti i componenti siano saldamente collegati e privi di accumuli di polvere potrebbe essere utile. Se i problemi persistono, è consigliabile contattare l’assistenza clienti ASUS per un’assistenza dettagliata.
2. Posso riattivare il servizio di illuminazione dopo averlo disattivato?
Sì, puoi riattivare il servizio di illuminazione in qualsiasi momento. Torna all’applicazione Servizi, individua il servizio di illuminazione e modifica il tipo di avvio di nuovo su Automatico o Manuale , a seconda delle necessità. Ciò consentirà ad Armoury Crate di gestire nuovamente le funzionalità di illuminazione.
3. La reinstallazione di Armoury Crate inciderà sulle mie attuali impostazioni di illuminazione?
Reinstallare Armoury Crate potrebbe reimpostare i profili di illuminazione personalizzati. Si consiglia di eseguire il backup di tutte le impostazioni importanti se il software lo supporta, o di prendere nota delle configurazioni correnti prima di procedere con la reinstallazione.




Lascia un commento