Incontrare l’errore “0x00000709 Impossibile completare l’operazione” durante l’impostazione di una stampante predefinita in Windows può essere incredibilmente frustrante. Questo problema si verifica spesso quando c’è una mancata comunicazione tra il computer e le impostazioni della stampante, probabilmente a causa di configurazioni esistenti o problemi di rete. Fortunatamente, ci sono vari passaggi di risoluzione dei problemi che puoi seguire per risolvere questo errore della stampante e configurare correttamente la tua stampante.
Passaggio 1: scollegare le stampanti non necessarie
Se al tuo sistema sono collegate più stampanti, l’impostazione predefinita della stampante potrebbe entrare in conflitto, causando l’errore “Operazione non completata”. Per risolvere questo problema, disconnetti tutte le stampanti non necessarie, lasciando connessa solo quella che desideri impostare come predefinita. Dopo aver configurato la stampante desiderata, puoi ricollegare quelle precedentemente disconnesse.
Passaggio 2: utilizzare lo strumento di risoluzione dei problemi della stampante
Lo strumento di risoluzione dei problemi della stampante integrato in Windows è uno strumento utile per identificare e risolvere i problemi relativi alla configurazione della stampante. Ecco come eseguirlo in modo efficace:
- Aprire Impostazioni tramite il menu Start o premendo
Win + I. - Vai su “Sistema” e seleziona “Risoluzione problemi”.
- Fare clic su “Altri strumenti per la risoluzione dei problemi”.
- Trova “Stampante” e premi **Esegui** per avviare la procedura di risoluzione dei problemi.
- Seguire le istruzioni visualizzate sullo schermo e lasciare che lo strumento di risoluzione dei problemi tenti di risolvere il problema.
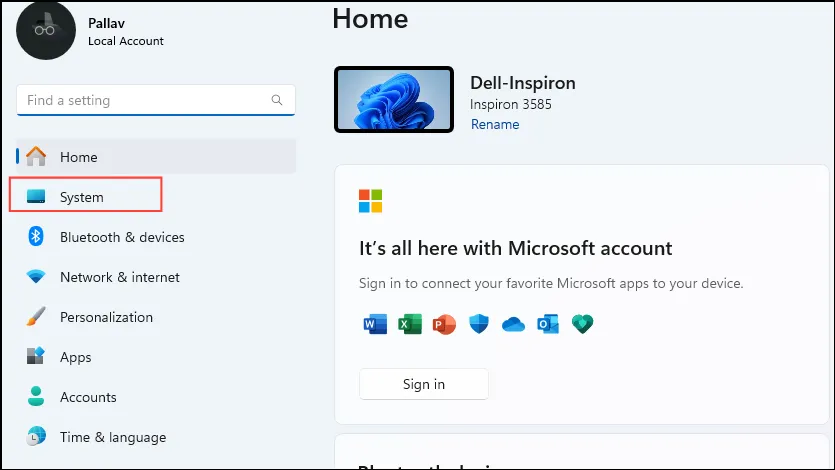
Passaggio 3: aggiorna i driver della stampante
Driver di stampa obsoleti o corrotti possono ostacolare il processo di configurazione. L’aggiornamento dei driver di stampa potrebbe risolvere l’errore:
- Fare clic con il pulsante destro del mouse sul pulsante Start e selezionare “Gestione dispositivi”.
- Espandi ‘Controller USB (Universal Serial Bus)’.
- Fare clic con il tasto destro del mouse su “Dispositivo composito USB” e selezionare “Aggiorna driver”.
- Selezionare “Cerca automaticamente i driver” e seguire le istruzioni.
- Una volta completato l’aggiornamento, riavvia il computer.
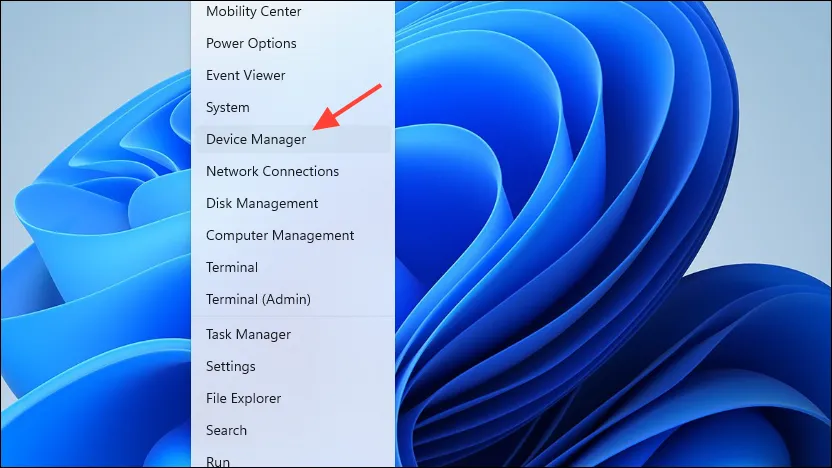
Passaggio 4: disabilitare la gestione automatica della stampante
Spesso Windows gestisce automaticamente l’impostazione predefinita della stampante. Ciò potrebbe causare conflitti quando si tenta di impostare una nuova stampante predefinita. Ecco come disattivare questa funzionalità:
- Apri l’app Impostazioni e seleziona “Bluetooth e dispositivi”.
- Vai a “Stampanti e scanner”.
- Disattivare l’opzione “Consenti a Windows di gestire la mia stampante predefinita”.
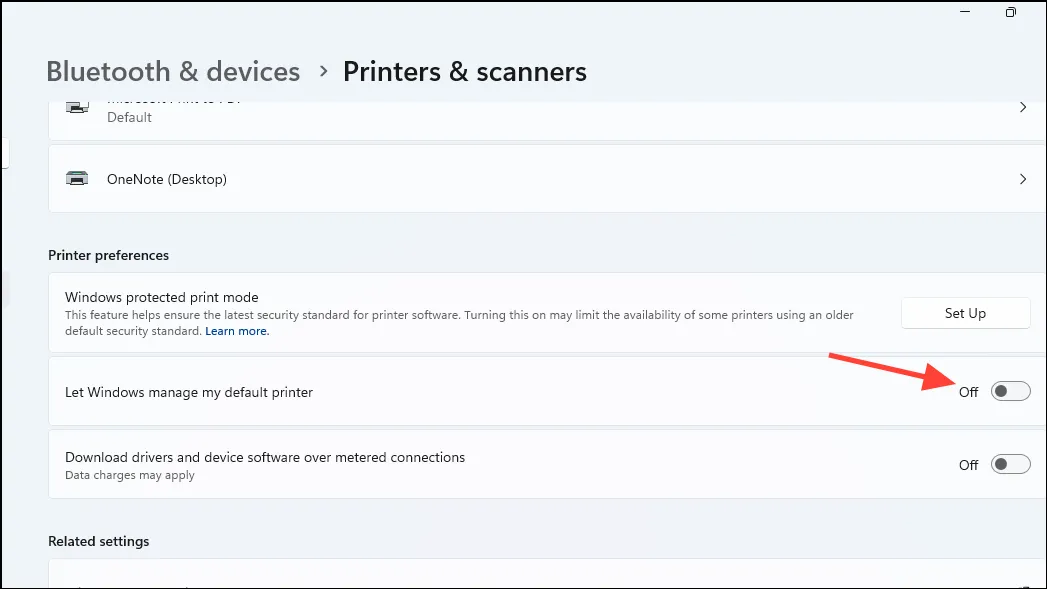
Passaggio 5: riavviare il servizio Spooler di stampa
Il riavvio del servizio Spooler di stampa può risolvere i problemi temporanei relativi alla configurazione della stampante:
- Digitare
servicesnel menu Start ed eseguire come amministratore. - Individuare “Spooler di stampa”, fare clic con il pulsante destro del mouse e selezionare “Riavvia”.
- Ricollegare quindi la stampante.
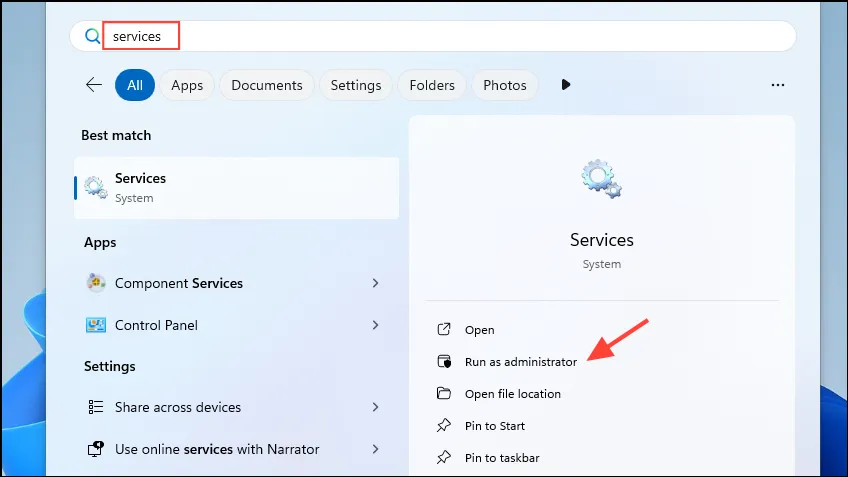
Passaggio 6: rinominare la stampante nell’editor del Registro di sistema
Rinominare la stampante nel registro di Windows può essere una soluzione efficace all’errore:
- Cerca “editor del registro” e aprilo come amministratore.
- Vai a:
HKEY_CURRENT_USER\Software\Microsoft\Windows NT\CurrentVersion\Windows. - Fare doppio clic su “Dispositivo” e modificare il valore con il nome della stampante, quindi fare clic su “OK”.
- Riavviare il PC prima di provare a configurare nuovamente la stampante predefinita.
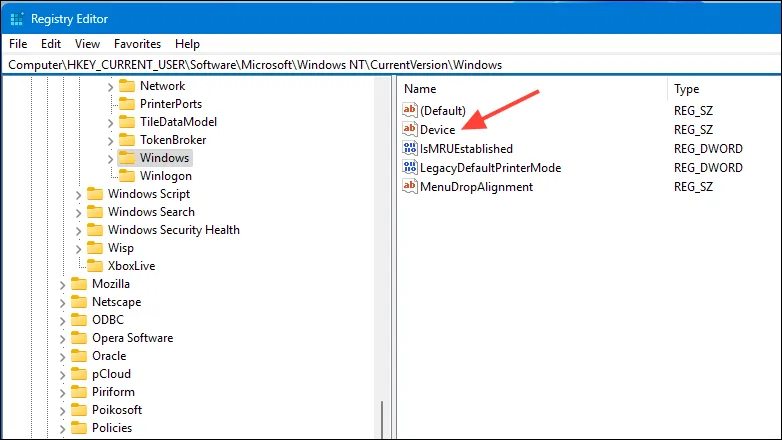
Passaggio 7: verificare le autorizzazioni utente
Autorizzazioni insufficienti possono impedire la configurazione delle stampanti:
- Aprire l’Editor del Registro di sistema e andare su
HKEY_CURRENT_USER\Software\Microsoft\Windows NT\CurrentVersion\Windows. - Fare clic con il tasto destro del mouse su “Windows” e selezionare “Autorizzazioni”.
- Assicurarsi che il SISTEMA e l’Amministratore abbiano pieno accesso; concedere le autorizzazioni se necessario.
- Potrebbe essere necessario apportare modifiche anche per l’account utente “Tutti”.

Passaggio 8: regolare le impostazioni RPC, se applicabile
La modifica delle impostazioni RPC (Remote Procedure Call) può aiutare a risolvere i problemi relativi alla connessione (nota: l’Editor Criteri di gruppo non è disponibile nelle edizioni Windows Home):
- Aprire l’Editor Criteri di gruppo e andare su “Configurazione computer” > “Modelli amministrativi” > “Stampanti”.
- Individuare “Configura impostazioni connessione RPC”, abilitarla e impostare il protocollo su “RPC su pipe denominate”.
- Fare clic su “Applica”, quindi su “OK” e riavviare il computer.
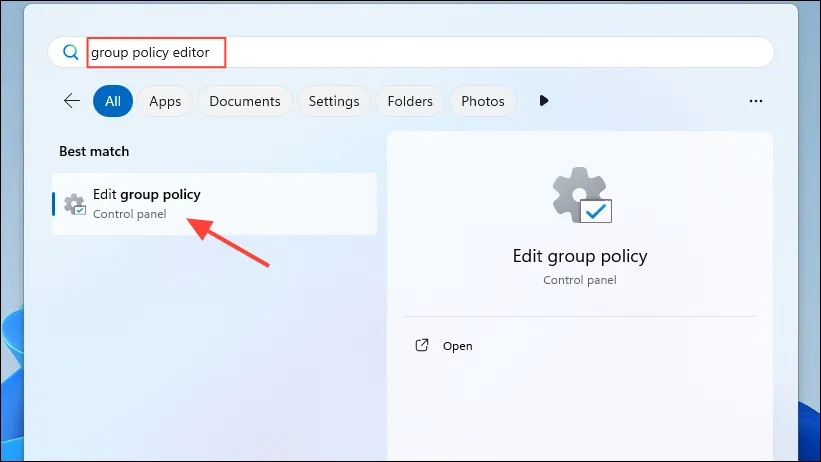
Passaggio 9: modificare la chiave del registro PointAndPrint
La chiave di registro PointAndPrint potrebbe contribuire all’errore. Per modificarla:
- Aprire un prompt dei comandi come amministratore.
- Eseguire il seguente comando:
reg add "HKEY_LOCAL_MACHINE\Software\Policies\Microsoft\Windows NT\Printers\PointAndPrint"/v RestrictDriverInstallationToAdministrators /t REG_DWORD /d 1 /f. - Riavviare il PC e riprovare a configurare la stampante.
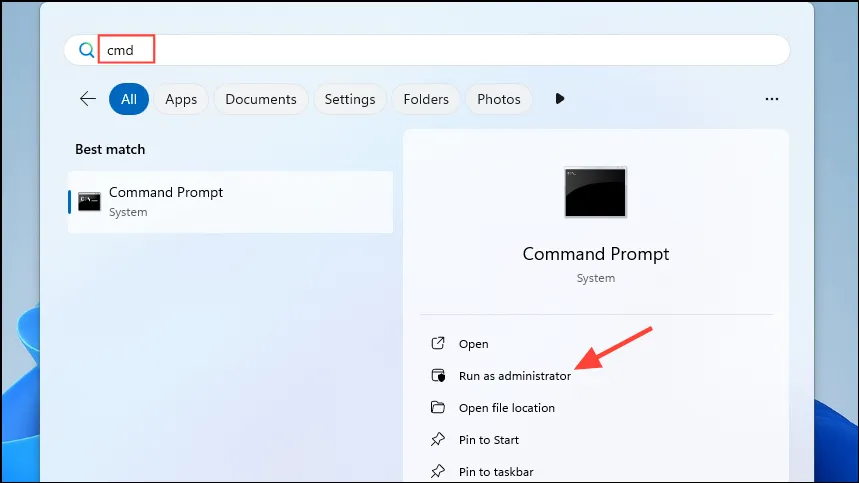
Passaggio 10: valutare la disinstallazione degli aggiornamenti di Windows
Se l’errore è emerso dopo l’aggiornamento di Windows, la disinstallazione dell’aggiornamento recente potrebbe risolvere il problema:
- Apri Impostazioni e vai su “Windows Update”.
- Fare clic su “Aggiorna cronologia” e scorrere fino a “Impostazioni correlate”.
- Fare clic su “Disinstalla aggiornamenti” e rimuovere tutti gli aggiornamenti recenti che potrebbero causare problemi.
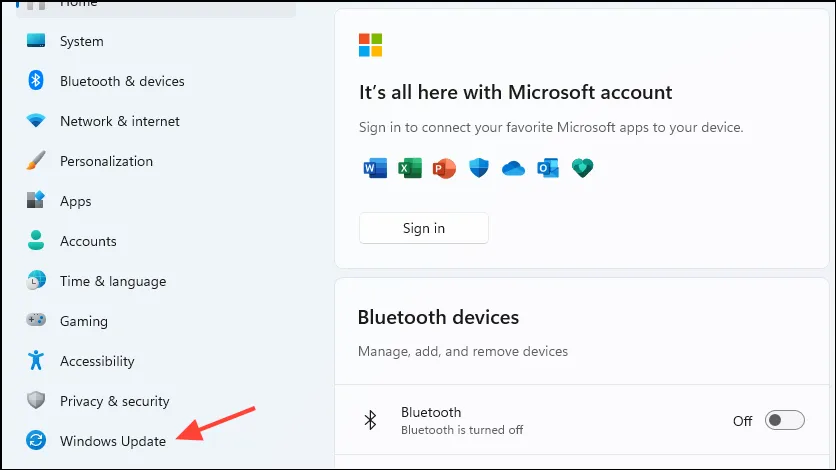
Cose importanti da considerare
- Verificare che il nome della stampante sia corretto e che sia connessa alla rete; controllare che tutti i cavi non siano danneggiati.
- Spesso un ciclo di accensione/spegnimento completo può risolvere i problemi; scollegare la stampante e attendere prima di ricollegarla.
- Durante la risoluzione dei problemi della stampante, è utile scollegare le altre periferiche per isolare i problemi.
Domande frequenti
1. Cosa causa l’errore ‘0x00000709’?
Questo errore è solitamente causato da conflitti tra più stampanti connesse, driver obsoleti, autorizzazioni utente insufficienti o problemi di registro in Windows.
2. Come posso assicurarmi che la mia stampante sia impostata correttamente come predefinita?
Per impostare correttamente la stampante come predefinita, scollegare tutte le altre stampanti, accertarsi che i driver siano stati installati correttamente e verificare che Windows non sia configurato per gestire automaticamente la stampante predefinita.
3. È sicuro modificare il registro di Windows?
Sebbene sia spesso necessario modificare il registro per risolvere determinati errori, è fondamentale procedere con cautela. Eseguire sempre il backup del registro prima di apportare modifiche, poiché modifiche non corrette possono portare all’instabilità del sistema.




Lascia un commento