Potresti esserti imbattuto nel seguente problema: “Il tuo PC ha riscontrato un problema e deve essere riavviato. Stiamo raccogliendo alcuni dati di errore e lo riavvieremo per te”. Questo di solito accade quando il tuo sistema operativo si blocca inaspettatamente e innesca la temuta schermata blu della morte. Il riavvio del computer a volte potrebbe mostrare lo stesso messaggio di errore.
Ci sono diverse possibili cause per questo problema sul tuo computer. Tra queste ci sono un elevato utilizzo di RAM, file di registro corrotti, file di sistema 32 mancanti, infezioni da malware o virus e alcune applicazioni che possono causare questo errore.
Un numero significativo di utenti ha indicato che i problemi di RAM sono spesso al centro di questo problema. Alcuni utenti con RAM insufficiente scoprono che i loro sistemi non riescono a gestire applicazioni pesanti, con conseguente errore BSOD (Blue Screen of Death). Pertanto, i problemi correlati alla RAM sono piuttosto comuni.
Come risolvere l’errore “Il tuo PC ha riscontrato un problema e deve essere riavviato”
Esploriamo i metodi per risolvere questo problema passo dopo passo. Abbiamo organizzato tutte le soluzioni in sequenza per la tua comodità, così puoi affrontare il problema tempestivamente.
Metodo 1: avviare in modalità provvisoria
L’avvio in modalità provvisoria è uno dei modi più efficaci per risolvere i problemi di Windows. Ci auguriamo che proverai questo metodo per vedere se risolve i tuoi problemi.
- Premere Win + Iinsieme per aprire l’ app Impostazioni .
- Selezionare Aggiornamento e sicurezza , quindi andare alla scheda Ripristino .

- Cerca l’ opzione Avvio avanzato e clicca sul pulsante Riavvia ora sottostante.
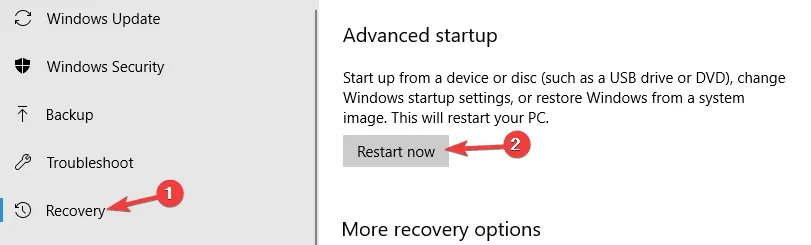
- Dopo il riavvio del PC, sullo schermo verranno visualizzate varie opzioni di Impostazioni di avvio relative alla Modalità provvisoria.
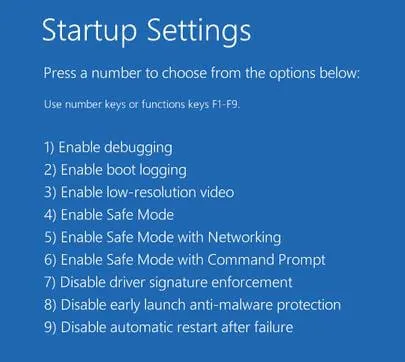
- Selezionare l’ opzione appropriata in Modalità provvisoria e verificare se il computer si avvia correttamente.
Metodo 2: Regolare le impostazioni di dump della memoria
- Premere Win + Sper accedere alla barra di ricerca e cercare “impostazioni avanzate”, quindi selezionare Visualizza impostazioni di sistema avanzate dai risultati.
- Si aprirà la finestra Proprietà del sistema ; fare clic sulla scheda Avanzate .
- Nella sezione Avvio e ripristino , fare clic su Impostazioni .
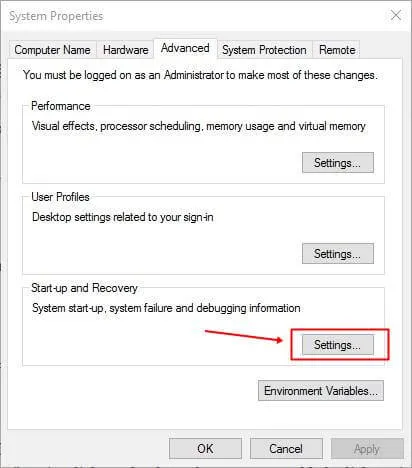
- Apparirà una nuova finestra; assicurati di deselezionare Riavvia automaticamente .
- Per l’ opzione Scrivi informazioni di debug , seleziona Dump di memoria completo dall’elenco a discesa.
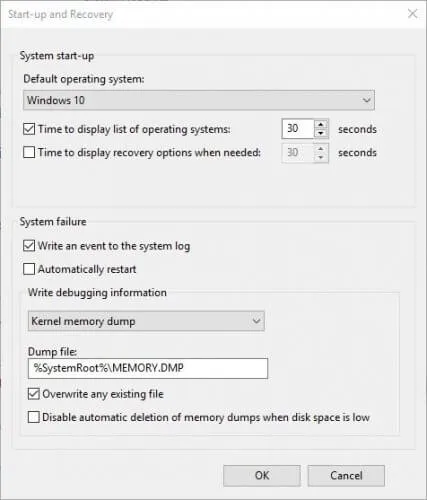
- Salva le modifiche, quindi riavvia il computer. Questo dovrebbe idealmente risolvere il problema.
Metodo 3: eseguire i comandi SFC e DISM
- Premere Win + Xper visualizzare il menu principale, quindi selezionare Esegui prompt dei comandi come amministratore (è disponibile anche PowerShell).
- Digitare sfc /scannowil prompt dei comandi e premere Invio.
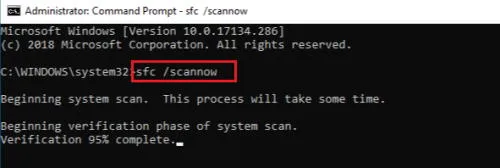
- Attendere che la scansione venga completata senza interruzioni: potrebbe volerci del tempo.
- Se il problema persiste, si consiglia di eseguire anche il comando di scansione DISM .
- Esegui il prompt dei comandi come amministratore e immetti il seguente comando:
DISM /Online /Cleanup-Image /RestoreHealth - Una volta completato il processo, riavvia il computer per verificare se il problema è stato risolto.
Metodo 4: eseguire un ripristino del sistema
- Premere Windows + Sper raggiungere la barra di ricerca, quindi cercare “ripristino configurazione di sistema” e selezionare Crea un punto di ripristino tra le opzioni elencate.
- Apparirà la finestra Proprietà del sistema . Cerca Ripristino configurazione di sistema in Protezione del sistema.
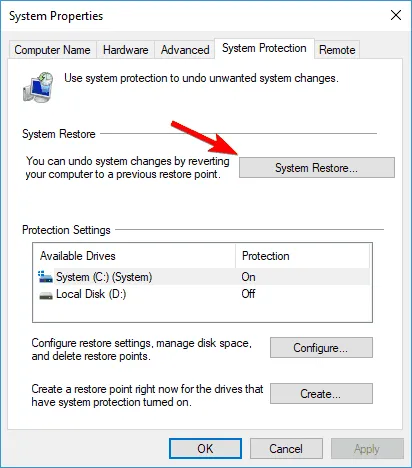
- Verrà avviato il processo di Ripristino configurazione di sistema; fare clic sul pulsante Avanti .
- Selezionare l’ opzione Mostra altri punti di ripristino ; scegliere il punto di ripristino desiderato e fare clic su Avanti .
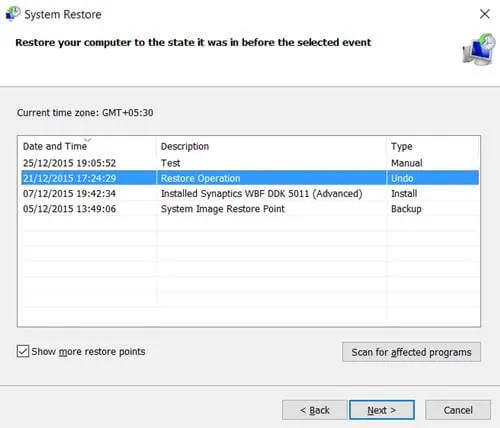
- Completare il processo di ripristino e attendere che sia ultimato.
Metodo 5: Aggiornare i driver del dispositivo
A volte, sorgono problemi a causa di driver di dispositivo obsoleti. Si consiglia di aggiornare tutti i driver di dispositivo per garantire che i componenti hardware siano sincronizzati con i driver.
È possibile utilizzare il software Driver Updater per aggiornamenti completi dei driver di Windows oppure verificare manualmente la presenza di aggiornamenti dei driver tramite Gestione dispositivi .
Metodo 6: eseguire una scansione del sistema con Windows Defender
Il tuo computer potrebbe potenzialmente ospitare virus o vari tipi di malware. Una scansione completa del sistema ti aiuterà a identificare ed eliminare eventuali file infetti, se presenti.
- Premere Windows + Sper visualizzare la barra di ricerca e immettere Aggiornamento e sicurezza .
- Quindi vai su Sicurezza di Windows > Protezione da virus e minacce > Opzioni di scansione .
- Sono disponibili quattro tipi di scansione: scansione rapida, scansione completa, scansione personalizzata e scansione offline.
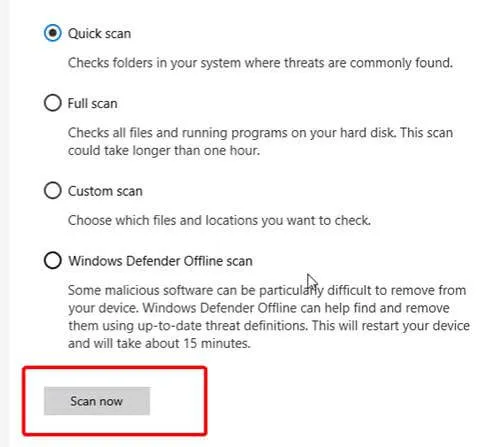
- Seleziona il tipo di scansione che desideri eseguire. Se durante la scansione vengono rilevate minacce, assicurati di eliminarle e riavvia il PC.




Lascia un commento ▼