Stai lottando con una fotocamera malfunzionante sul tuo dispositivo Windows 11 proprio quando ne hai più bisogno? Che tu stia per partecipare a una videochiamata importante o a una riunione virtuale, un problema con la fotocamera può essere frustrante. Fortunatamente, puoi seguire una guida dettagliata passo dopo passo qui sotto per risolvere efficacemente questi problemi con la fotocamera. Immergiamoci nelle soluzioni!
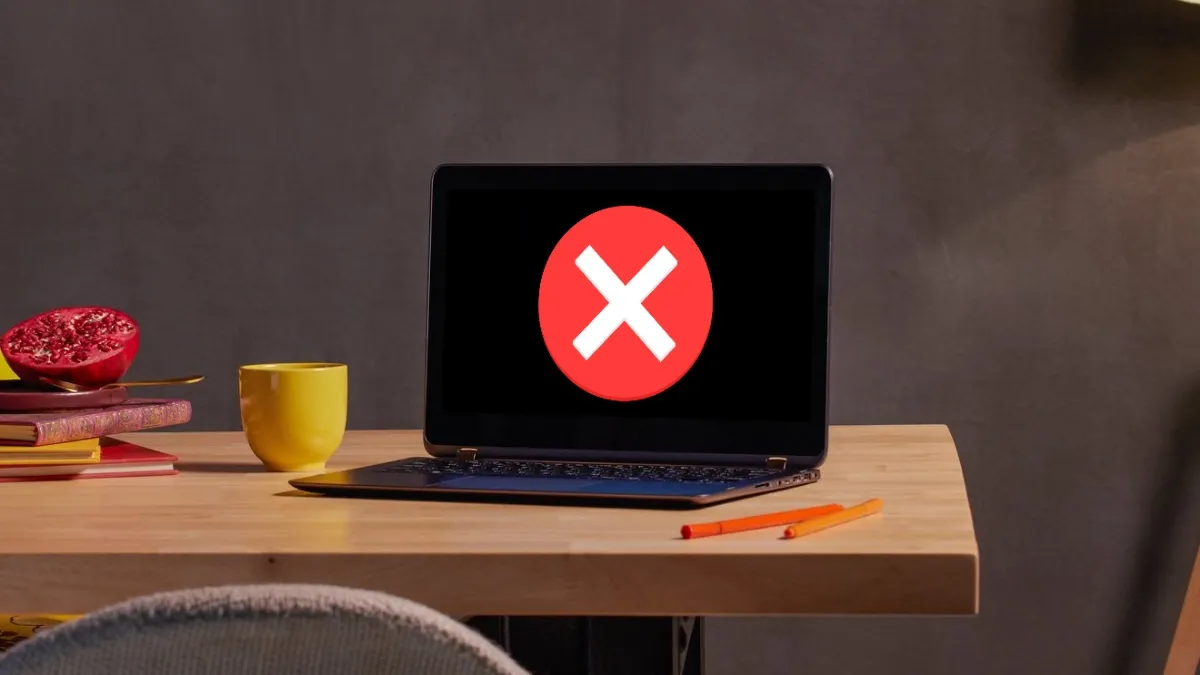
Soluzioni rapide per un aiuto immediato
Prima di passare ai passaggi più complessi per la risoluzione dei problemi, ecco un paio di soluzioni rapide per aiutarti a essere subito operativo:
- Se hai un dispositivo Android, potresti provare a usarlo come webcam per migliorare la qualità video con la nostra guida dettagliata.
- Utilizza l’app Phone Link per collegare facilmente il tuo Samsung Galaxy al tuo PC Windows 11 come webcam.
1. Eseguire lo strumento di risoluzione dei problemi della fotocamera
Windows 11 è dotato di uno strumento di risoluzione dei problemi integrato, progettato per rilevare e risolvere rapidamente i problemi comuni relativi alla fotocamera. Ecco come avviarlo:
- Vai su Impostazioni > Sistema > Risoluzione problemi > Altri strumenti per la risoluzione dei problemi .
- Individua l’ opzione Fotocamera e fai clic su Esegui per consentire a Windows di identificare e risolvere automaticamente eventuali problemi.
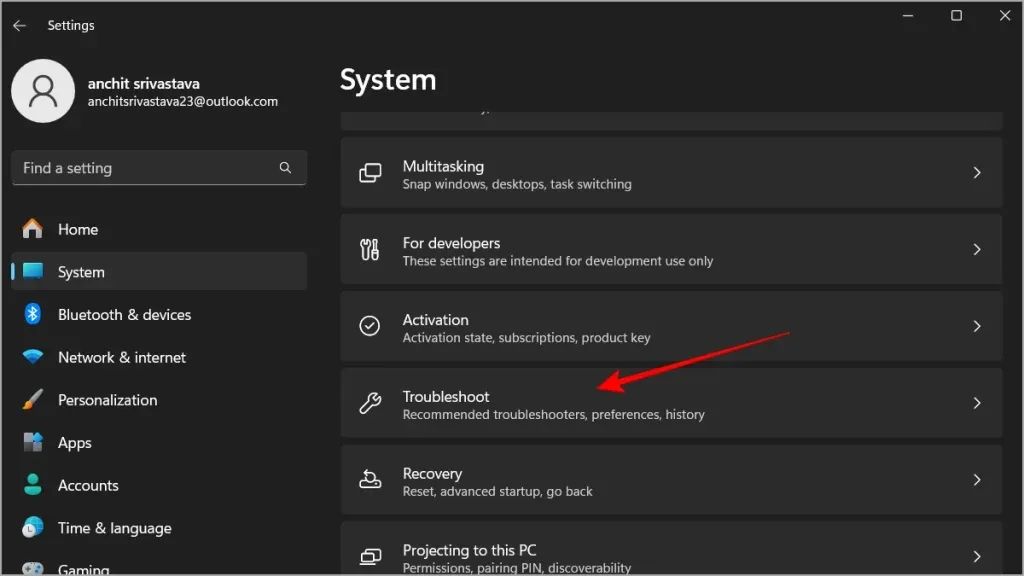
2. Controllare le autorizzazioni della telecamera
Se la tua fotocamera non consente alle app di accedervi, dovrai modificare manualmente i permessi. Segui questi passaggi:
- Apri Impostazioni > Privacy e sicurezza > Fotocamera .
- Assicurati che l’accesso alla fotocamera sia abilitato per le applicazioni che intendi utilizzare.
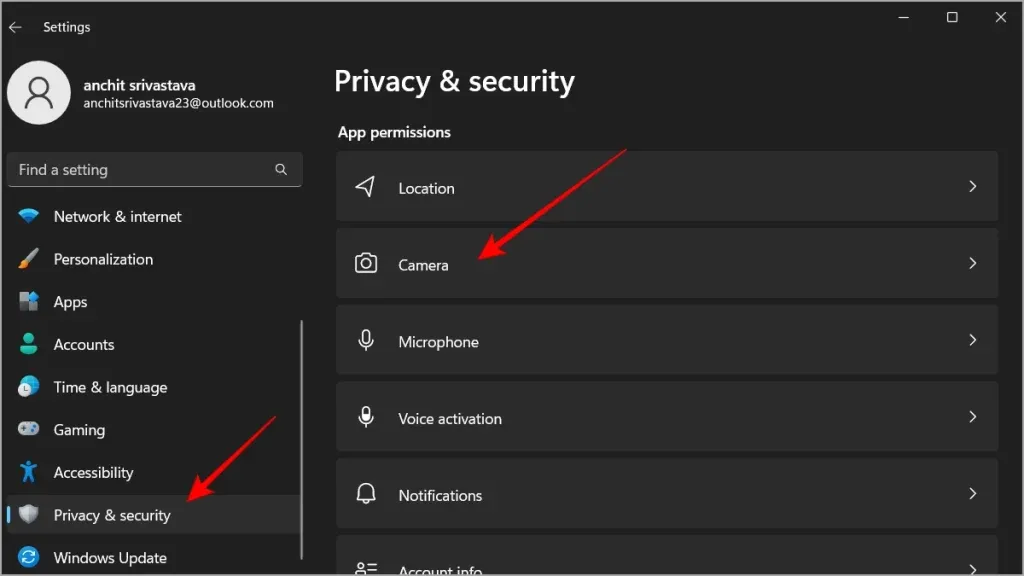
3. Prova la fotocamera con l’app Fotocamera
Testare la funzionalità della tua fotocamera utilizzando l’app Fotocamera dedicata ti aiuterà a stabilire se il problema risiede nell’app che stai tentando di utilizzare. Ecco come:
- Vai su Start , digita Fotocamera e avvia l’app.
- Se la fotocamera funziona, è probabile che il problema risieda nella singola applicazione e non nella fotocamera stessa.
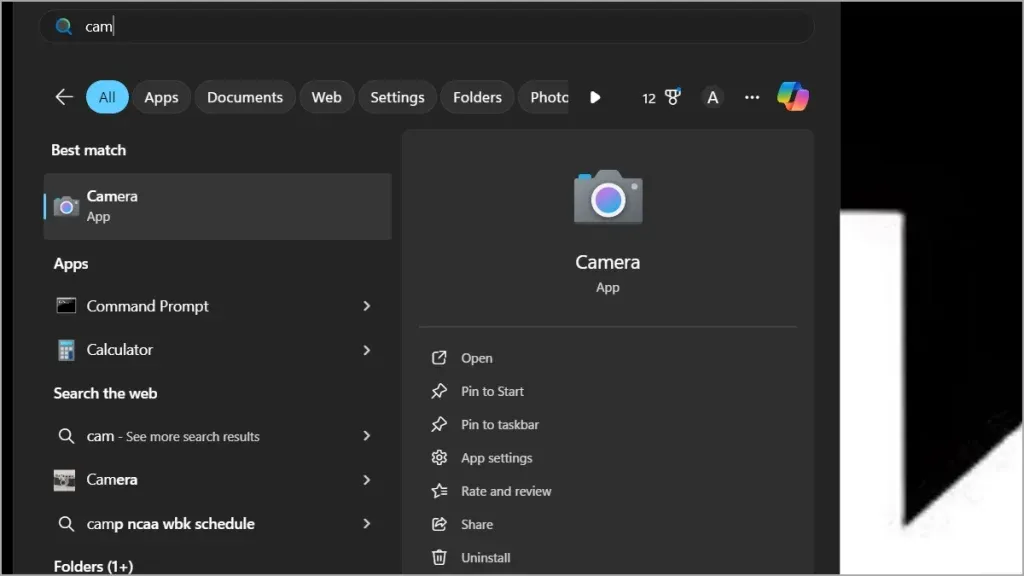
4. Verificare le connessioni della telecamera esterna
Per gli utenti con webcam esterne, una connessione allentata potrebbe essere la radice del problema. Assicurati di fare quanto segue:
- Assicurarsi che la telecamera esterna sia saldamente collegata alla porta USB.
- Prova la fotocamera su un altro dispositivo per confermarne il funzionamento.
- Si consiglia di pulire sia la porta USB sia il connettore della fotocamera con un panno morbido prima di ricollegarli.
5. Aggiornare i driver della fotocamera
Avere driver obsoleti può compromettere le prestazioni della tua fotocamera. Mantenere i driver aggiornati è fondamentale per un funzionamento senza problemi. Ecco il processo:
- Fare clic con il pulsante destro del mouse sul pulsante Start oppure premere Win+X e selezionare Gestione dispositivi .
- Individua la sezione Telecamere .
- Fai clic con il pulsante destro del mouse sulla fotocamera e seleziona Aggiorna driver , quindi scegli di verificare la presenza di aggiornamenti.
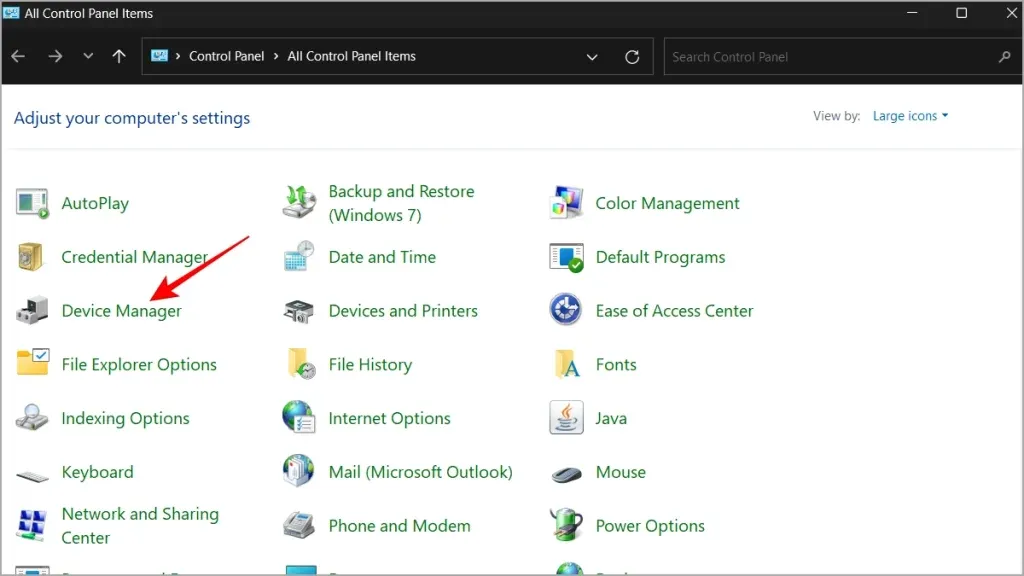
Selezionando l’opzione Aggiorna driver, avrai le seguenti opzioni:
- Puoi consentire a Windows di cercare automaticamente i driver : in questo modo verrà cercata online la versione più recente disponibile per l’installazione.
- Se hai già scaricato un driver dal sito del produttore, seleziona l’ opzione Cerca il software del driver nel computer .
6. Esaminare le impostazioni antivirus e firewall
A volte, il software di sicurezza potrebbe bloccare inavvertitamente la tua telecamera. Disattivare temporaneamente il tuo antivirus o firewall potrebbe rivelare se questo è il problema. Ecco come:
- Apri il tuo programma antivirus o firewall.
- Vai su Impostazioni e cerca l’opzione per disattivare o sospendere la protezione.
Se il software di sicurezza consente le esclusioni, valuta la possibilità di aggiungere la telecamera come eccezione per facilitare l’accesso.
7. Riparare e ripristinare la fotocamera
Windows offre un’opzione semplice per riparare o reimpostare la fotocamera senza influire sui dati salvati. Segui questo metodo se la fotocamera non funziona ancora:
- Vai su Impostazioni > App > App installate .
- Cerca l’ app Fotocamera nell’elenco.
- Fare clic sull’icona con i tre puntini accanto.
- Selezionare Opzioni avanzate .
- Scorri verso il basso e individua le opzioni Ripara e Reimposta .
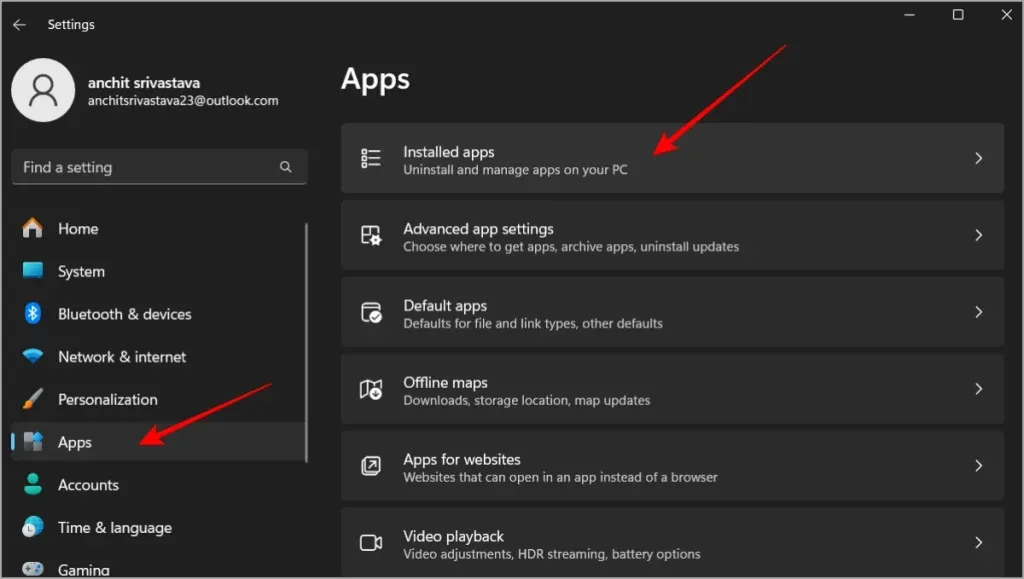
8. Ripristina il driver della telecamera
Se la funzionalità della tua fotocamera è stata interrotta a seguito di un recente aggiornamento, il rollback del driver potrebbe risolvere il problema. Ecco come:
- Per accedere a Gestione dispositivi, fare clic con il pulsante destro del mouse sul pulsante Start oppure premere Win + X.
- Fai clic con il pulsante destro del mouse sulla fotocamera e seleziona Proprietà .
- Passare alla scheda Driver e fare clic su Ripristina driver se l’opzione è abilitata.
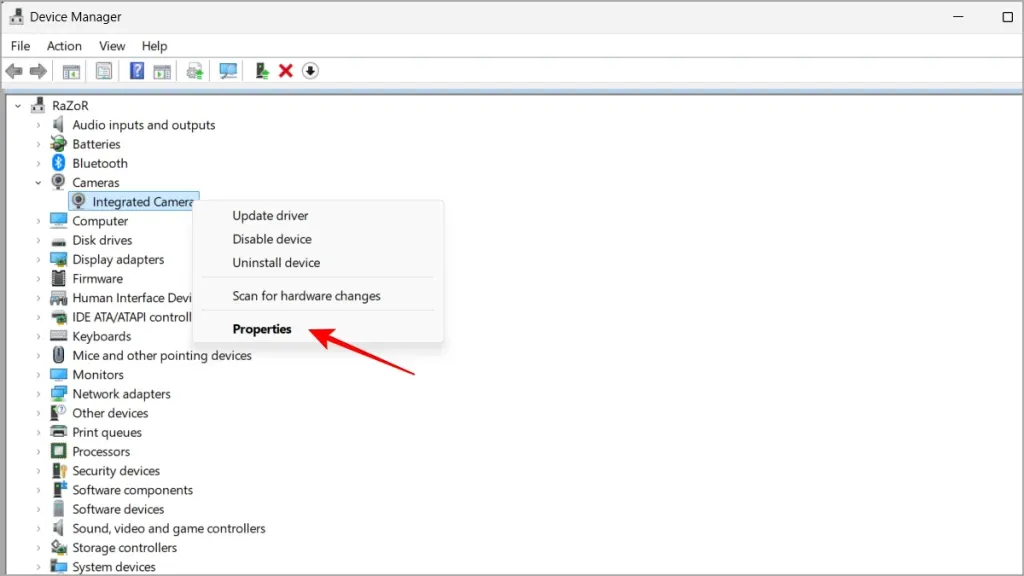
Si potrebbe anche prendere in considerazione l’idea di impedire a Windows di aggiornare automaticamente i driver se ciò causa problemi ricorrenti.
9. Disinstallare e reinstallare il driver della fotocamera
Disinstallare e reinstallare il driver della fotocamera può aiutare a ripristinare eventuali impostazioni corrotte. Ecco come procedere:
- Aprire Gestione dispositivi facendo clic con il pulsante destro del mouse sul pulsante Start oppure premendo Win+X .
- Seleziona la tua telecamera e clicca su Disinstalla dispositivo .
- Successivamente, vai su Azione > Rileva modifiche hardware per reinstallare il driver.
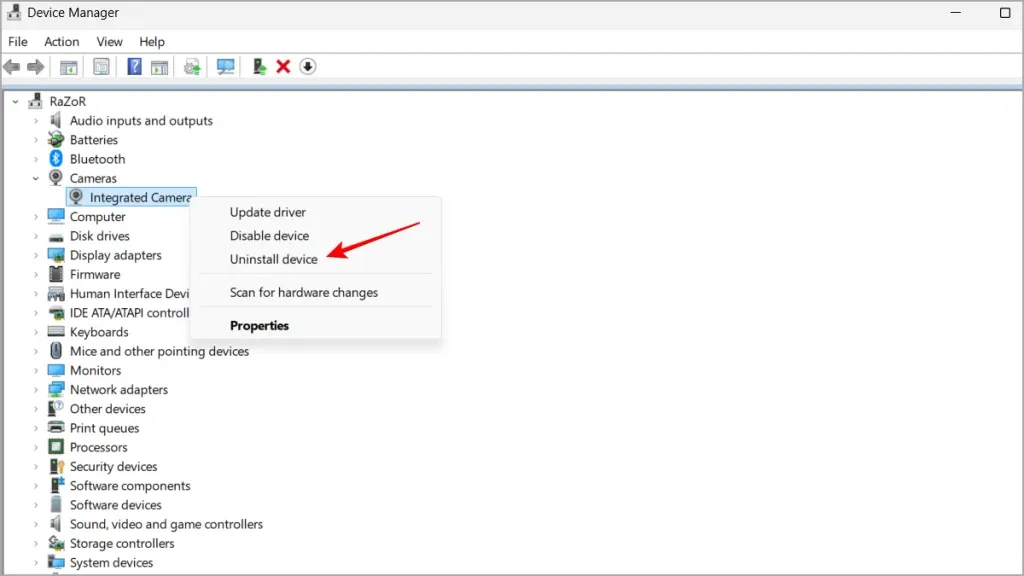
10. Passare al driver UVC per telecamere esterne
Se utilizzi una webcam esterna, il passaggio al driver Universal Video Class (UVC) può risolvere i problemi di compatibilità:
- Fare clic con il pulsante destro del mouse sul pulsante Start oppure premere Win+X , quindi scegliere Gestione dispositivi .
- Individua la tua fotocamera, fai clic con il pulsante destro del mouse e seleziona Aggiorna driver .
- Selezionare Cerca il software del driver nel computer .
- Seleziona Fammi scegliere da un elenco , quindi opta per Dispositivo video USB .
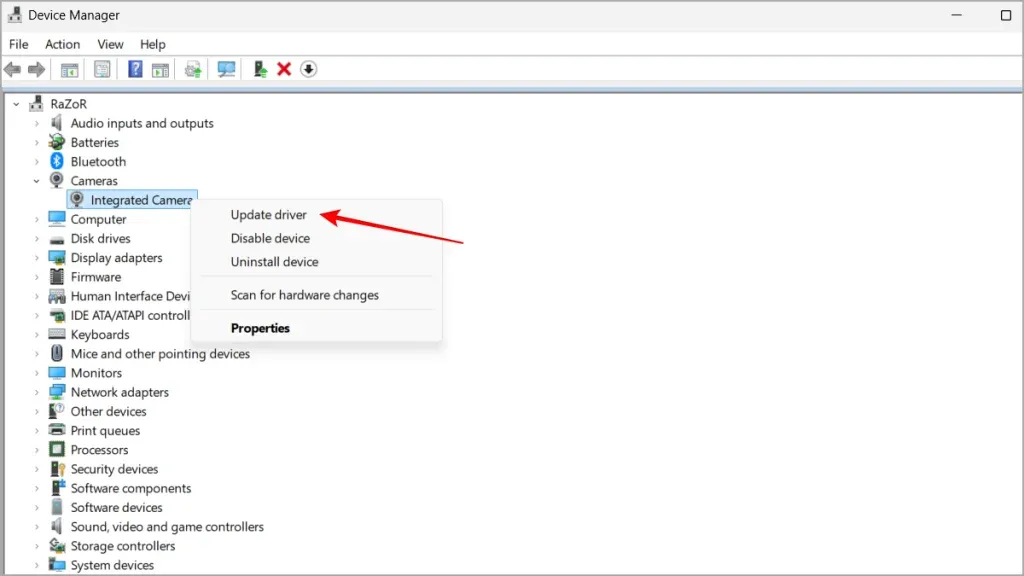
A questo punto, la tua videocamera dovrebbe funzionare correttamente. Se il problema persiste, usare applicazioni di terze parti come OBS Studio per configurare il tuo telefono come webcam è un’altra opzione, anche se il processo di configurazione è un po’ più complicato. Buona fortuna e che le tue videochiamate siano perfette!
Ulteriori approfondimenti
1. Perché la mia fotocamera non funziona su Windows 11 dopo un aggiornamento?
Molti utenti riscontrano problemi con la loro fotocamera dopo l’aggiornamento a causa di driver incompatibili o obsoleti. Questo problema viene spesso risolto ripristinando il driver o aggiornandolo all’ultima versione compatibile con Windows 11.
2. Il mio software antivirus può bloccare la fotocamera su Windows 11?
Sì, il software di sicurezza può bloccare inavvertitamente l’accesso alla telecamera come misura di sicurezza. Disattivare temporaneamente o modificare le impostazioni dell’antivirus può aiutare a verificare se è la causa del problema.
3. Come faccio ad abilitare l’accesso alla fotocamera per app specifiche in Windows 11?
Per abilitare l’accesso alla fotocamera per applicazioni specifiche, vai su Impostazioni > Privacy e sicurezza > Fotocamera e attiva l’interruttore per consentire a tali app di accedere alla fotocamera.




Lascia un commento