ERROR_BAD_STACK, associato al codice di errore 543 (0x21F), indica che è stato riscontrato uno stack non valido o non allineato durante un’operazione di unwind. Questo errore in genere si verifica quando il sistema operativo Windows ha difficoltà a gestire un errore in un’applicazione, spesso a causa di uno stack danneggiato che ostacola il processo di ripristino dell’errore.
La risoluzione di questo errore Blue Screen of Death (BSoD) inizia con l’indagine di potenziali bug software o aggiornamenti mancanti che potrebbero innescare il problema. Immergiamoci nei passaggi per affrontare efficacemente il problema ERROR_BAD_STACK.
Come risolvere ERROR_BAD_STACK?
1. Eseguire la scansione SFC
- Premere il Windows tasto, cercare cmd , fare clic con il pulsante destro del mouse e scegliere Esegui come amministratore per aprire il Prompt dei comandi con autorizzazioni elevate.
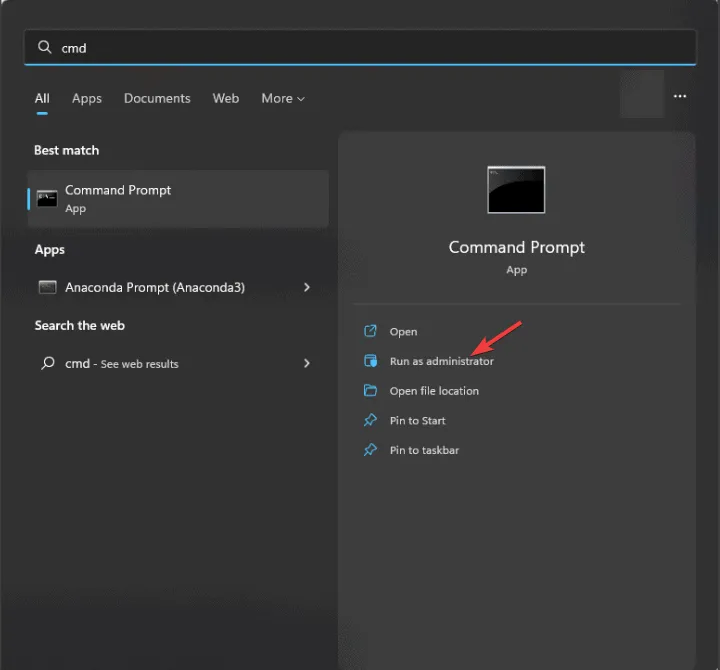
- Nella finestra di comando, digita
sfc /scannowe premi Enter. Questo comando avvierà la scansione per controllare e ripristinare i file di sistema danneggiati.
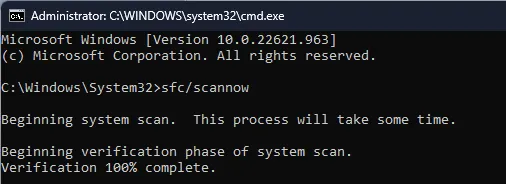
- Il System File Checker (SFC) analizzerà ora i file di sistema. Dopo il completamento, assicurati di riavviare il computer e di osservare se ERROR_BAD_STACK persiste.
2. Utilizzare lo strumento di diagnostica della memoria di Windows
- Prima di procedere, assicurati di aver salvato tutto il lavoro, quindi premi il Windows tasto , digita memory diagnostic e seleziona Apri per avviare lo strumento di diagnostica memoria di Windows.
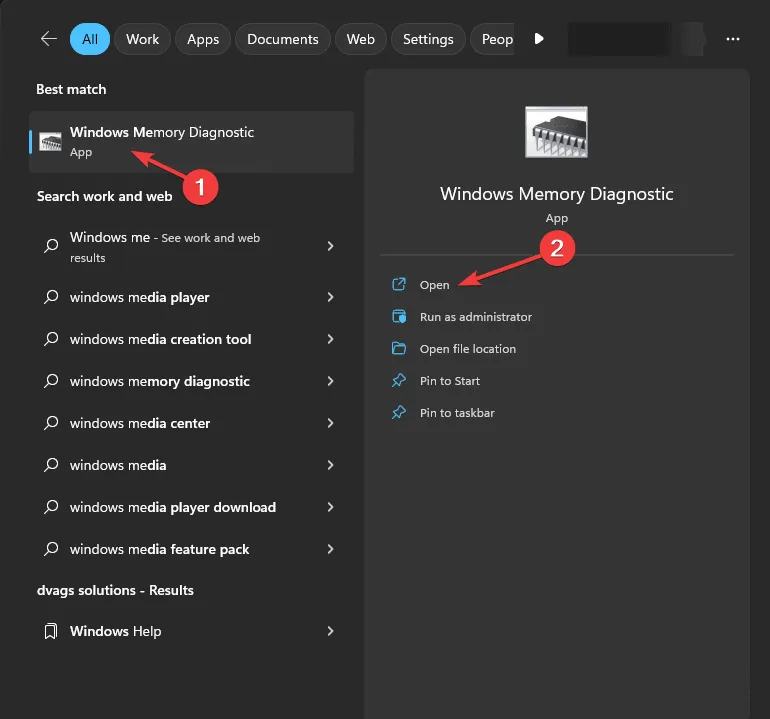
- Selezionare Riavvia ora e verifica la presenza di problemi (consigliato) .
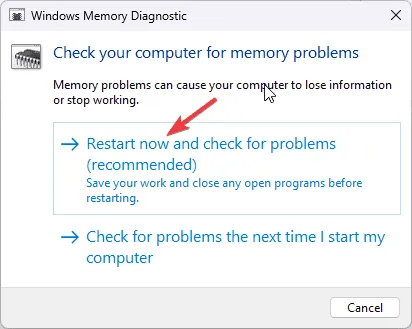
- Il computer si riavvierà, eseguendo test di memoria. Questo potrebbe richiedere da pochi minuti a un’ora, a seconda della configurazione della RAM e della velocità del dispositivo.
Dopo la scansione, i risultati appariranno sul desktop. Se emergono errori, spegni il PC, pulisci gli slot RAM, riposiziona i moduli ed esegui di nuovo la diagnostica. Errori persistenti potrebbero richiedere la sostituzione della RAM.
3. Aggiorna i driver del dispositivo
- Premere Windows + R per accedere alla finestra di dialogo Esegui .
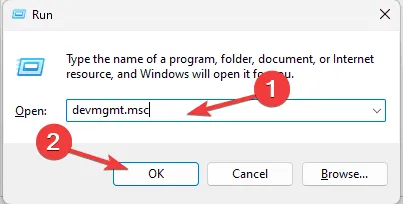
- Immettere devmgmt.msc e fare clic su OK per avviare Gestione dispositivi .
- Espandi ciascuna categoria per identificare i conducenti contrassegnati con un triangolo giallo e un punto esclamativo.
- Fare clic con il tasto destro del mouse su tali driver e selezionare Aggiorna driver .
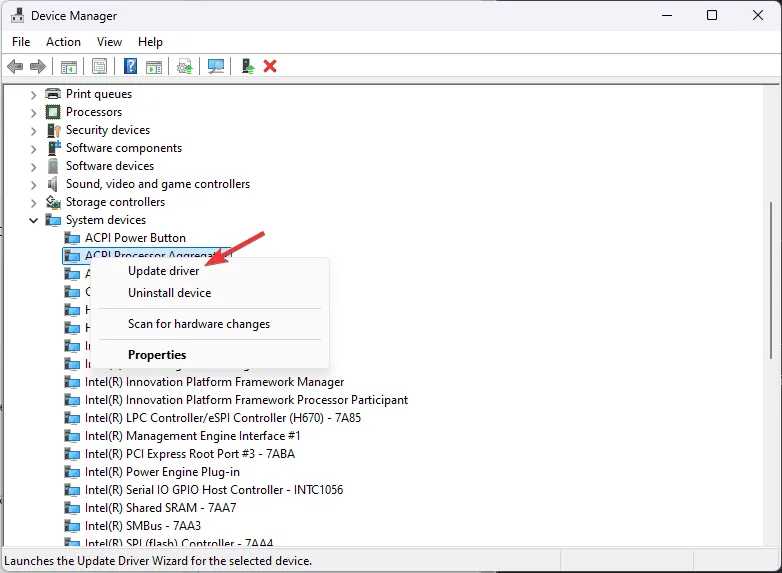
- Selezionare Cerca automaticamente i driver .
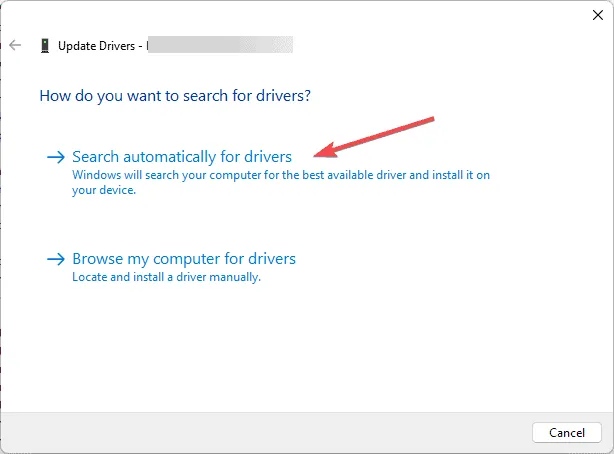
Se Windows non riesce a trovare gli aggiornamenti, visita il sito Web del produttore per i driver più recenti oppure scegli un affidabile programma di aggiornamento driver di terze parti per semplificare il processo.
4. Rimuovere i driver in conflitto
- Aprire la finestra di dialogo Esegui utilizzando Windows+ R.
- Digitare devmgmt.msc e fare clic su OK per aprire Gestione dispositivi .
- Individuare eventuali driver installati di recente, fare clic con il pulsante destro del mouse e selezionare Disinstalla dispositivo .
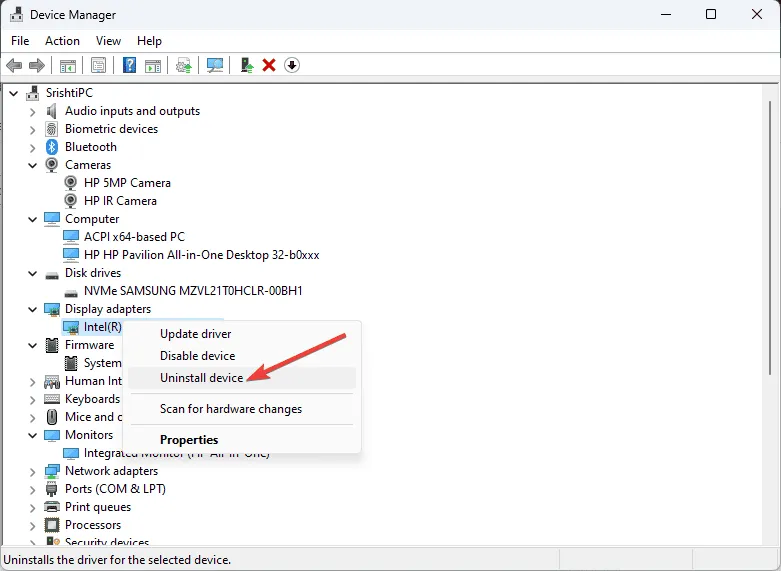
- Se richiesto, fare clic su Disinstalla per confermare.
Dopo la disinstallazione, riavvia il sistema e verifica se il messaggio ERROR_BAD_STACK si verifica di nuovo. Puoi anche considerare di disinstallare qualsiasi nuovo software che potrebbe contribuire all’errore.
5. Esegui un avvio pulito del tuo PC
- Avviare la finestra di dialogo Esegui con Windows + R.
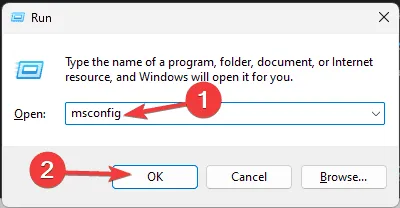
- Digitare msconfig e premere OK per aprire lo strumento Configurazione di sistema .
- Nella scheda Servizi, seleziona Nascondi tutti i servizi Microsoft , quindi seleziona Disabilita tutto .

- Passare alla scheda Avvio e fare clic su Apri Task Manager .
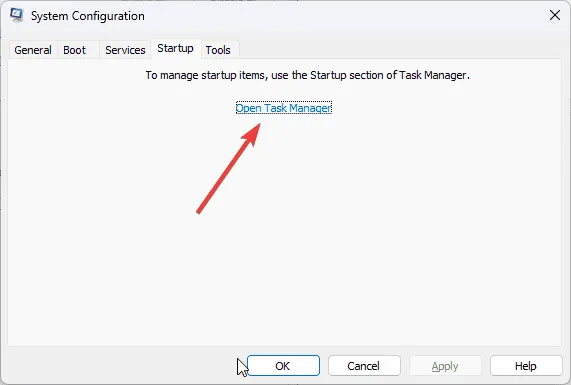
- In Task Manager, seleziona uno alla volta tutti gli elementi abilitati e fai clic su Disabilita , quindi chiudi la finestra.
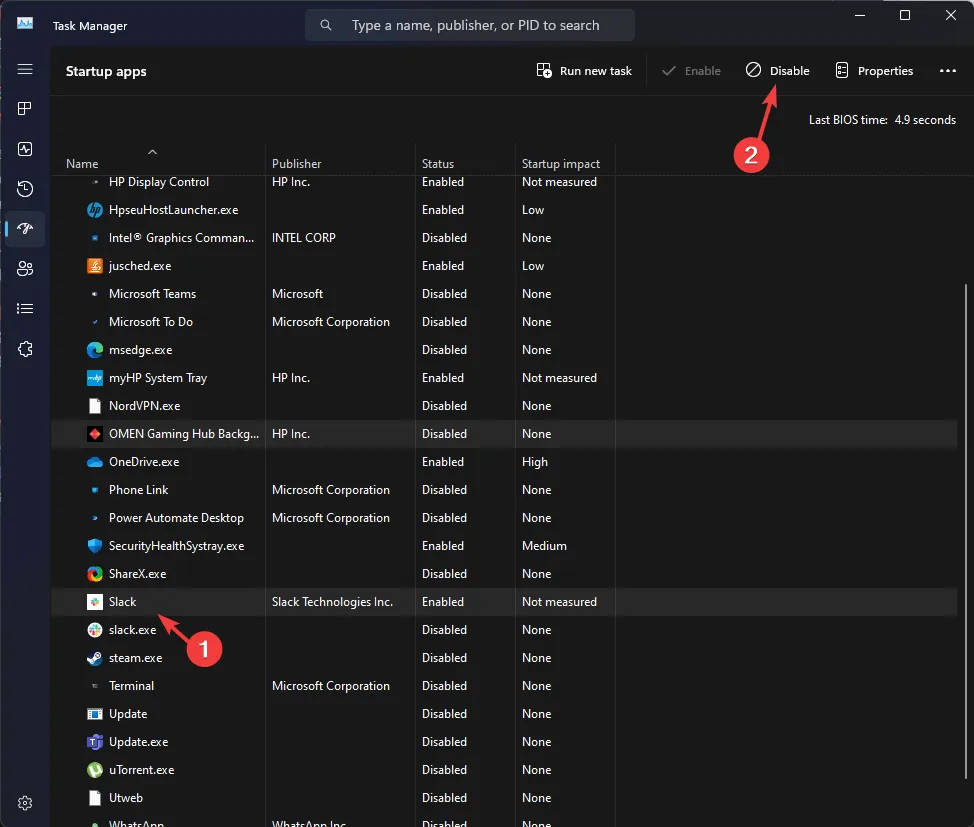
- Tornando alla finestra Configurazione di sistema, fare clic su Applica e quindi su OK .
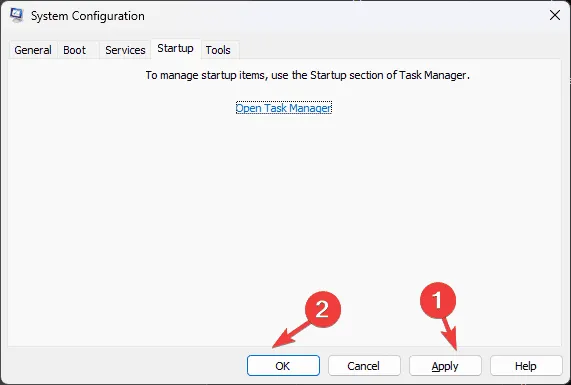
- Infine, fai clic su Riavvia per riavviare il computer.
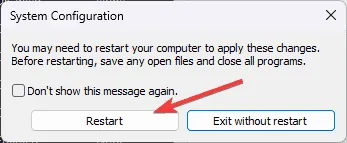
Questo avvio pulito riduce al minimo le operazioni di sistema ai soli servizi essenziali. Abilita gradualmente servizi ed elementi di avvio finché non ne identifichi uno che causa l’ERROR_BAD_STACK, ripristinando le normali operazioni una volta risolto.
6. Reinstallare Windows (ultima risorsa)
Prima di procedere con la reinstallazione, assicurati di:
- Esegui il backup dei dati importanti: documenti, foto, video, ecc.
- Tieni a portata di mano le credenziali del tuo account Microsoft.
- Conservare un registro dei software essenziali, delle licenze e delle relative credenziali.
- Procuratevi una chiavetta USB con almeno 8 GB di spazio disponibile.
- Collega il tuo portatile a una fonte di alimentazione.
Passaggio 1: stabilire il supporto di installazione
- Utilizzando un altro computer, accedi al sito Web di download di Windows 11 .
- Scarica il supporto di installazione cliccando su Scarica ora .

- Eseguire il file mediacreation.exe scaricato e approvare eventuali richieste di Controllo dell’account utente (UAC).
- Nella procedura guidata di installazione di Windows, accettare i termini della licenza facendo clic su Accetta .
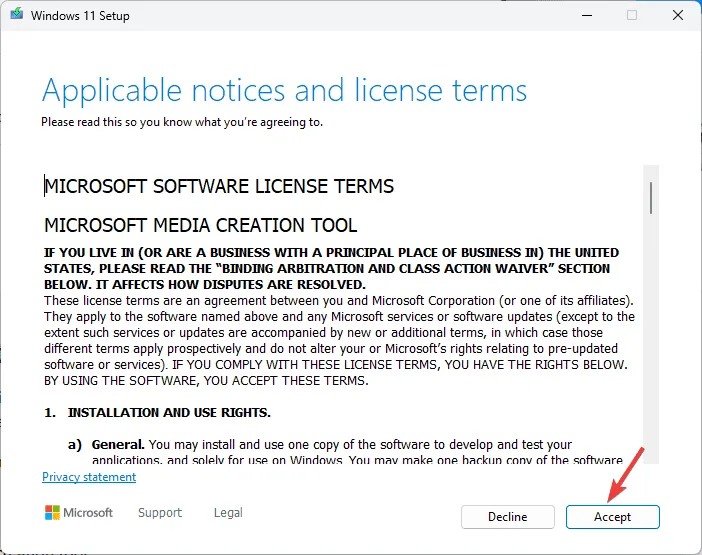
- Scegli la lingua, l’edizione e l’architettura, quindi fai clic su Avanti .
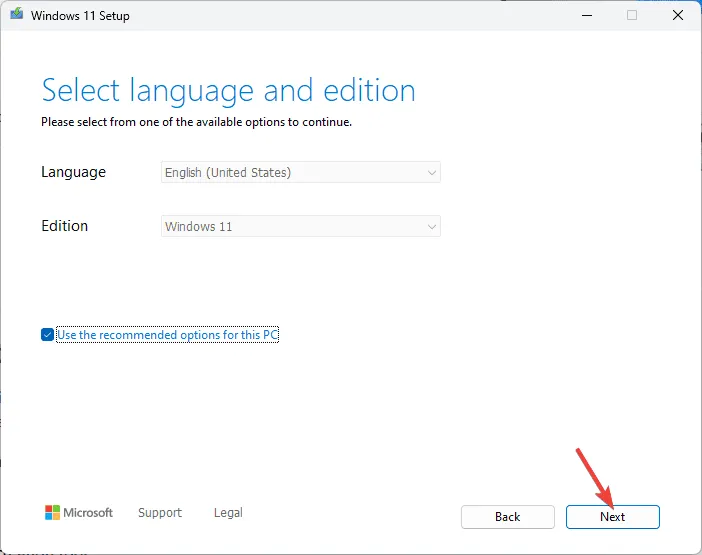
- Inserisci l’unità USB, seleziona il dispositivo flash USB dalle opzioni multimediali e procedi cliccando su Avanti .

- Verifica che l’unità USB sia presente nella pagina di selezione; in caso contrario, aggiorna l’elenco e controlla nuovamente prima di concludere con Avanti .
- Al termine, fare clic su Fine ed espellere in modo sicuro l’unità USB.
Passaggio 2: reinstallare Windows
- Inserire l’unità flash USB nel computer interessato e riavviarlo.
- Se il sistema non si avvia dalla porta USB, modificare l’ordine di avvio dalle impostazioni del BIOS o UEFI.
- Dovresti raggiungere la pagina Installa Windows dopo aver avviato l’unità USB.
- Seleziona la lingua, l’ora e l’input della tastiera preferiti prima di fare clic su Avanti .
- Avviare il processo di installazione facendo clic su Installa Windows .
Una volta terminata l’installazione, il computer verrà riavviato più volte. Dopo il completamento, accedi al tuo account, controlla gli aggiornamenti di Windows e configura le impostazioni di conseguenza.
Se il sistema non riesce ad avviarsi su USB dopo l’installazione, rivisitare le modifiche dell’ordine di avvio per porre rimedio alla situazione. Notare che reinstallare Windows può anche correggere vari altri errori BSoD, tra cui ERROR_INTERMIXED_KERNEL_EA_OPERATION 324 (0x144) e ERROR_INVALID_HW_PROFILE.
In sintesi, per mitigare il problema ERROR_BAD_STACK, inizia eseguendo la scansione SFC per riparare i file di sistema, verificare la presenza di errori hardware, aggiornare i driver, disinstallare il software in conflitto o avviare in modalità pulita. Se questi passaggi non danno risultati, potrebbe essere necessaria una reinstallazione completa di Windows.
I vostri suggerimenti, domande o esperienze riguardanti l’errore BSoD ERROR_BAD_STACK sono benvenuti nei commenti qui sotto!
Ulteriori approfondimenti
1. Cosa causa l’ERROR_BAD_STACK?
L’errore ERROR_BAD_STACK può essere causato da problemi quali file danneggiati, driver di dispositivo obsoleti o incompatibili oppure problemi hardware come RAM difettosa.
2. Come faccio a sapere se la mia RAM è difettosa?
Per verificare la presenza di RAM difettosa, puoi eseguire lo strumento Diagnostica memoria di Windows, che esegue test sulla memoria per identificare errori o problemi.
3. È necessario reinstallare Windows per ogni errore BSoD?
No, non tutti gli errori BSoD richiedono una reinstallazione completa di Windows. Molti problemi possono essere risolti tramite metodi più semplici come aggiornamenti dei driver, risoluzione dei problemi software o esecuzione di scansioni di riparazione.




Lascia un commento