Se hai riscontrato una frustrante schermata bianca durante l’avvio di Roblox su Windows 7, non sei il solo. Molti giocatori hanno segnalato questo problema negli ultimi mesi. Sebbene alcuni problemi derivino da problemi di compatibilità tra Roblox e Windows 7, altri derivano da configurazioni errate o impostazioni obsolete sul computer.
Le cause alla base del fenomeno della schermata bianca in Roblox su Windows 7 includono un’unità di elaborazione grafica (GPU) incompatibile, driver grafici obsoleti o danneggiati, un’installazione non corretta del gioco e persino profili utente danneggiati.
Prima di addentrarsi in passaggi di risoluzione dei problemi più avanzati, è consigliabile effettuare controlli di base: assicurarsi che tutti gli aggiornamenti Roblox e Windows in sospeso siano installati, utilizzare la combinazione di tasti Ctrl+ Shift+ Windows+ Bper reimpostare l’adattatore grafico e scollegare tutte le periferiche non essenziali. Spesso, questi semplici passaggi possono risolvere rapidamente il problema della schermata bianca!
Passaggi per risolvere la schermata bianca di Roblox su Windows 7
1. Disattivare la scheda grafica integrata
- Fare clic sul menu Start e selezionare Pannello di controllo.
- Selezionare Sistema e sicurezza.
- Aprire Gestione dispositivi.
- Espandi la sezione Schede video, fai clic con il pulsante destro del mouse sulla scheda grafica integrata e fai clic su Disabilita.
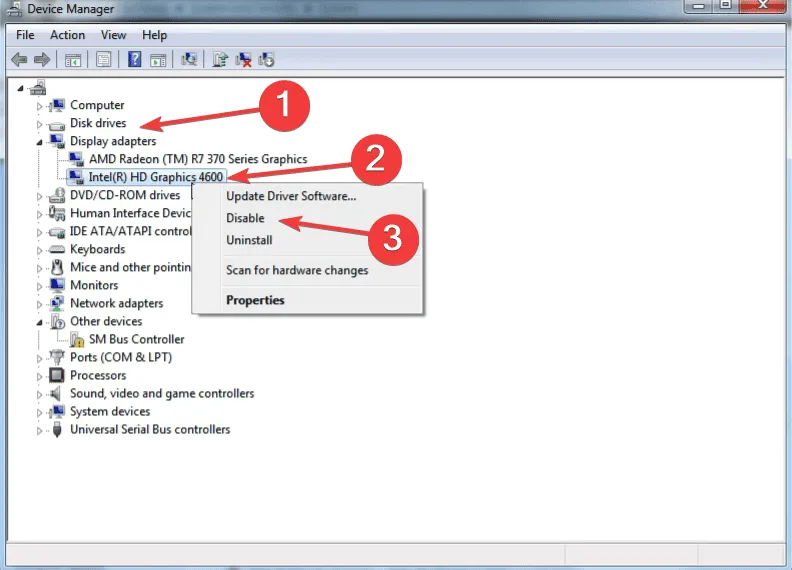
- Selezionare Sì per confermare l’azione.
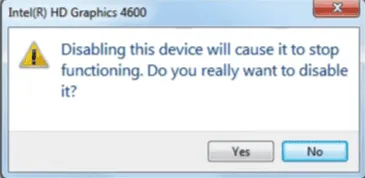
- Riavvia il computer per applicare le modifiche e verifica se il problema persiste.
Un impressionante 60% di utenti ha scoperto che disabilitare la scheda grafica integrata ha risolto il problema della schermata bianca. Se il tuo PC esegue sia la grafica Intel che NVIDIA, concentrati sulla disabilitazione del componente grafico Intel.
2. Aggiorna il driver grafico
- Fare clic con il pulsante destro del mouse sull’icona Computer sul desktop e selezionare Proprietà.
- Nella barra laterale, fare clic su Gestione dispositivi.
- Espandi la sezione Schede video, fai clic con il pulsante destro del mouse sulla scheda grafica principale e seleziona Aggiorna software driver.
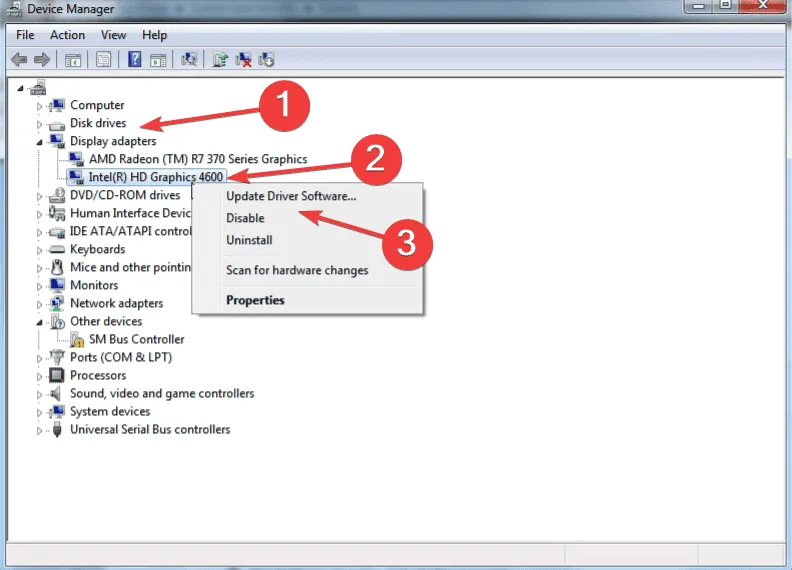
- Selezionare Cerca automaticamente un driver aggiornato e consentire a Windows di cercare la versione più appropriata.
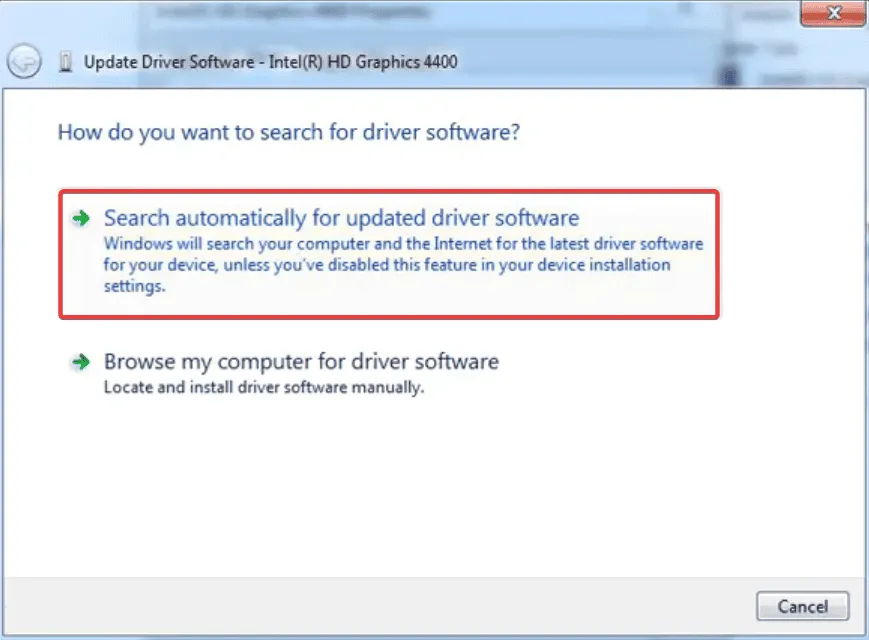
- Riavviare il PC per finalizzare l’aggiornamento del driver.
Se Windows non riesce a trovare un driver adatto, controlla il sito del produttore della tua GPU per la versione più recente. Assicurati sempre la compatibilità con Windows 7, perché usare il driver sbagliato può causare notevoli problemi di gioco.
3. Reinstallare Roblox
- Aprire il menu Start, digitare Programmi e funzionalità e premere Invio.
- Trova Roblox nell’elenco e fai clic su Disinstalla.
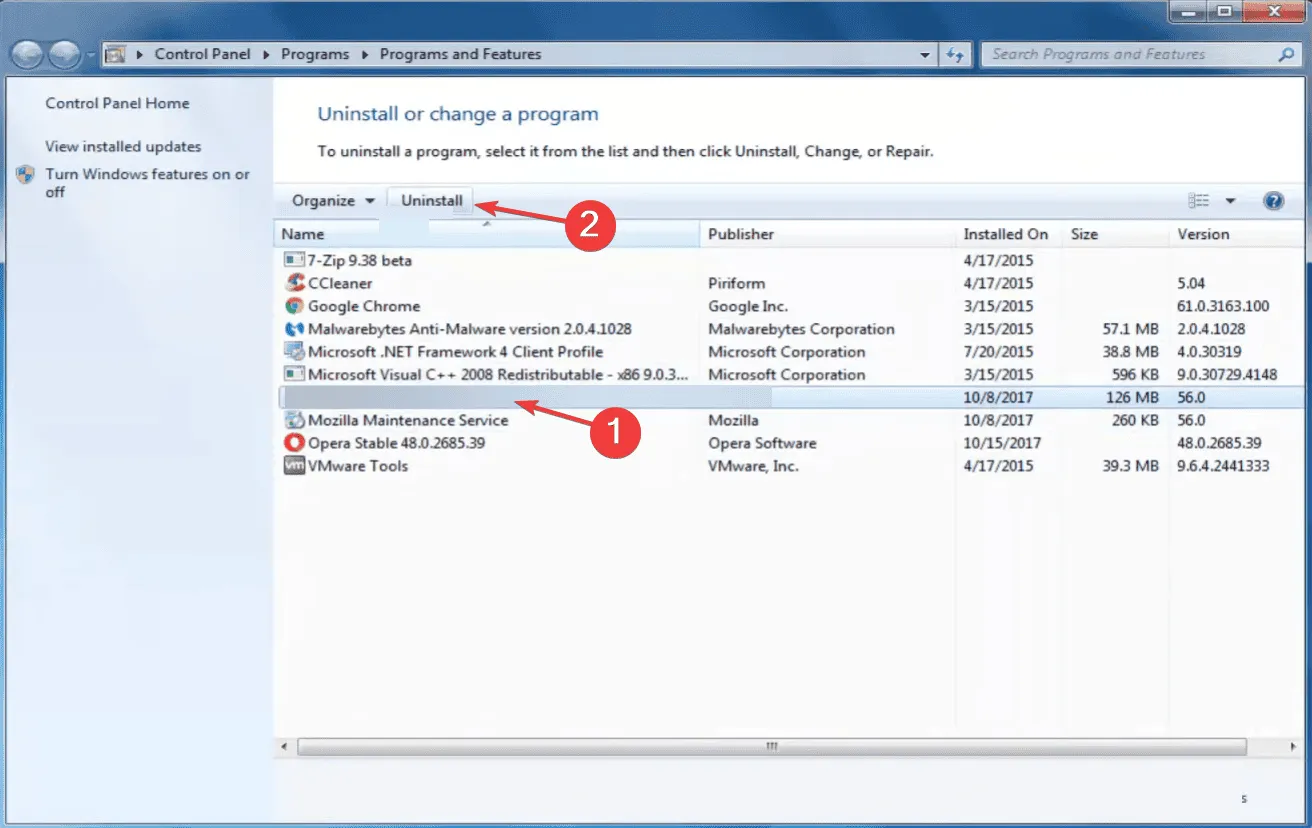
- Seguire le istruzioni per completare la disinstallazione.
- Una volta completata la disinstallazione, riavviare il PC.
- Scarica e installa nuovamente Roblox dal sito Web ufficiale.
Se una semplice disinstallazione non risolve il problema, si consiglia di controllare eventuali file rimanenti o voci di registro associate a Roblox ed eliminarli. In alternativa, utilizzare uno strumento di pulizia può garantire che tutti i resti del gioco vengano rimossi correttamente prima di una nuova installazione.
4. Crea un nuovo profilo utente
Anche un profilo utente corrotto può causare il problema dello schermo bianco. Per risolvere questo problema, puoi creare un nuovo account utente sul tuo sistema Windows 7, assicurandoti di designarlo come amministratore per i diritti di accesso avanzati.
Se tutto funziona correttamente nel nuovo profilo, puoi trasferire i tuoi file tra gli account utilizzando un’unità USB o il software di backup che preferisci.
5. Utilizzare un’applicazione shader di terze parti
Per gli utenti che continuano a riscontrare un errore di schermata bianca, utilizzare un’applicazione shader di terze parti come Roshade potrebbe essere una soluzione pratica. Questo strumento migliora la grafica e a volte può migliorare le prestazioni in giochi come Roblox.
Tuttavia, procedi sempre con cautela quando utilizzi software di terze parti. Assicurati di eseguire una scansione malware sul file e di utilizzare un programma antivirus affidabile prima dell’installazione.È un modo proattivo per mantenere l’integrità del tuo sistema e prevenire ulteriori problemi di gioco.
Mentre Roblox continua a eliminare gradualmente il supporto per Windows 7, è probabile che le frustrazioni per tali problemi aumentino. Per la migliore esperienza di gioco, prendi in considerazione l’aggiornamento a Windows 10 o 11, dove la compatibilità migliora notevolmente e molti di questi problemi potrebbero essere risolti una volta per tutte.
Se hai domande o vuoi condividere quale soluzione ha funzionato per te, sentiti libero di lasciare un commento qui sotto.
Domande frequenti
1. Cosa causa la schermata bianca in Roblox su Windows 7?
Il problema della schermata bianca in Roblox su Windows 7 può essere attribuito principalmente a diversi fattori, tra cui driver grafici obsoleti, problemi di compatibilità tra Roblox e il vecchio sistema operativo o configurazioni errate della scheda grafica.
2. Come faccio a verificare se il driver della mia scheda grafica è aggiornato?
Puoi controllare gli aggiornamenti del tuo driver grafico cliccando con il tasto destro sull’icona Computer sul desktop, selezionando Proprietà e andando su Gestione dispositivi. Da lì, espandi la sezione Schede video, clicca con il tasto destro sulla tua scheda grafica e seleziona Aggiorna software driver.
3.È sicuro utilizzare applicazioni di terze parti come Roshade?
Sebbene strumenti come Roshade possano migliorare la grafica dei giochi, è essenziale garantirne l’autenticità e la sicurezza. Esegui sempre una scansione anti-malware prima dell’installazione e utilizza un software antivirus affidabile per proteggere il tuo computer.




Lascia un commento ▼