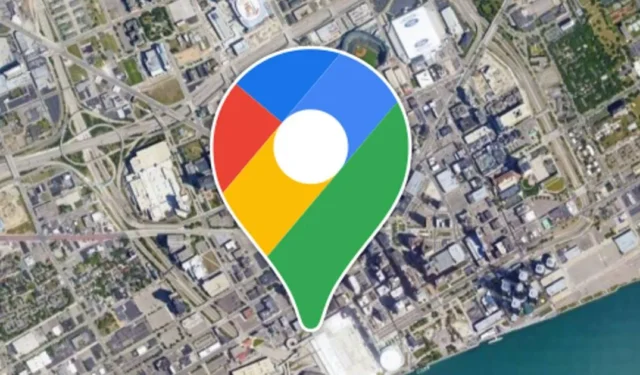
Una delle funzioni più utili di Google Maps è la Timeline, che consente di vedere i luoghi visitati in un giorno, mese o anno specifico.
La funzionalità richiede solo l’accesso alla posizione e traccia automaticamente i luoghi che hai visitato di recente. La cronologia potrebbe essere utile se vuoi controllare i paesi, i luoghi turistici, i ristoranti, le città e altri luoghi che hai già visitato.
Stiamo parlando di Google Maps Timeline perché molti utenti hanno recentemente affermato che la funzionalità non funziona. Gli utenti hanno segnalato che Google Maps Timeline ha smesso di funzionare sui loro smartphone Android.
Perché Google Maps Timeline ha smesso di funzionare?
Se Google Maps Timeline non funziona, niente panico! Esistono vari metodi per risolvere il problema, ma prima devi conoscerne la causa effettiva.
La cronologia di Google Maps che non si aggiorna o non funziona è principalmente un problema con i servizi di localizzazione sul tuo Android. Potrebbe smettere di funzionare se le autorizzazioni di localizzazione sono state negate.
Altri motivi per cui la cronologia di Google Maps non funziona sono i seguenti:
- Problema o bug temporaneo nel sistema operativo.
- Cache dell’app Google Services danneggiata.
- La cronologia delle posizioni era stata disattivata.
- La modalità di risparmio batteria è abilitata.
- Problemi durante l’installazione di Google Maps.
Poiché è difficile trovare il motivo per cui Google Maps Timeline non funziona su Android, devi seguire alcuni suggerimenti di base per la risoluzione dei problemi per risolvere il problema. Ecco cosa puoi fare.
1. Riavvia il telefono
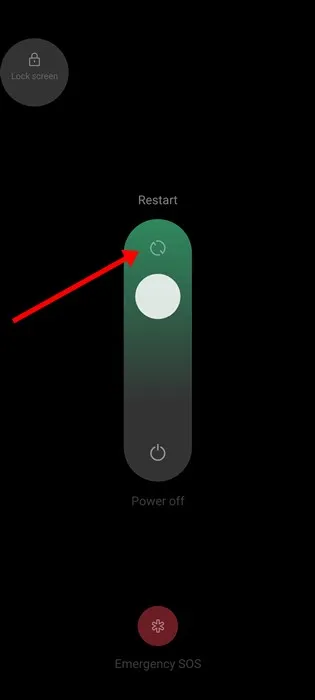
La cronologia di Google Maps potrebbe non aggiornarsi a causa di bug e problemi temporanei del sistema. Bug e problemi sono comuni su Android e possono anche influenzare i servizi di localizzazione.
Pertanto, se il servizio di localizzazione non si avvia, Google Maps Timeline non registrerà i luoghi visitati.
Quindi, riavvia il tuo Android o iPhone per eliminare bug e problemi che potrebbero ostacolare il funzionamento di Google Maps Timeline.
2. Assicurati che il servizio di localizzazione sia attivato
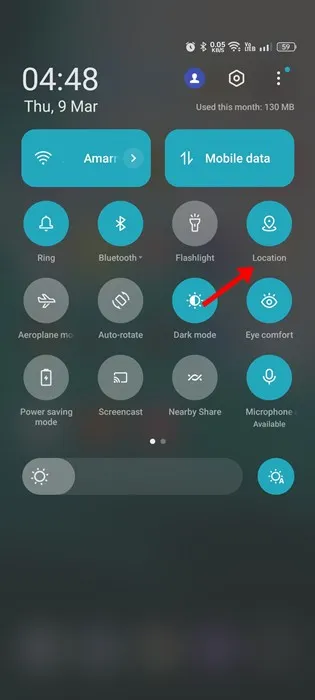
Google Maps dipende dal GPS o dai servizi di localizzazione del tuo smartphone per funzionare. Quindi, se Google Maps Timeline smette improvvisamente di aggiornarsi , devi controllare se hai disabilitato il GPS sul tuo smartphone.
È piuttosto facile controllare se i servizi di localizzazione sono stati attivati; fai scorrere verso il basso l’otturatore delle notifiche e tocca la posizione. Questo abiliterà i servizi di localizzazione sul tuo smartphone.
3. Assicurati che le autorizzazioni di posizione siano consentite per Google Maps
Uno dei motivi principali per cui Google Maps non è in grado di mostrare dove sei stato di recente è che le autorizzazioni di accesso alla posizione sono state negate.
Potresti aver disattivato accidentalmente o intenzionalmente l’autorizzazione di posizione per l’app Google Maps in precedenza. Se è così, devi consentire l’autorizzazione di posizione per risolvere il problema della Timeline che non funziona.
1. Premi a lungo l’icona dell’app Google Maps e seleziona Informazioni app .
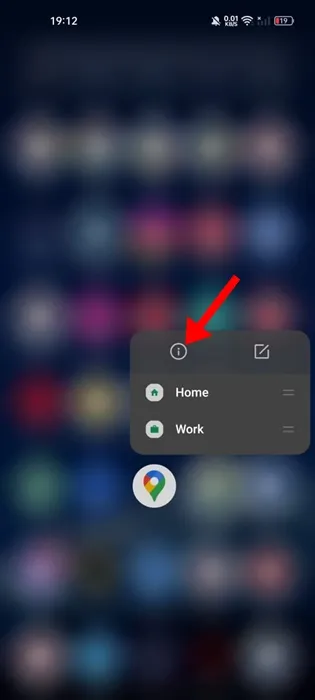
2. Nella schermata Informazioni app, tocca Autorizzazioni .
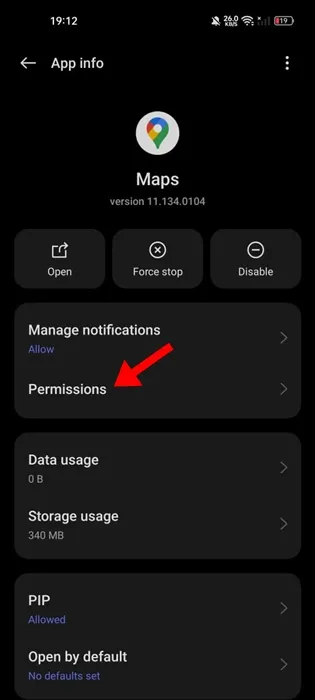
3. Nelle Autorizzazioni app, tocca Posizione .
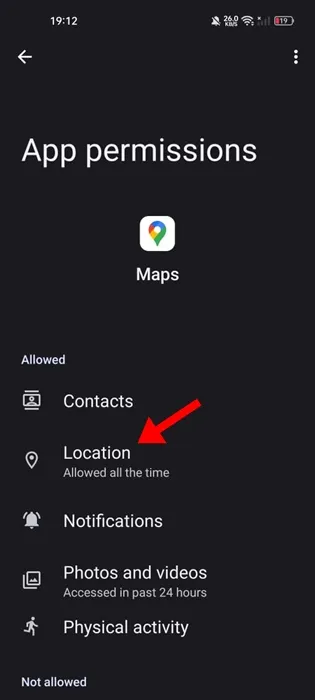
4. Nella schermata successiva, seleziona Consenti sempre .
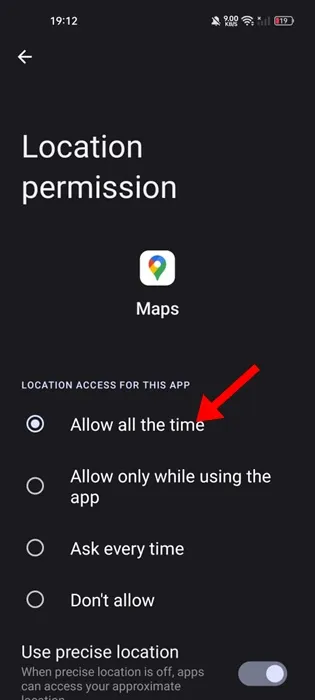
4. Assicurati che la cronologia delle posizioni sia attivata in Google Maps
La Cronologia delle posizioni è il motivo per cui vedi i luoghi che hai visitato nella Cronologia di Google Maps. Se la Cronologia delle posizioni è Disattivata in Google Maps, le nuove posizioni non verranno aggiornate nella Cronologia.
Pertanto, devi assicurarti che la Cronologia delle posizioni sia attivata nella tua app Google Maps. Ecco come abilitare la Cronologia delle posizioni su Google Maps.
1. Apri l’app Google Maps sul tuo dispositivo Android e tocca la tua immagine del profilo .
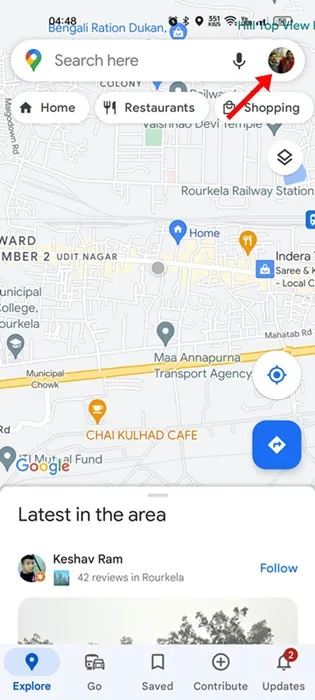
2. Dal menu che si apre, seleziona Impostazioni .
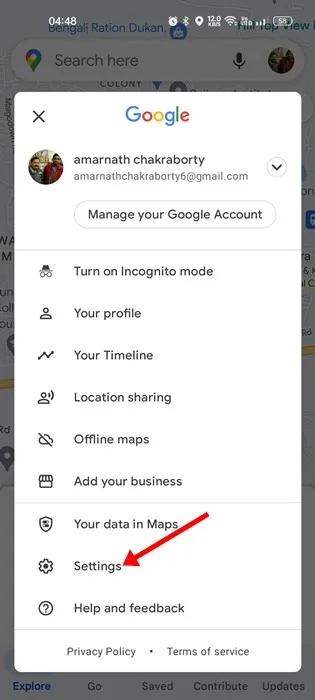
3. Nelle Impostazioni, tocca Contenuti personali .

4. Nei Contenuti personali, tocca Cronologia delle posizioni .
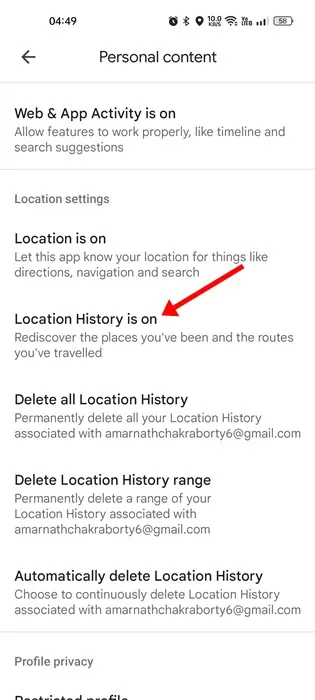
5. Successivamente, nei controlli Attività, attiva l’opzione Cronologia delle posizioni .
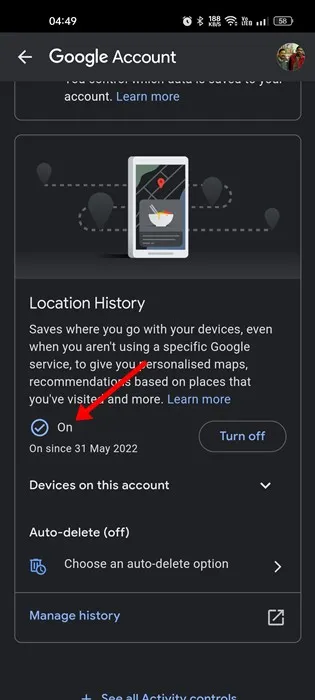
5. Consenti attività in background per Google Maps
Le ultime versioni di Android dispongono di una funzione che disattiva automaticamente l’attività in background dell’app che l’utente non utilizza per un certo periodo di tempo.
È probabile che l’attività in background di Google Maps sia stata disattivata sullo smartphone; di conseguenza, le nuove posizioni non vengono visualizzate nella cronologia di Google Maps.
Puoi risolvere il problema consentendo l’attività in background per l’app Google Maps. Ecco cosa devi fare.
1. Per prima cosa, premi a lungo l’icona dell’app Google Maps e seleziona ” Informazioni app “.
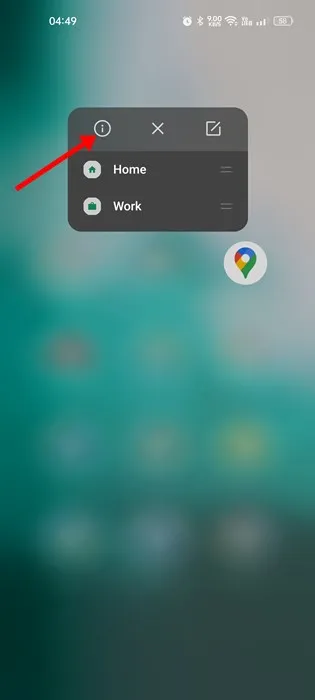
2. Nella schermata Informazioni sull’app, tocca Utilizzo dati .

3. Successivamente, nella schermata Utilizzo dati, abilitare l’opzione ” Dati in background “.
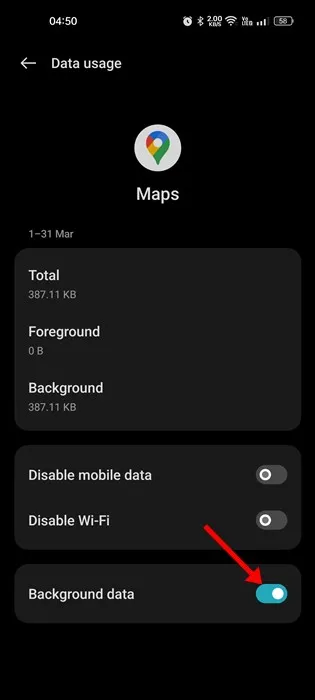
6. Calibrare Google Maps su Android
Se Google Maps Timeline non si aggiorna, anche dopo aver seguito tutti i metodi, devi calibrare l’app Google Maps. Ecco cosa devi fare.
1. Apri l’app Impostazioni sul tuo Android e seleziona Posizione .
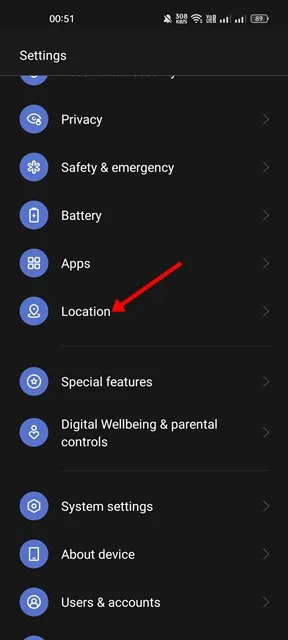
2. Nella sezione Posizione, assicurati che i servizi di localizzazione siano attivati.
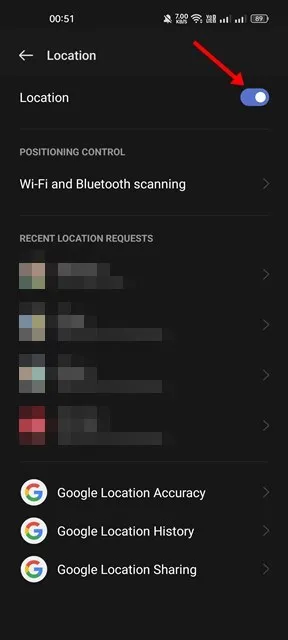
3. Quindi, scorri verso il basso e tocca Precisione della posizione Google .
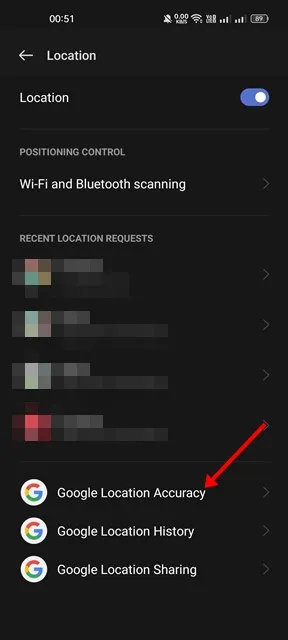
4. Nella schermata Precisione della posizione di Google, attiva l’ opzione Migliora precisione della posizione .
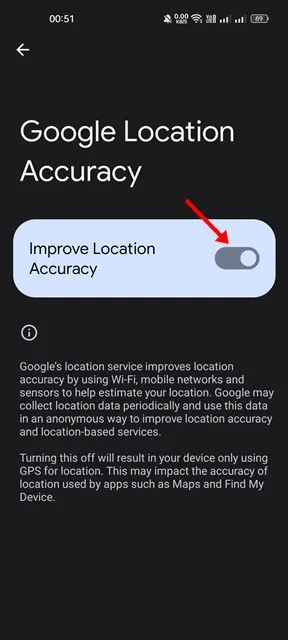
7. Cancella cache e dati di Google Play Services
Google Play Services dovrebbe funzionare correttamente affinché Google Maps Timeline funzioni. I file di dati e cache danneggiati sono spesso la causa dei problemi di mancato aggiornamento di Google Maps Timeline.
Quindi, puoi anche cancellare la cache e i dati di Google Play Services. Ecco i passaggi che devi seguire.
1. Per prima cosa, apri l’app Impostazioni e seleziona App .
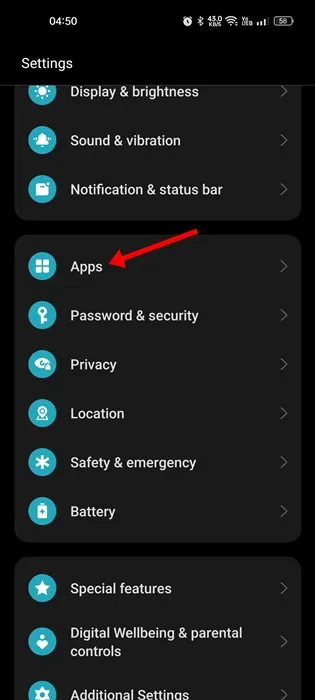
2. Nelle App, seleziona Gestione app .
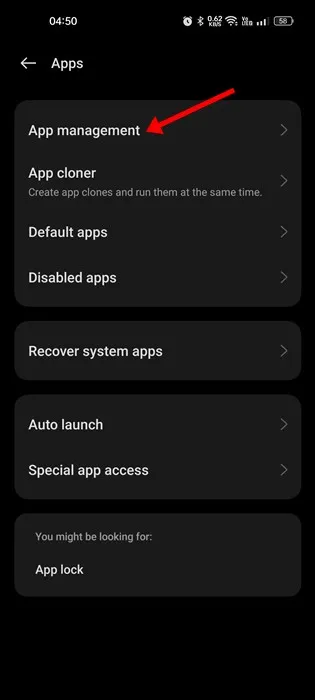
3. Nella schermata Gestione app, trova e tocca Google Play Services .
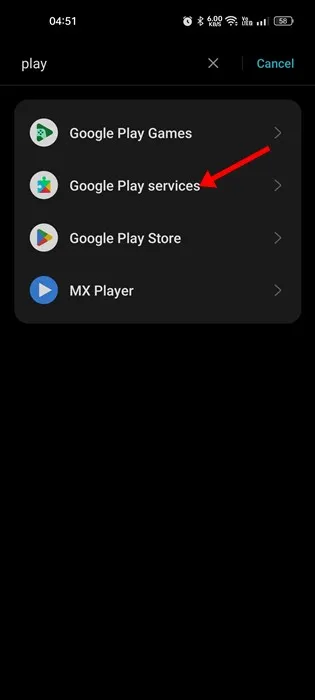
4. Quindi, tocca l’ opzione Utilizzo spazio di archiviazione .
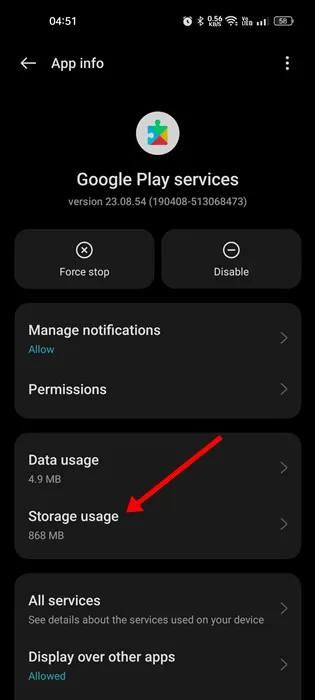
5. Nella schermata successiva, tocca il pulsante Cancella cache e poi Gestisci spazio > Cancella dati .
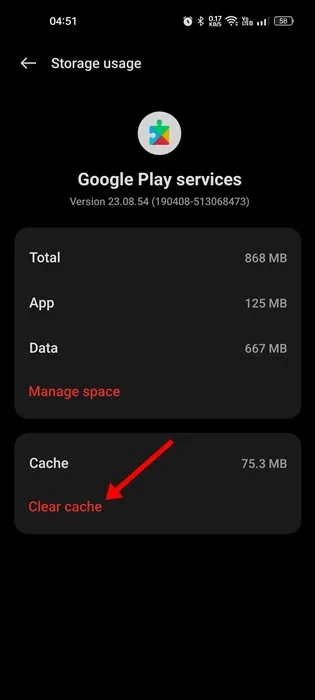
Oltre a questi metodi, dovresti assicurarti che sia l’app Google Maps sia la versione Android siano aggiornate. Se hai seguito tutti questi metodi, il problema della cronologia di Google Maps non funzionante è già stato risolto. Facci sapere nei commenti se hai bisogno di ulteriore aiuto su questo argomento.





Lascia un commento