Hai mai pensato di migliorare lo stile del tuo testo per renderlo più accattivante e leggibile? L’implementazione di tecniche di formattazione, come il testo barrato, può migliorare significativamente la chiarezza e l’impatto della tua scrittura.
Non solo una corretta formattazione del testo trasforma l’aspetto visivo del tuo contenuto, ma ne aumenta anche l’efficacia consentendo ai lettori di cogliere le informazioni più rapidamente. Inoltre, evidenzia i punti chiave, assicurando che i dettagli importanti non vengano trascurati.
Nell’attuale panorama digitale, acquisire competenze di formattazione di base è fondamentale per chiunque crei contenuti online. Tali competenze elevano il potenziale di mercato di uno scrittore fornendo una struttura solida che ne migliora la comprensione. Di conseguenza, è probabile che i lettori sviluppino una preferenza per i contenuti creati da questi scrittori esperti. Barrato è un prezioso strumento di formattazione utilizzato per indicare testo che non è più rilevante o che dovrebbe essere ignorato, pur consentendo di farvi riferimento.
In un’epoca in cui la comunicazione digitale regna sovrana, padroneggiare l’arte della formattazione delle email, soprattutto tramite piattaforme come Gmail, è fondamentale per la trasmissione efficace dei messaggi.
Questa guida esplorerà varie tecniche di formattazione per migliorare il testo in Gmail, tra cui la formattazione barrata, in grassetto, l’evidenziazione e la procedura per annullare l’iscrizione alle email di marketing indesiderate.
Come usare il testo barrato in Gmail
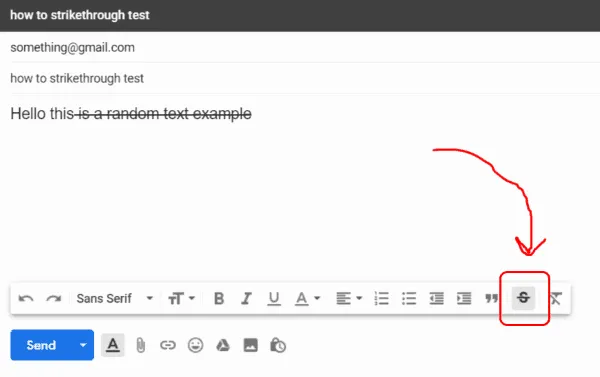
L’opzione del testo barrato in Gmail è uno strumento di formattazione utile che appare come (esempio di testo barrato) . Questa funzionalità consente di contrassegnare il testo che non deve essere preso in considerazione, mantenendolo comunque nel contenuto per riferimento o per indicare una modifica.
In precedenza, Gmail non aveva un metodo diretto per applicare la formattazione barrata; tuttavia, ora fornisce un semplice pulsante di attivazione/disattivazione. Per applicare la formattazione barrata in Gmail, segui semplicemente questi passaggi:
- Accedi al tuo account Gmail.
- Selezionare “Componi” per iniziare una nuova e-mail e compilare le informazioni necessarie.
- Evidenzia il testo che desideri barrare.
- Individua il pulsante “barrato” in basso a destra nella finestra di composizione dell’email.
- Cliccando sul pulsante, il testo selezionato verrà formattato barrato.
Per applicare la formattazione barrata è possibile utilizzare anche la scorciatoia da tastiera (Alt-Maiusc-5).
- Apri il tuo account Gmail e clicca su “Scrivi” per scrivere un nuovo messaggio.
- Fare clic sui tre punti in basso per visualizzare il menu.
- Assicurati che la modalità Testo normale non sia selezionata; se è selezionata, cliccaci di nuovo per deselezionarla.
Come evidenziare il testo in Gmail
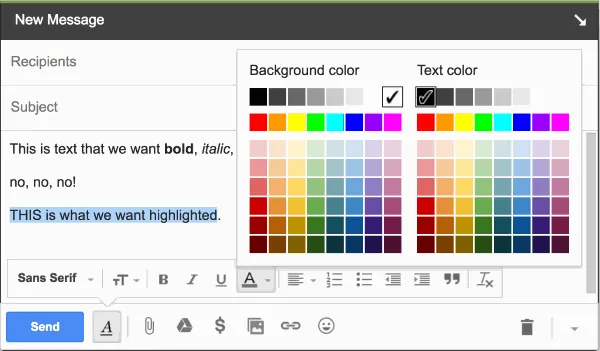
Evidenziare il testo in Gmail è utile principalmente in un contesto professionale, sebbene anche gli utenti privati possano trarre vantaggio da questa funzionalità. Per evidenziare il testo in Gmail, segui questi passaggi:
- Accedi a Gmail e clicca su “Scrivi” per scrivere una nuova email.
- Digita il tuo messaggio e seleziona il testo che vuoi evidenziare.
- Fare clic sull’icona “A” sottolineata accanto al pulsante “Invia” nella finestra di composizione.
- Quindi, seleziona la “A” sottolineata nelle opzioni di formattazione del testo che appaiono.
- Infine, scegli un colore di sfondo tramite lo strumento di selezione del colore a sinistra.
Come mettere in grassetto il testo in Gmail
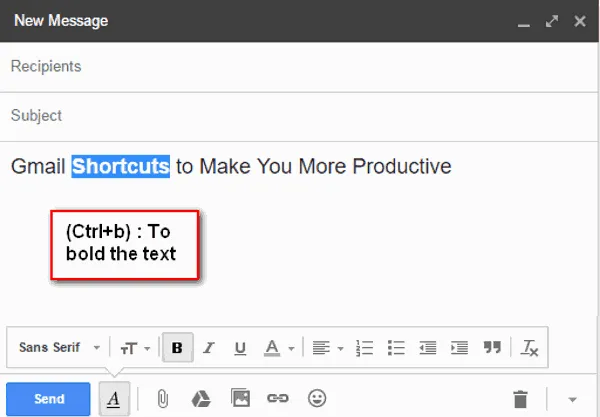
Rendere il testo in grassetto nelle tue email è un ottimo modo per attirare l’attenzione e trasmettere il tuo messaggio in modo più chiaro. Per rendere il testo in grassetto in Gmail, segui questi semplici passaggi:
- Apri Gmail e clicca su “Scrivi” per inviare una nuova email.
- Fare clic sull’icona “a” sottolineata situata accanto al pulsante “Invia”.
- Seleziona il testo che desideri rendere in grassetto, quindi fai clic sull’opzione “b” nella barra degli strumenti a comparsa.
Annullare rapidamente l’iscrizione alle email in Gmail
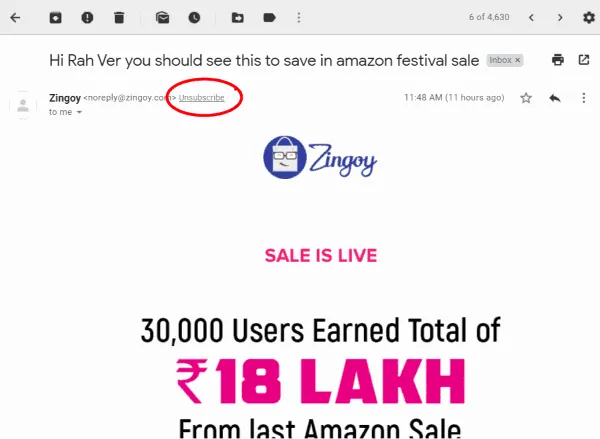
Gestire email indesiderate può essere frustrante, in particolare quelle provenienti da abbonamenti che non vuoi più ricevere. Mentre in genere puoi trovare un link per annullare l’iscrizione in fondo a ogni email, Gmail ha semplificato questo processo. Per annullare rapidamente l’iscrizione alle email, segui questi passaggi:
- Accedi alla dashboard di Gmail.
- Seleziona l’email da cui desideri annullare l’iscrizione.
- Fare clic sull’opzione grigia “annulla iscrizione” accanto al nome del mittente.
- Conferma la tua scelta cliccando sul pulsante “annulla iscrizione” nella finestra pop-up.
Congratulazioni! Hai annullato con successo l’iscrizione alle email indesiderate!
Una nota dell’editore
Queste tecniche di formattazione sono tra le più utilizzate nella sfera digitale. Potresti già avere familiarità con elementi essenziali come il testo in grassetto e barrato. Resta sintonizzato per altri suggerimenti informativi sulla formattazione in articoli futuri.




Lascia un commento ▼