Windows 7 era rinomato per la sua estetica sorprendente, ampiamente attribuita al suo linguaggio di design Aero, emerso durante l’era di Windows Vista. Questo design enfatizzava la traslucenza, conferendo all’interfaccia una finitura elegante, simile al vetro. Tuttavia, con l’avvento di Windows 8, Microsoft si è spostata verso un aspetto più piatto e semplicistico, e questa tendenza è continuata con Windows 11, che allo stesso modo non ha quegli elementi trasparenti vibranti che molti utenti desiderano per la loro barra delle applicazioni.
Fortunatamente, ci sono metodi efficaci per riportare quella tanto amata trasparenza sulla barra delle applicazioni in Windows 11. Utilizzando un’applicazione di terze parti o apportando modifiche al registro di sistema, puoi ottenere una barra delle applicazioni fluida ed elegante che migliora la tua esperienza desktop complessiva. Esploriamo queste opzioni in dettaglio.
Metodo 1: Modifica del registro per la trasparenza
Modificare il Registro di sistema di Windows è un modo potente per personalizzare la tua esperienza, inclusa l’abilitazione di una barra delle applicazioni trasparente. Si consiglia cautela: prima di apportare modifiche, esegui il backup del registro per evitare potenziali incidenti che potrebbero compromettere la funzionalità del sistema.
- Per prima cosa accedi al menu Start, digita
registry editore seleziona “Esegui come amministratore” per avviare l’Editor del Registro di sistema.
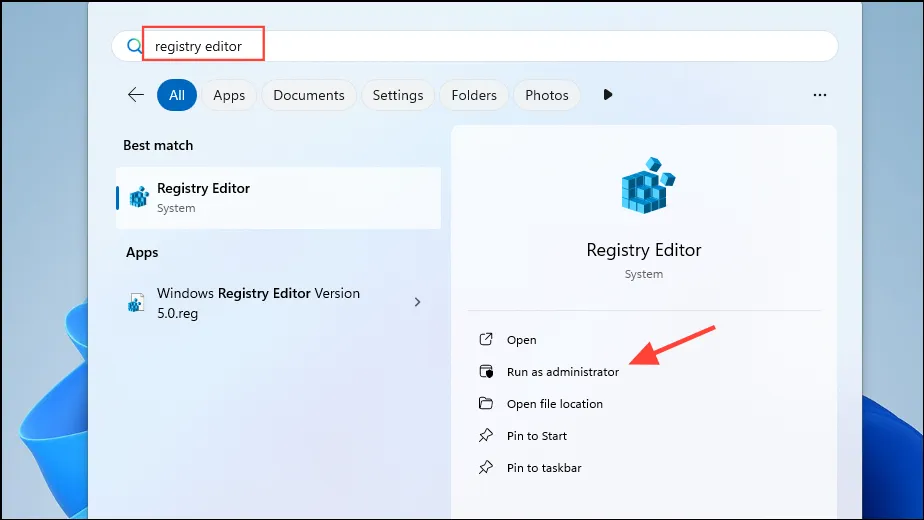
- Nell’Editor del Registro di sistema, vai al seguente percorso:
HKEY_LOCAL_MACHINE\SOFTWARE\Microsoft\Windows\CurrentVersion\Explorer\Advanced.

- Fare clic con il pulsante destro del mouse in uno spazio vuoto del pannello di destra, selezionare “Nuovo”, quindi scegliere “Valore DWORD (32 bit)”.

- Assegna un nome al nuovo DWORD
UseOLEDTaskbarTransparencye impostane il valore su 1.

- Infine, riavvia il computer per applicare le modifiche, e voilà! La barra delle applicazioni dovrebbe ora mostrare un effetto trasparente.
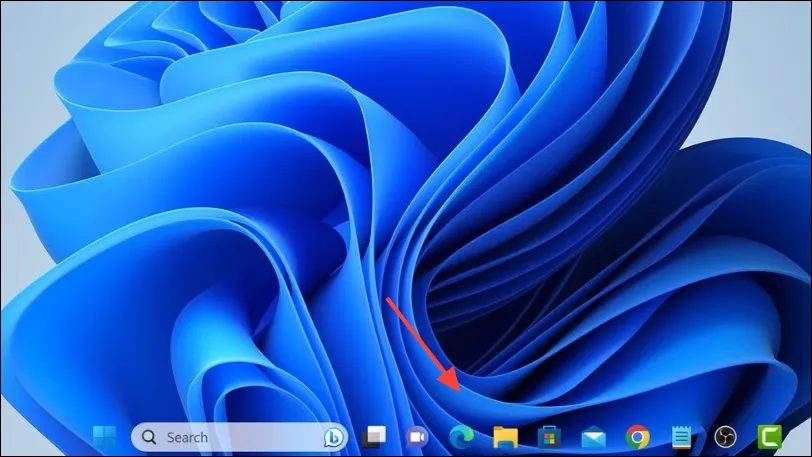
Metodo 2: personalizza con TranslucentTB
Per chi preferisce opzioni di personalizzazione avanzate, TranslucentTB è un’app di terze parti efficiente e a basso consumo di risorse che consente di regolare facilmente la trasparenza della barra delle applicazioni.
- Accedi al Microsoft Store tramite il menu Start e installa TranslucentTB.
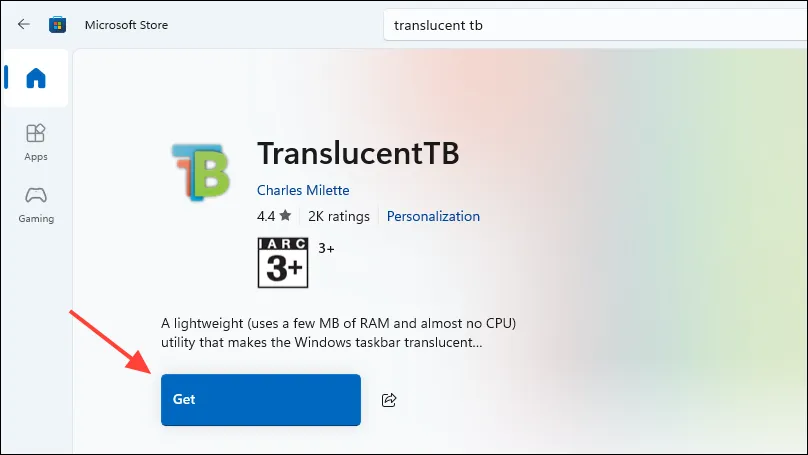
- Una volta completata l’installazione, fare clic sul pulsante “Apri” per avviare l’app.
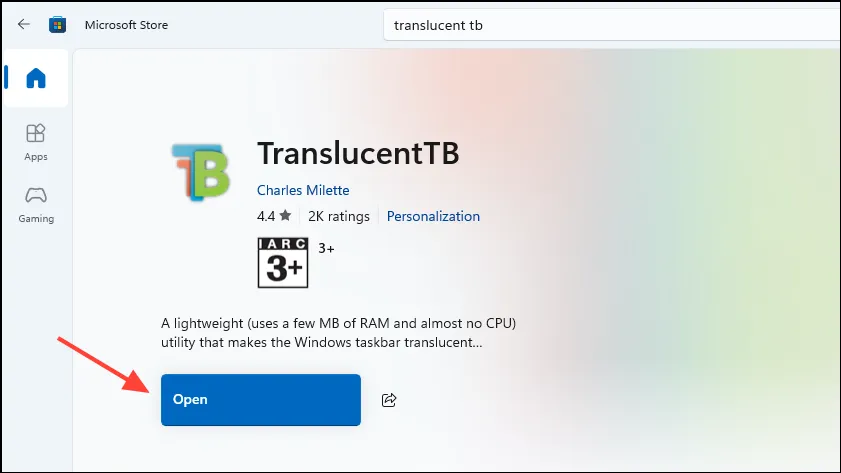
- La barra delle applicazioni dovrebbe ora essere completamente trasparente e l’interfaccia dell’applicazione verrà visualizzata sul desktop. Fai clic su “Continua” per procedere.
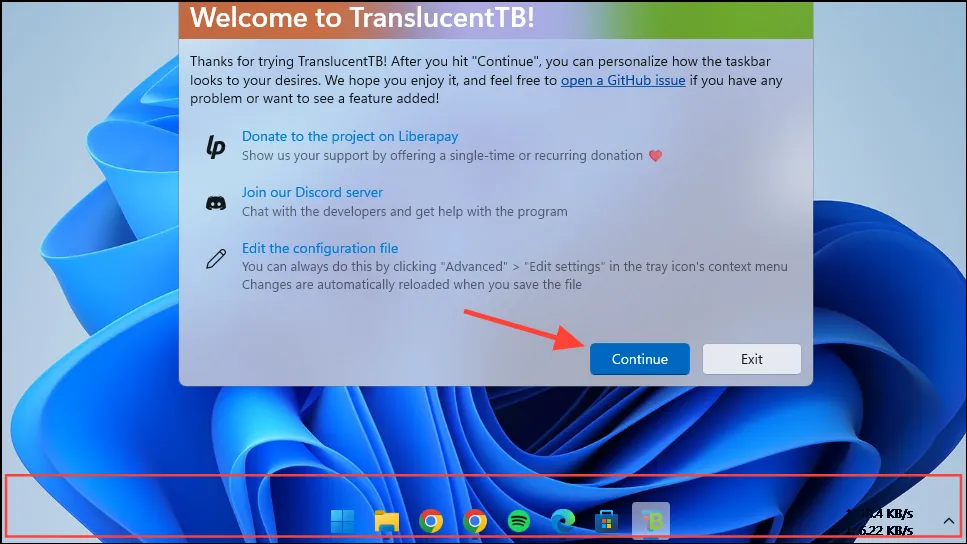
- L’icona TranslucentTB apparirà sulla barra delle applicazioni, nella system tray o nel menu di overflow. Fai clic su questa icona per le opzioni di personalizzazione.
- Qui puoi modificare l’aspetto della barra delle applicazioni, ad esempio aggiungendo bordi distintivi, scegliendo tra varie impostazioni di trasparenza (Trasparente, Acrilico, Opaco) e regolandone l’aspetto in diverse condizioni (ad esempio, quando si apre il menu Start, durante Visualizzazione attività o quando è attiva la modalità Risparmio batteria).
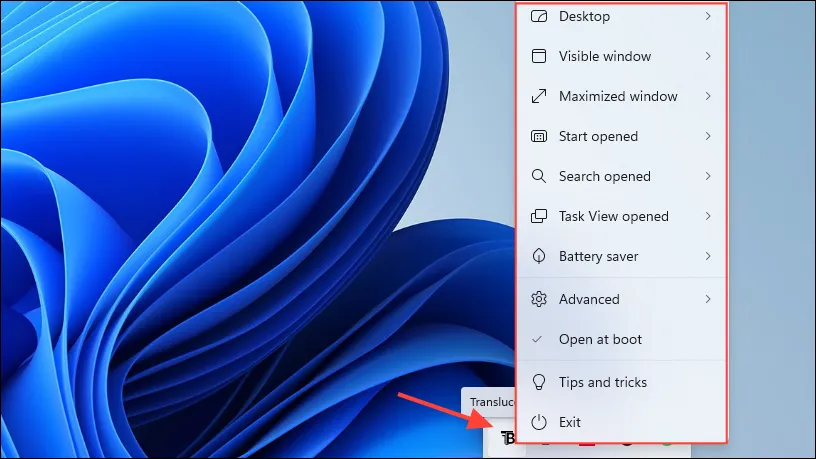
- Per implementare un bordo attorno alla barra delle applicazioni trasparente, vai alla sezione “Desktop” e abilita “Mostra bordo barra delle applicazioni”.
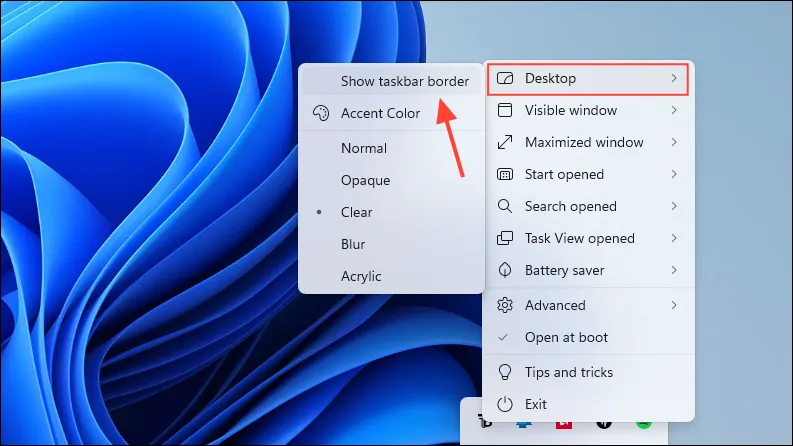
- Se desideri che TranslucentTB si avvii automaticamente all’accensione del PC, seleziona la casella di controllo “Apri all’avvio” insieme ad altre impostazioni personalizzabili a seconda delle tue preferenze.
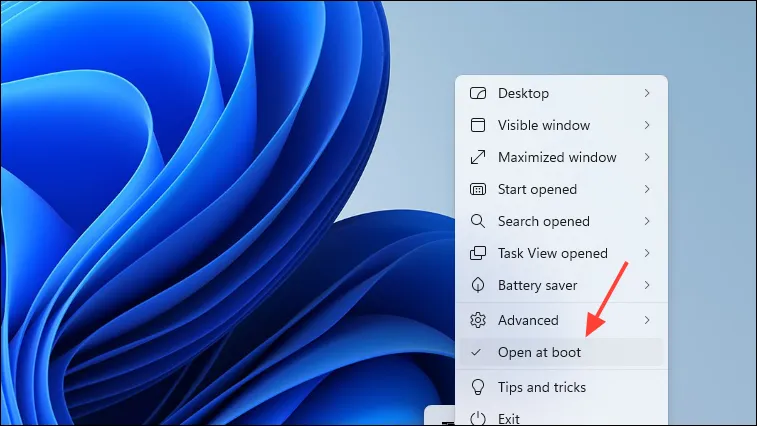
Metodo 3: sfruttare le impostazioni GPU
Sia gli utenti di schede grafiche AMD che Nvidia possono manipolare le impostazioni per ottenere un effetto barra delle applicazioni trasparente.
- Per prima cosa accedi al Pannello di controllo Nvidia, quindi vai su “Impostazioni colore” o cerca “Regola impostazioni colore desktop”.
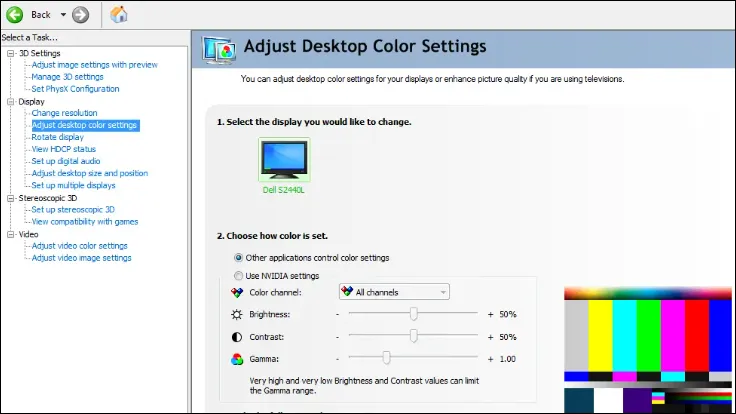
- Modifica le impostazioni di colore e opacità fino a ottenere l’aspetto ideale della barra delle applicazioni trasparente, quindi salva le modifiche.

Considerazioni importanti
- Tieni presente che con gli aggiornamenti di Windows, app come TranslucentTB potrebbero riscontrare problemi di compatibilità, che potrebbero comprometterne il funzionamento dopo l’aggiornamento.
- Se decidi di ripristinare le impostazioni predefinite della barra delle applicazioni dopo aver utilizzato il metodo del Registro di sistema, elimina semplicemente il DWORD aggiunto in precedenza. Per TranslucentTB, disinstallare l’app o chiuderla dalla barra delle applicazioni ripristinerà l’aspetto originale della barra delle applicazioni.
- È consigliabile creare un punto di ripristino del sistema prima di apportare modifiche significative. Questa precauzione consente di tornare a uno stato precedente se qualcosa va storto.
Ulteriori approfondimenti
1. Le mie modifiche verranno mantenute dopo gli aggiornamenti di Windows?
Sebbene la maggior parte delle opzioni di personalizzazione dovrebbe rimanere intatta dopo gli aggiornamenti, c’è la possibilità che applicazioni di terze parti come TranslucentTB potrebbero non funzionare fino all’aggiornamento. Controlla sempre gli aggiornamenti per queste applicazioni dopo gli aggiornamenti principali di Windows.
2. È possibile ripristinare l’aspetto predefinito della barra delle applicazioni?
Sì, puoi facilmente ripristinare l’aspetto predefinito della barra delle applicazioni rimuovendo tutte le modifiche al registro o semplicemente disinstallando tutte le applicazioni di terze parti come TranslucentTB.
3. La personalizzazione della barra delle applicazioni può influire sulle prestazioni del sistema?
In genere, l’utilizzo dei metodi descritti non avrà un impatto significativo sulle prestazioni. Tuttavia, l’utilizzo contemporaneo di più applicazioni di terze parti potrebbe potenzialmente portare a un uso eccessivo delle risorse. Monitora sempre le prestazioni del tuo PC dopo aver apportato modifiche.




Lascia un commento ▼