Gestisci la tua privacy: disabilitazione e cancellazione della cronologia delle attività su Windows 11
Windows 11 è dotato di una funzionalità nota come Cronologia attività . Questo pratico strumento è progettato per tracciare le tue azioni sul dispositivo, fornendo informazioni su quali applicazioni, documenti e siti Web hai effettuato l’accesso, insieme alle date e agli orari esatti.
Sebbene questa funzionalità possa migliorare la produttività consentendoti di riprendere da dove eri rimasto, solleva preoccupazioni sulla privacy. Se mantenere la tua privacy è importante per te, disabilitare questa funzionalità è una mossa saggia. Ecco una guida passo passo su come disabilitare e cancellare efficacemente la cronologia delle attività sul tuo sistema Windows 11.
Guida passo passo per disattivare la cronologia delle attività su Windows 11
Disattivare la cronologia delle attività è un processo semplice e puoi gestirlo direttamente dall’app Impostazioni . Segui questi passaggi:
-
Impostazioni di accesso: fare clic sul pulsante Start di Windows , quindi selezionare Impostazioni .
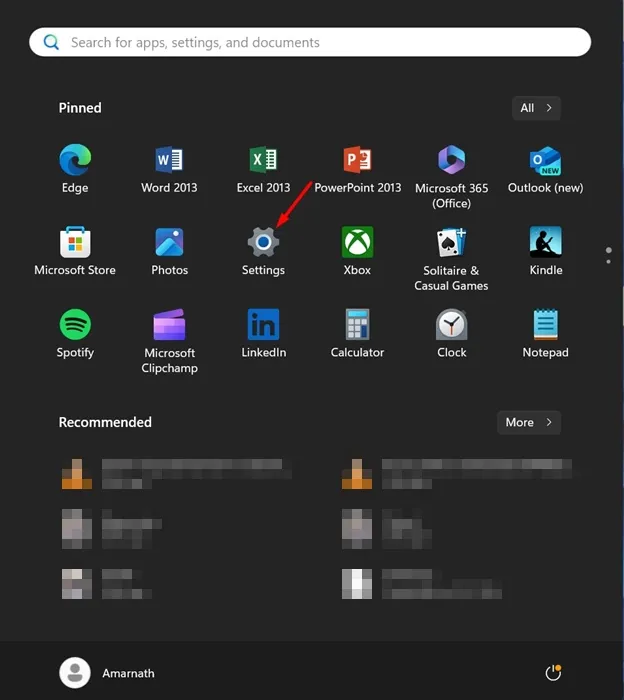
-
Vai a Privacy e sicurezza: una volta entrato nell’app Impostazioni, passa alla scheda Privacy e sicurezza .
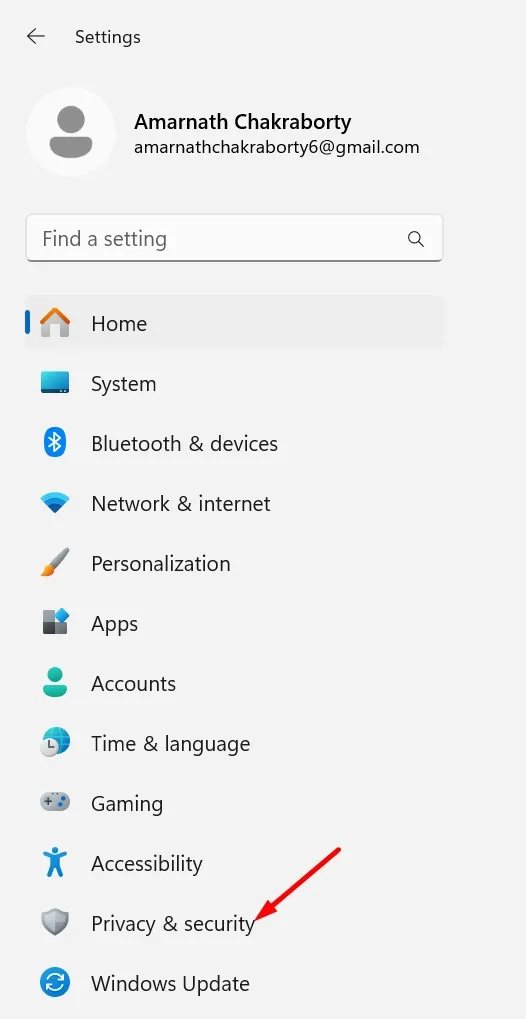
-
Selezionare Cronologia attività: nel pannello di destra, individuare Cronologia attività in Autorizzazioni Windows.

-
Disattiva archiviazione attività: nella pagina Cronologia attività, disattiva l’opzione per archiviare la cronologia delle mie attività su questo dispositivo .
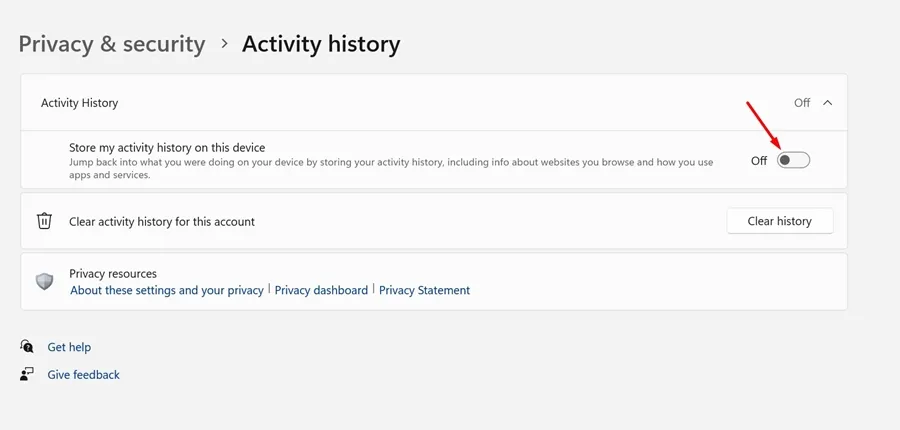
Disattivando questa funzionalità ci si assicura che Windows 11 non conservi più traccia delle tue attività in futuro.
Come cancellare la cronologia delle attività su Windows 11
Una volta disattivata la cronologia delle attività, è il momento di eliminare tutti i record precedentemente archiviati. Ecco come puoi farlo:
- Apri Impostazioni: avvia l’ app Impostazioni sul tuo dispositivo Windows 11.
- Vai a Privacy e sicurezza: passa nuovamente alla sezione Privacy e sicurezza .
- Selezionare Cronologia attività: fare clic su Cronologia attività nel pannello di destra.
- Cancella cronologia: fare clic sul pulsante Cancella cronologia .
- Conferma eliminazione: quando richiesto, premi Cancella per eliminare tutti i dati delle attività precedentemente memorizzati.
Questa azione rimuoverà completamente ogni traccia della tua attività memorizzata nel sistema, migliorando la tua privacy sul dispositivo.
Confidiamo che questa guida sulla disattivazione e cancellazione della cronologia delle attività su Windows 11 ti aiuterà a gestire la tua privacy in modo più efficace. Se hai bisogno di ulteriore assistenza o hai domande, sentiti libero di lasciare un commento qui sotto. Non dimenticare di condividere questa guida con gli amici che potrebbero trarre beneficio da impostazioni di privacy migliorate!
Ulteriori approfondimenti
1. Che cos’è la cronologia attività in Windows 11?
La cronologia attività è una funzione che registra le azioni che compi sul tuo dispositivo, tra cui le app che utilizzi, i documenti che apri e i siti web che visiti, fornendo una panoramica della tua impronta digitale.
2. La disattivazione della Cronologia attività influirà sulla funzionalità dell’app?
Disabilitare la cronologia attività potrebbe limitare alcune funzionalità che si basano sull’attività passata, come la possibilità di riprendere documenti o app aperti su dispositivi diversi. Tuttavia, migliora notevolmente la tua privacy.
3. Posso riattivare la Cronologia attività in futuro?
Sì! Se scegli di riattivare la Cronologia attività, segui semplicemente i passaggi per accedere alle impostazioni della Cronologia attività e riattiva l’interruttore.




Lascia un commento