A volte, abbiamo bisogno di unire diverse immagini in un singolo documento PDF. Ad esempio, se hai più documenti scansionati salvati sul tuo computer in formato JPEG e desideri compilarli in un unico file coeso, creare un singolo PDF è la strada da seguire. Questo approccio ti consente di inviare o condividere tutte le immagini contemporaneamente anziché gestire ogni file JPEG separatamente. Windows 11 semplifica questo processo poiché ha un supporto integrato per la stampa direttamente in formato PDF.
Se vuoi imparare come unire le immagini in un PDF, segui questi passaggi.
1. Unire le immagini in un unico PDF con Microsoft Print to PDF
1. Inizia raccogliendo tutte le tue immagini in una cartella . È consigliabile rinominare i file in sequenza per una migliore organizzazione.
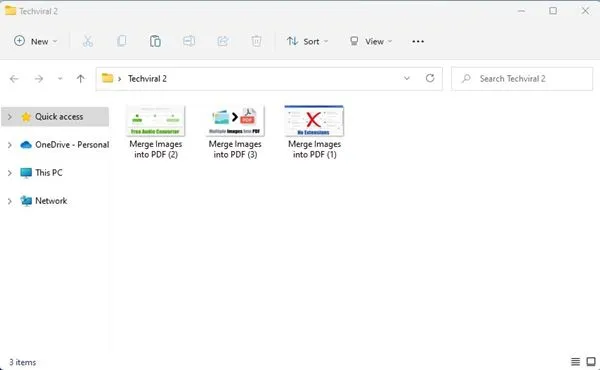
2. Tenendo premuto il tasto CTRL, seleziona le immagini che vuoi compilare in un PDF.
3. Fare clic con il pulsante destro del mouse su una delle immagini selezionate e scegliere l’ opzione Stampa .
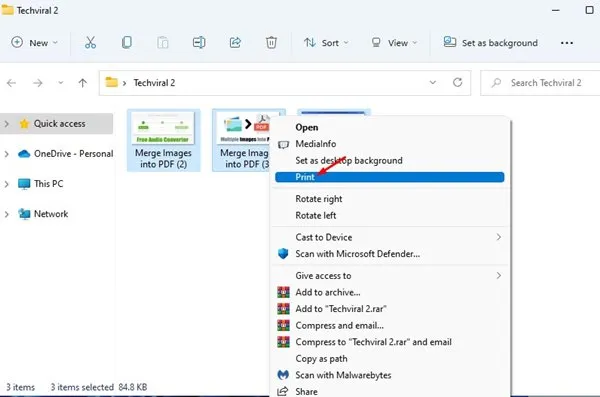
4. Apparirà la finestra Stampa immagini. Dall’elenco delle stampanti, seleziona Microsoft Print to PDF .
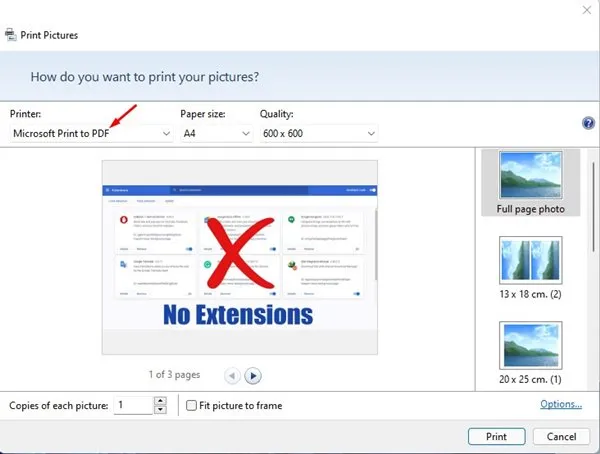
5. Se l’anteprima dell’immagine non sembra corretta, assicurati di deselezionare l’ opzione Adatta immagine alla cornice .
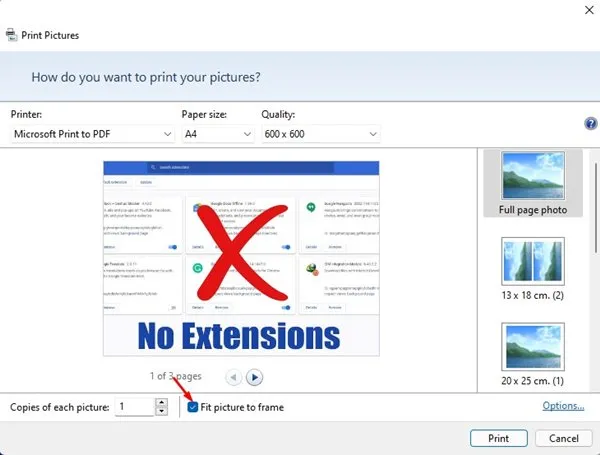
6. Quando sei pronto, fai clic sul pulsante Stampa . Scegli la posizione di salvataggio desiderata e il nome per il PDF, quindi fai clic su Salva.
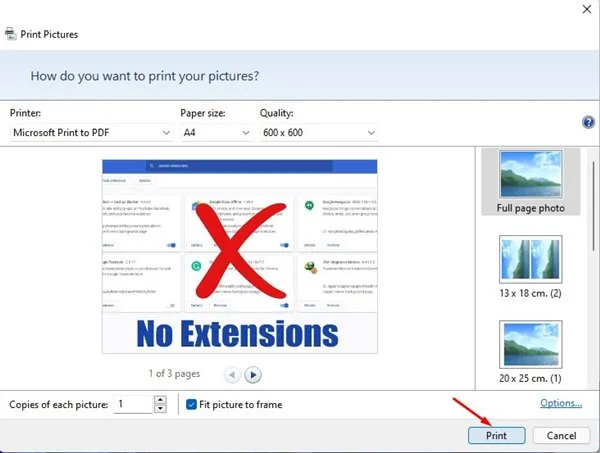
2. Utilizzare SmallPDF per unire più immagini in un unico PDF online
SmallPDF è uno strumento di modifica PDF online che offre molte utili funzionalità, tra cui la possibilità di convertire più immagini in un singolo file PDF. Segui queste istruzioni per usare SmallPDF sul tuo PC.
1. Avvia il tuo browser web preferito e vai a questo link .
2. Fare clic sul pulsante Scegli file .
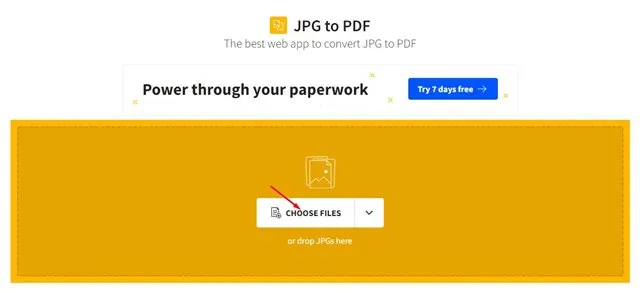
3. Seleziona le immagini che desideri combinare.
4. Dopo aver effettuato la selezione, fare clic sul pulsante Converti .
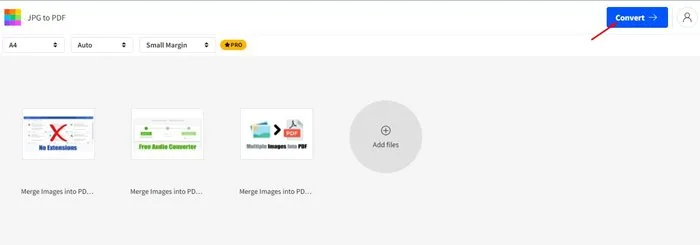
5. Attendi che lo strumento elabori e combini le immagini in un PDF.
6. Infine, fai clic sul pulsante Scarica per salvare il nuovo file PDF sul tuo dispositivo.

3. Combina più immagini in un PDF usando Xconvert
Xconvert è uno strumento online gratuito che ti consente di convertire e unire JPG, PNG e altri formati di immagine in PDF. Il sito fornisce opzioni per personalizzare le dimensioni dei bordi, le dimensioni delle pagine, l’allineamento delle immagini e altro ancora prima di finalizzare il tuo PDF.
A differenza di molti altri strumenti, Xconvert non impone una filigrana sui tuoi PDF, il che è un vantaggio significativo. Ecco come utilizzarlo:
1. Apri il tuo browser e vai a questa pagina web Xconvert .
2. Una volta caricata la pagina, fare clic su Aggiungi file per caricare le immagini desiderate.
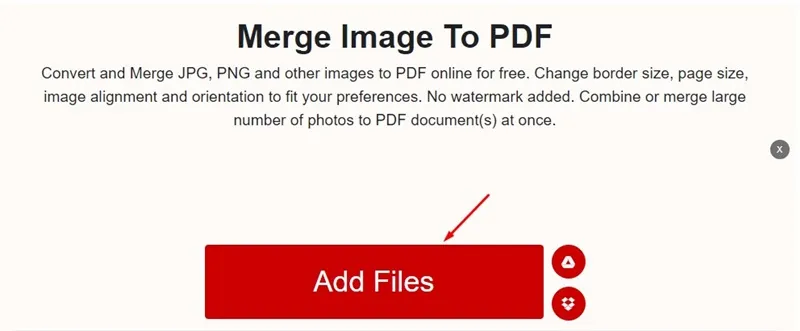
3. Dopo il caricamento, regola le impostazioni come Margini di pagina e Formato carta nel pannello di destra, quindi premi il pulsante Unisci .
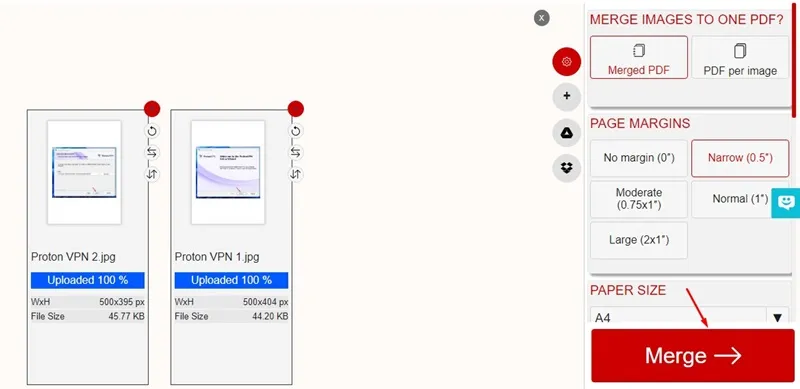
4. Una volta completato il processo di unione, fare clic sul pulsante Scarica per recuperare il PDF contenente tutte le immagini combinate.
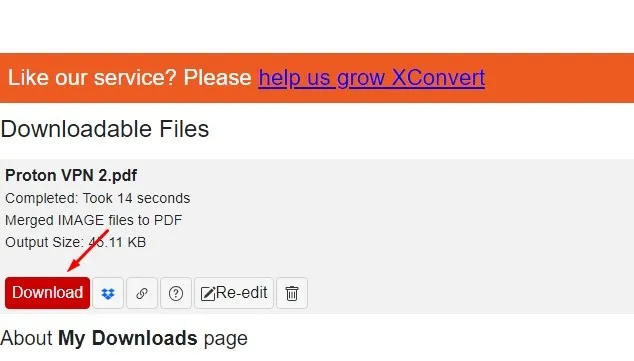
Domande frequenti:
I metodi sopra indicati possono essere utilizzati per combinare senza problemi più immagini in un unico PDF, il tutto gratuitamente.
L’unione di immagini in un PDF influisce sulla qualità?
Sì, può verificarsi una riduzione della qualità dell’immagine quando si uniscono immagini in un PDF, poiché le immagini potrebbero essere compresse per adattarsi al singolo file. Sebbene sia possibile unire immagini senza alcuna perdita di qualità evidente, ciò richiederebbe in genere un software di modifica PDF premium.
Inoltre, la funzione Microsoft Print to PDF di Windows è gratuita e consente di unire le immagini senza dover disporre di una connessione Internet attiva.
Creare un file PDF da più immagini è semplice su Windows 11. Puoi utilizzare questi due metodi per una conversione efficiente da immagine a PDF. Ci auguriamo che questa guida ti sia stata utile! Non dimenticare di condividerla con i tuoi amici. Se hai domande, sentiti libero di lasciare un commento qui sotto.




Lascia un commento ▼