Sblocca i giochi Xbox sul tuo Steam Deck: guida passo passo usando Greenlight
Navigazione veloce
Hai mai sognato di goderti i tuoi titoli preferiti di Game Pass e Xbox senza soluzione di continuità sul tuo Steam Deck? Niente paura! In questa guida, esploreremo come riuscirci utilizzando la comoda app Greenlight, insieme ad alcuni metodi alternativi. Immergiamoci!
1. Installa AppImageLauncher
Inizieremo usando AppImageLauncher per configurare Greenlight (in precedenza noto come Xbox xCloud Client) sul tuo Steam Deck. Questa app facilita la connessione alla tua Xbox o l’utilizzo dei servizi Xbox Cloud Gaming senza problemi.
Per prima cosa, imposta il tuo Steam Deck in modalità Desktop tenendo premuto il pulsante di accensione e selezionando “Passa a Desktop”. Dopo aver effettuato il passaggio, avvia il browser Firefox. Nel caso in cui non sia installato, utilizza lo store Discover per scaricarlo.
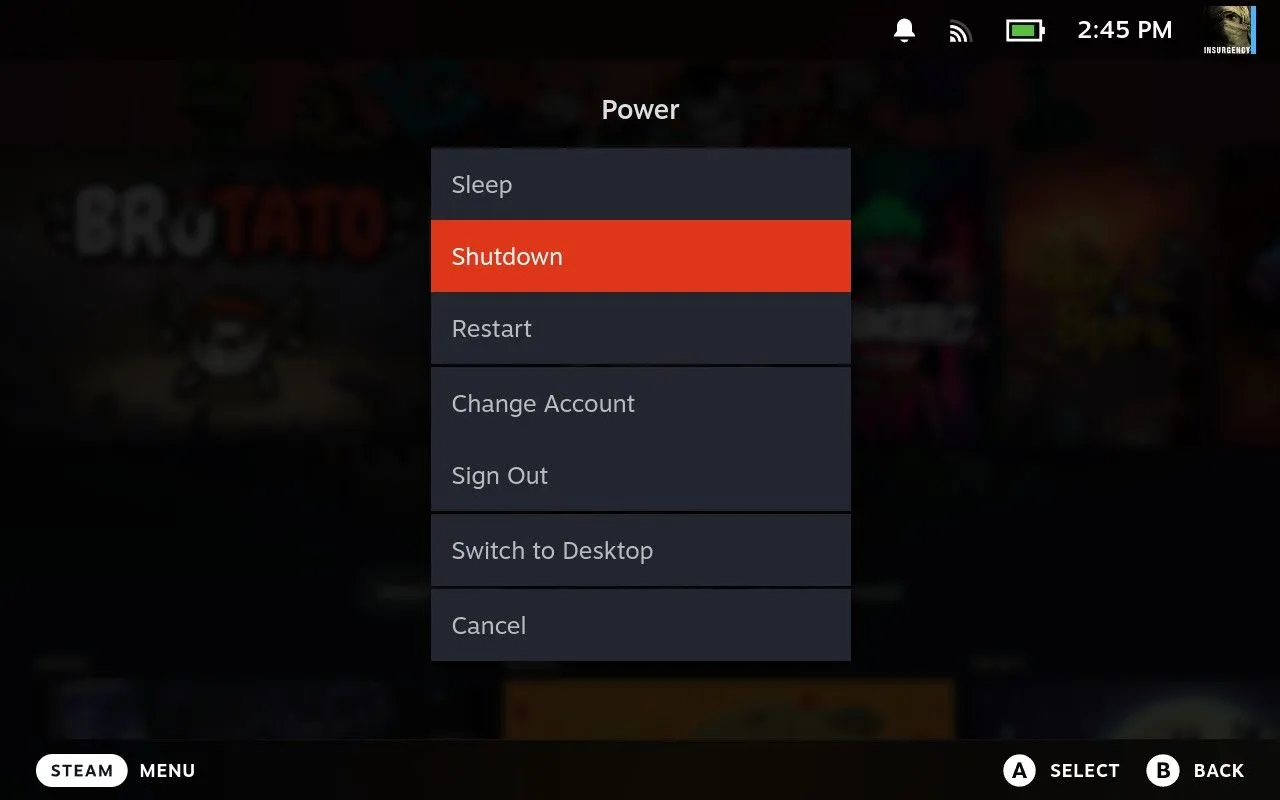
Una volta in modalità Desktop, vai alla pagina delle versioni GitHub di AppImageLauncher e scarica il file che termina con “x86_64.AppImage”. Accedi alla cartella Download tramite l’esploratore file Dolphin.
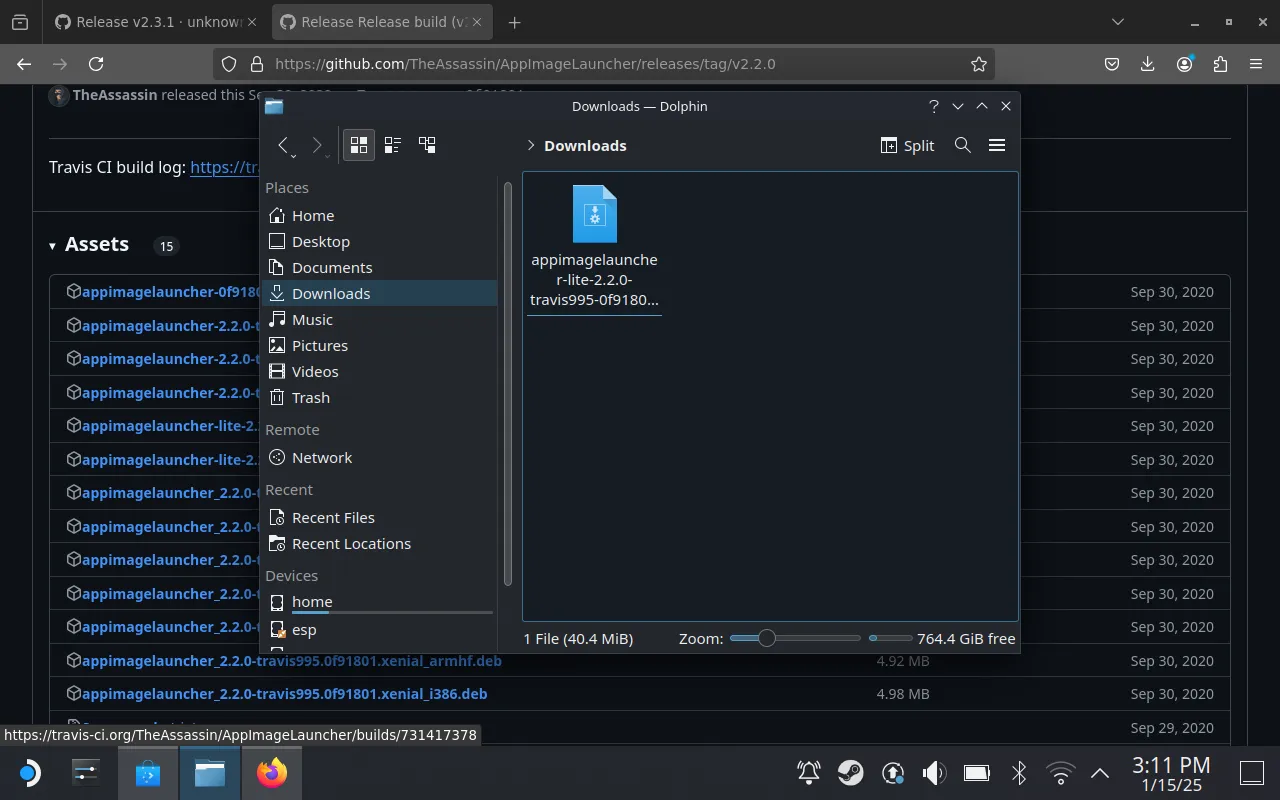
Fai clic con il pulsante destro del mouse sul file scaricato, seleziona “Proprietà” e spunta la casella “È eseguibile”. Apri il terminale Konsole e trascina il file AppImage al suo interno. Digita “installa” e premi Invio per eseguire il comando, completando l’installazione.
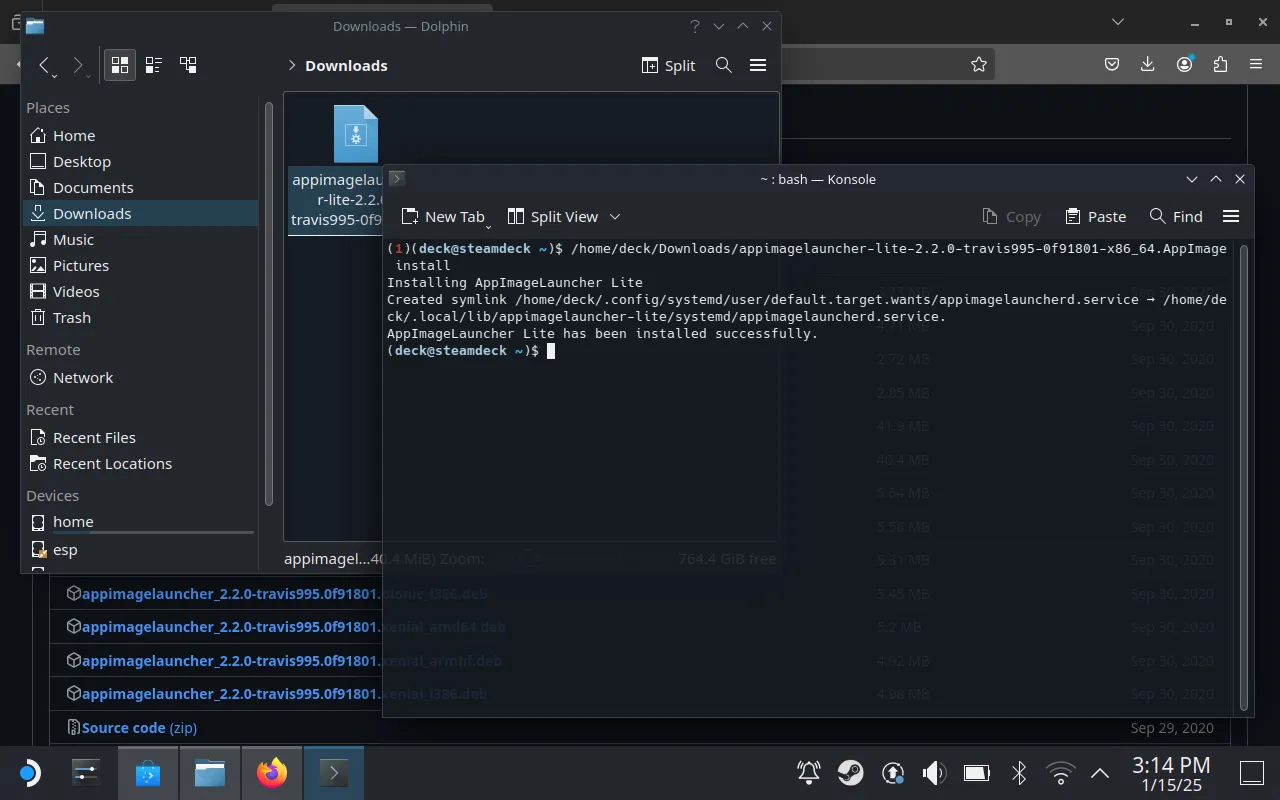
2. Installa Greenlight sul tuo Steam Deck
Poi, vai alla pagina Greenlight GitHub e scarica l’ultimo “.AppImage” dalla sezione releases. Una volta completato il download, torna ai tuoi Download in Dolphin.
Sposta il file Greenlight AppImage in una nuova cartella denominata “Applicazioni”. Utilizza la funzionalità di visualizzazione divisa in Dolphin per trascinare e rilasciare facilmente il file. Questa organizzazione renderà più semplice l’accesso all’app in seguito.
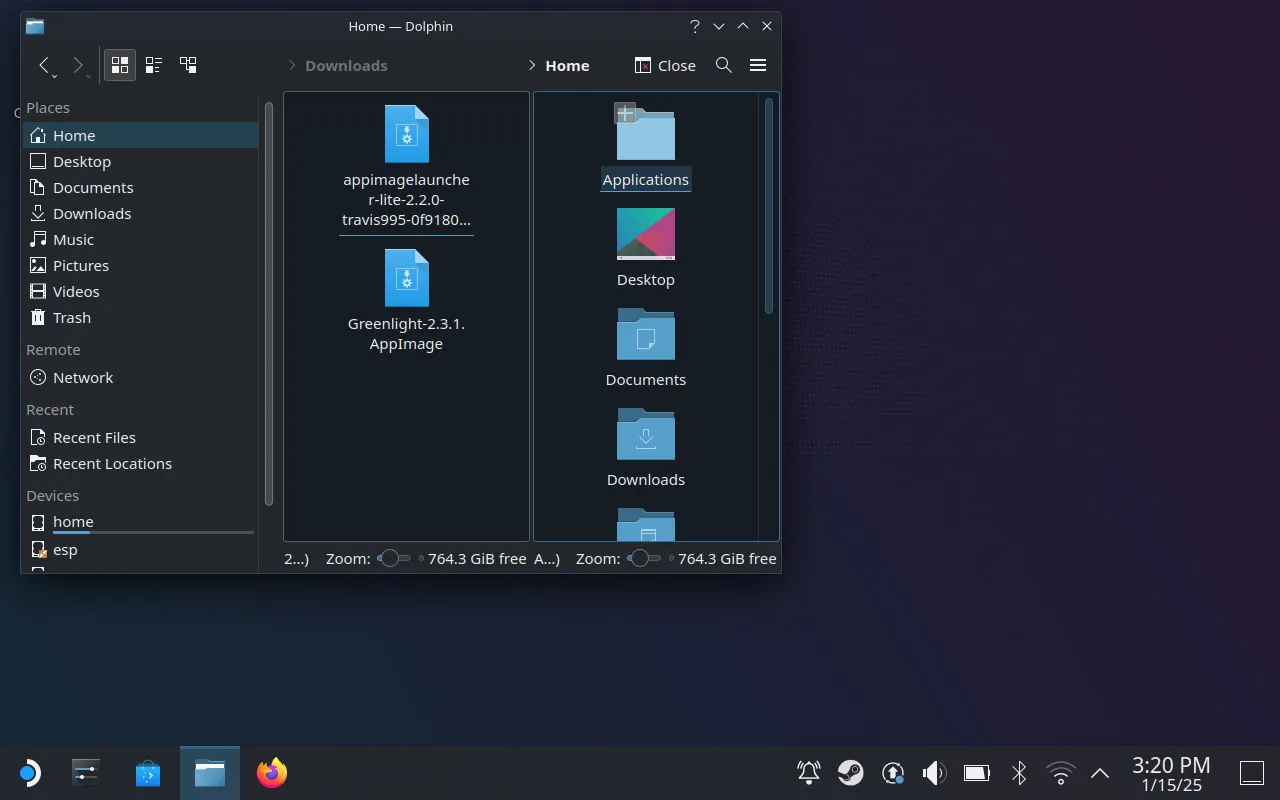
Dopo aver posizionato Greenlight correttamente nella cartella “Applicazioni”, puoi prepararti per i passaggi successivi.
3. Aggiungi Greenlight alla tua libreria Steam
Per semplificare l’accesso, avvia l’app Greenlight, accedi con il tuo account Microsoft e assicurati di completare qualsiasi autenticazione a due fattori richiesta. Vedrai la tua console Xbox elencata insieme alla tua xCloud Library.

Poi, aggiungi Greenlight come gioco non Steam nella tua libreria Steam per facilitarne l’accesso durante il gioco. Apri Steam, vai su “Giochi” e seleziona “Aggiungi un gioco non Steam alla mia libreria”. Seleziona la casella Greenlight e clicca su “Aggiungi programmi selezionati”.
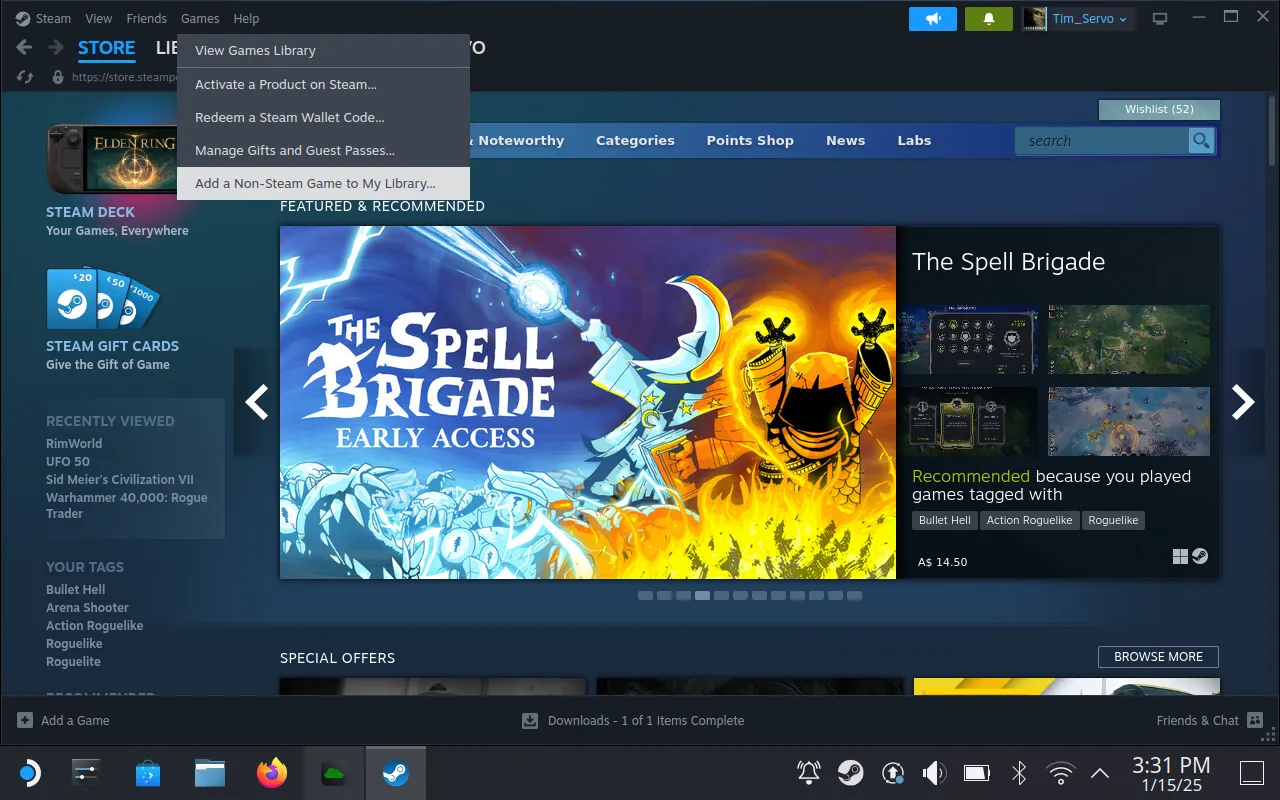
Personalizza le proprietà di Greenlight come preferisci, cambiandone il nome o aggiungendo un’icona accattivante per un tocco personalizzato.
4. Configura il tuo controller per il gioco
L’ultimo passaggio essenziale è quello di regolare le impostazioni del controller per la compatibilità con Greenlight. Vai alla tua Libreria e seleziona Greenlight, quindi accedi all’opzione “Impostazioni controller”. Scegli il layout “Gamepad con mouse trackpad” per una navigazione ottimale all’interno dell’app.
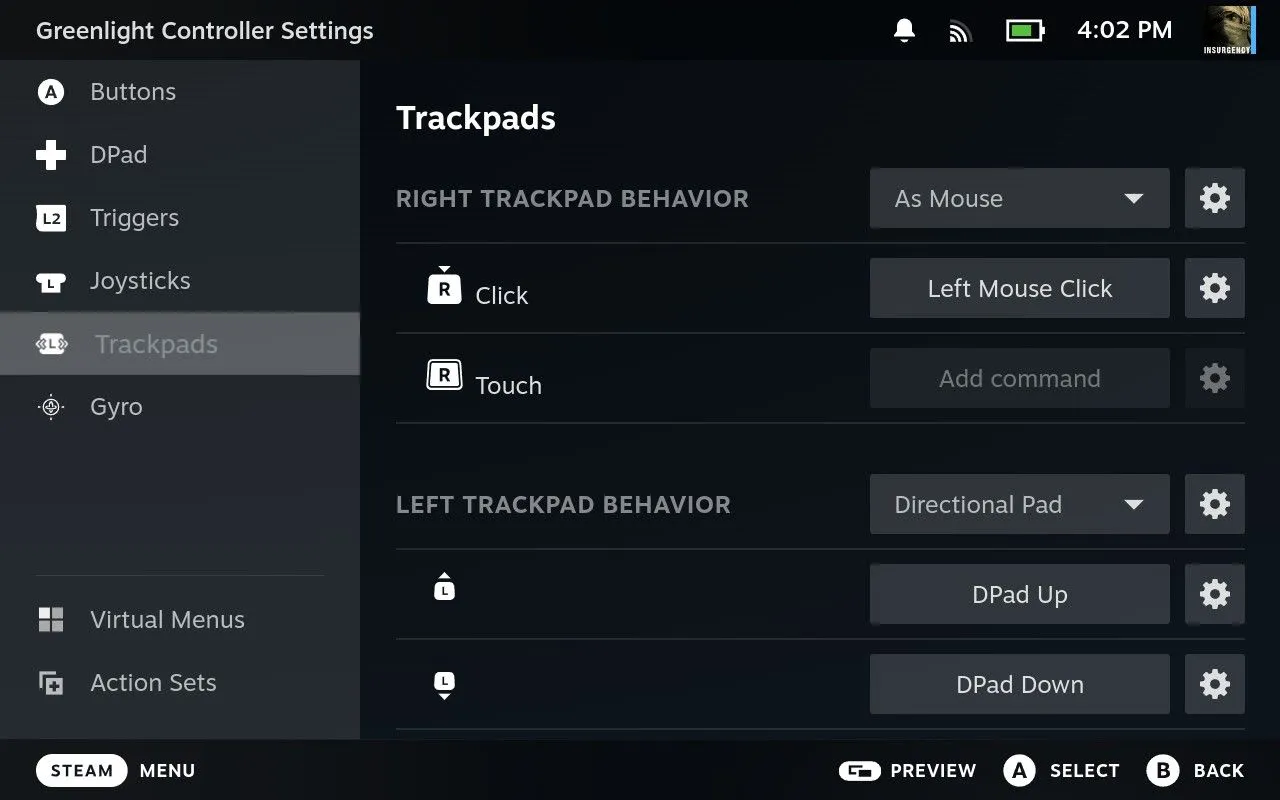
Si consiglia inoltre di associare il tasto “N” della tastiera (l’equivalente del pulsante Xbox) a un comodo pulsante del controller. Una volta finalizzata la configurazione, è possibile avviare Greenlight all’istante tramite Steam.
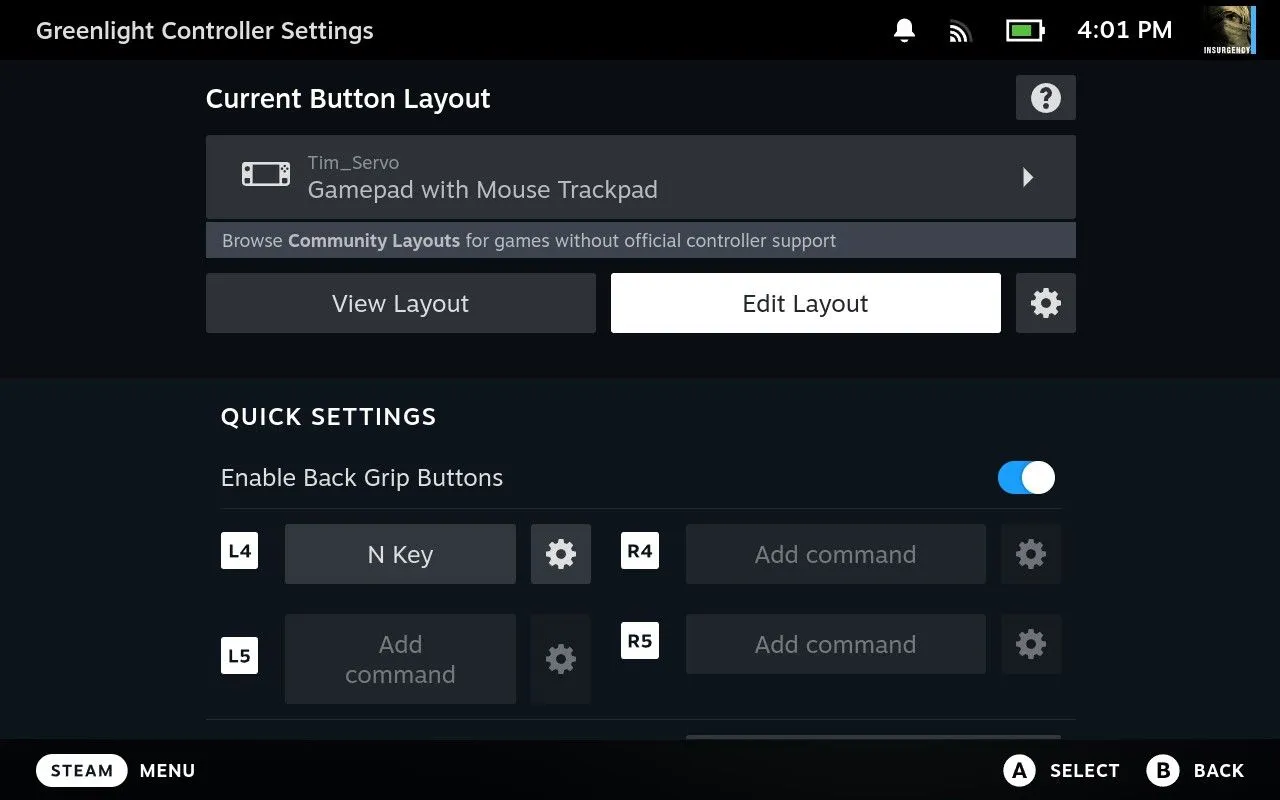
Ora clicca su “Play” e inizia lo streaming! Ricorda, il tuo Steam Deck verrà registrato come un controller Xbox 360 standard, offrendo un’integrazione fluida e una latenza gestibile.
5. Considera XBPlay come alternativa
Se l’installazione ti sembra scoraggiante, potresti preferire un’esperienza senza problemi con XBPlay , un’opzione premium conveniente a $ 6,99. Semplifica il processo per te, risparmiando tempo senza sacrificare la funzionalità, il tutto supportato da recensioni positive degli utenti.
Se cerchi ancora più risorse gratuite per Steam Deck, esplora EmuDeck, una raccolta di emulatori che migliorano la tua esperienza di gioco.
Ora sei pronto per giocare ai giochi Xbox sul tuo Steam Deck usando Greenlight. Buon gioco!
Domande frequenti
1. Posso giocare ai giochi Xbox su Steam Deck senza un’installazione di Windows?
Sì! Puoi utilizzare Greenlight insieme a Xbox Cloud Gaming per giocare ai giochi Xbox direttamente sul tuo Steam Deck senza dover installare Windows.
2. Quali sono i requisiti di sistema per eseguire Greenlight su Steam Deck?
Greenlight è progettato per funzionare sui sistemi operativi Linux, quindi dovrebbe funzionare senza problemi finché il tuo Steam Deck è in modalità desktop Linux.
3. Cosa succede se le impostazioni del mio controller non funzionano in Greenlight?
Se riscontri problemi con le impostazioni del controller, controlla attentamente il layout personalizzato nella configurazione del controller di Steam, assicurandoti che i collegamenti siano corretti per i giochi.




Lascia un commento