Ti è successo quando stai digitando qualcosa o usi una scorciatoia, ma il tuo computer non fa nulla? E ti rendi conto che la tastiera ha smesso di funzionare all’improvviso. In genere, è necessario salvare il lavoro e riavviare il computer. Ma come si fa quando la tastiera non funziona? Fortunatamente, puoi utilizzare questi metodi di risoluzione dei problemi prima di sostituire la tastiera o ricorrere a costose riparazioni.
Prima di iniziare
Per utilizzare i metodi di risoluzione dei problemi menzionati di seguito, è necessario prima accedere a Windows. A questo punto, speriamo che il mouse funzioni con il tuo computer. Nella schermata di accesso e blocco di Windows, fai clic sull’icona umana (Accessibilità) nell’angolo in basso a destra per aprire le impostazioni di accessibilità e abilitare l’ interruttore Tastiera su schermo . Questo ti darà una tastiera su schermo per digitare il tuo PIN e la password per accedere al tuo desktop.
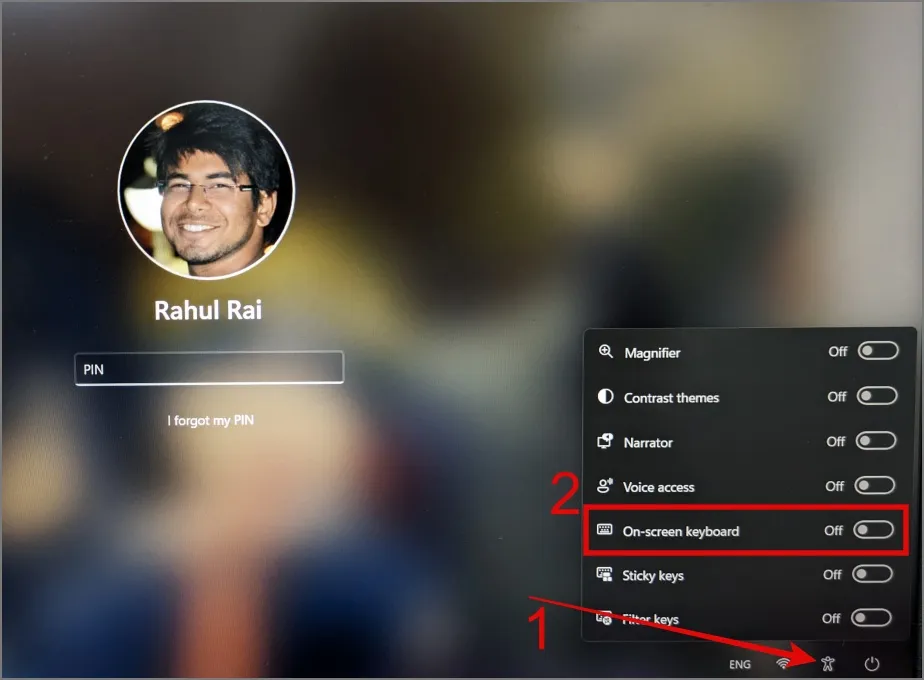
Se desideri attivare la tastiera su schermo in Windows, puoi accedere a Impostazioni > Accessibilità > Tastiera e abilitare la tastiera su schermo .
1. Eseguire le ispezioni iniziali
Ecco alcune semplici soluzioni che puoi provare prima:
- Riavvia il computer premendo a lungo il pulsante di accensione.
- Controllare la tastiera per eventuali danni come tasti rotti o un cavo.
- Assicurati che la tastiera sia pulita poiché polvere e detriti possono causare il mancato funzionamento di singoli tasti o addirittura dell’intera tastiera.
- Prova una porta USB diversa sul tuo computer.
- Prova a utilizzare la tastiera su un altro computer per verificare se funziona lì.
- Se utilizzi tastiere wireless, assicurati che il livello della batteria sia sufficiente. Altrimenti puoi cambiarli/ricaricarli e riconnetterti.
2. Disabilita i tasti filtro
Questa soluzione ha aiutato numerosi utenti quando le loro tastiere hanno smesso di funzionare sui loro computer Windows. Per chi non lo sapesse, Filter Keys è una funzionalità di accessibilità di Windows che impedisce la pressione accidentale o ripetuta dei tasti richiedendo pressioni dei tasti più lunghe. Ciò significa che se dovrai premere tasti di selezione come Maiusc, non verrà attivata una scorciatoia. E dovrai tenere premuto quel tasto a lungo se vuoi usarlo come scorciatoia.
La funzione Filtra tasti potrebbe farti pensare che la tua tastiera non funzioni correttamente. Per disabilitare Filtra tasti su Windows, vai su Impostazioni > Accessibilità > Tastiera e quindi disattiva il pulsante accanto a Filtra tasti .
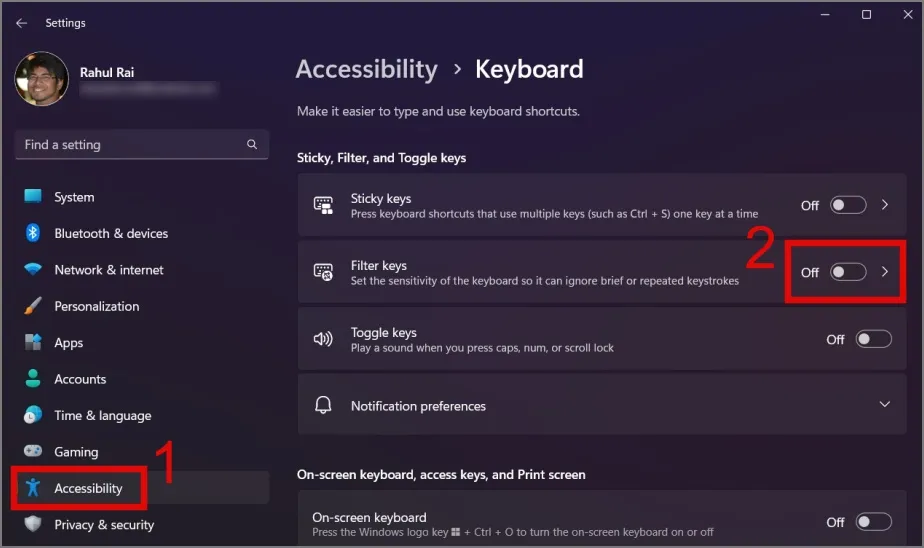
3. Cerca malware
Il tuo PC potrebbe essere infetto da malware, che potrebbe interferire con il software e persino con l’hardware, inclusa la tastiera. Un membro del forum della community Microsoft potrebbe risolvere il problema della tastiera rimuovendo il virus. Ti consiglio di utilizzare un software antimalware affidabile o l’antivirus integrato di Windows per la protezione: Windows Defender.
1. Premi il tasto Windows + S la scorciatoia da tastiera per avviare Ricerca di Windows e digita Sicurezza di Windows .
2. Apri Sicurezza di Windows dai risultati, passa alla sezione Protezione da virus e minacce e fai clic su Opzioni di scansione .
3. Selezionare l’ opzione Scansione completa e quindi fare clic sul pulsante Scansione ora .
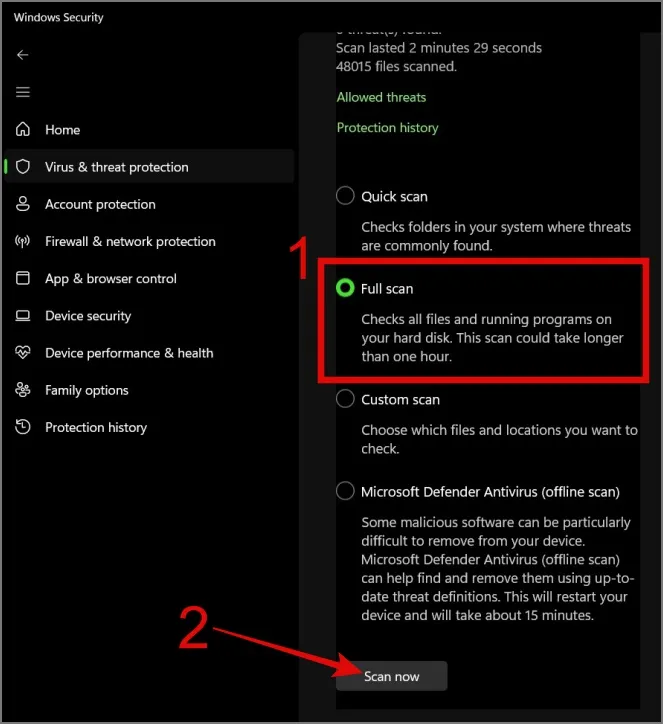
4. Aggiorna o reinstalla il driver della tastiera
È più probabile che il problema risieda nel driver della tastiera, dopo un flusso di aggiornamenti automatici di Windows. Ciò potrebbe aver causato problemi di compatibilità tra la tastiera e Windows. Pertanto, puoi provare manualmente ad aggiornare o eseguire il downgrade del driver della tastiera per risolvere problemi di compatibilità.
Per aggiornare il driver della tastiera, seguire i passaggi seguenti:
1. Fare clic con il pulsante destro del mouse sul pulsante Start , quindi selezionare Gestione dispositivi .
2. Espandi la sezione Tastiere e quindi fai clic con il pulsante destro del mouse sulla tastiera che desideri aggiornare.
3. Selezionare l’ opzione Aggiorna driver per verificare la presenza di aggiornamenti.
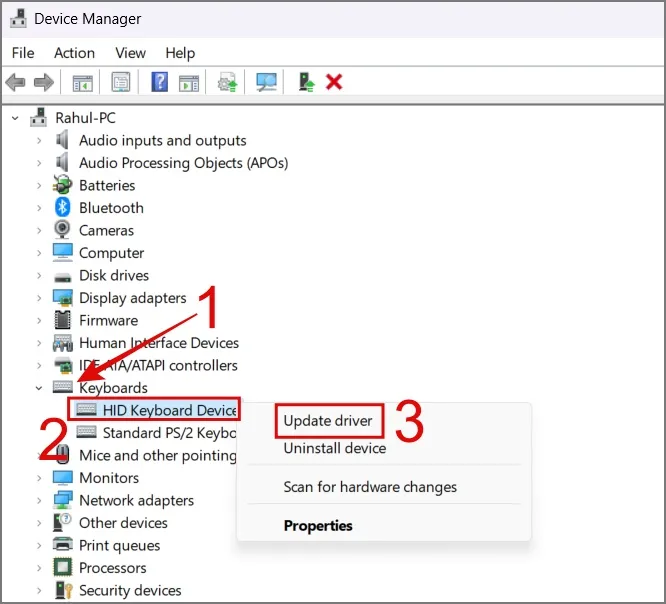
Se Windows non riesce a trovare gli aggiornamenti, scegli l’ opzione Disinstalla dispositivo e riavvia il PC. Dopo il riavvio del PC, Windows reinstallerà il miglior driver della tastiera disponibile.
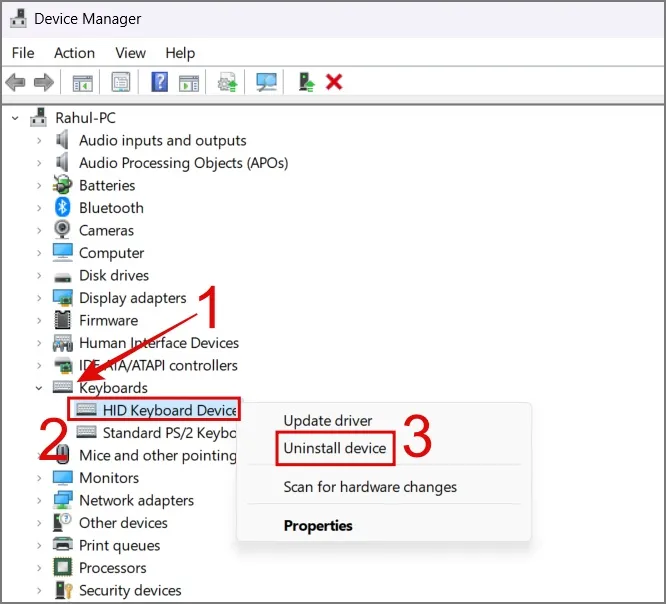
5. Apporta modifiche al file di registro
Dopo aver provato alcune semplici soluzioni di risoluzione dei problemi, potresti esserti sporcato le mani con il registro di Windows. Molti utenti del forum affermano di aver risolto i problemi della tastiera dopo aver armeggiato con i file di registro. La documentazione ufficiale di Microsoft sottolinea che le modifiche al file di registro PS/2 (i8042prt) possono risolvere il problema della tastiera sul tuo PC Windows. Questo è un accenno alla vecchia porta PS/2 (i8042prt) utilizzata per collegare tastiere e mouse. La voce nel registro di Windows contiene dettagli su come tali periferiche interagiscono utilizzando quella porta con Windows.
Ecco come funzionano le cose:
1. Vai su Impostazioni > Accessibilità > Tastiera e attiva la tastiera su schermo .
2. Premere la scorciatoia da tastiera tasto Windows + R per avviare la finestra di dialogo Esegui , quindi digitare regedit e fare clic su OK .
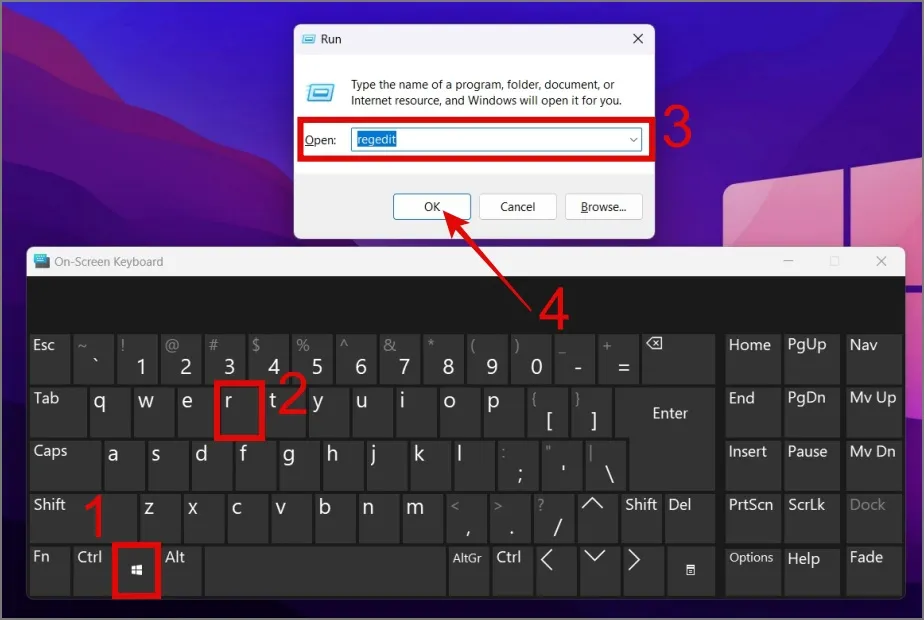
3. Passare al seguente percorso e quindi aprire la chiave di registro denominata Start (all’interno della cartella i8042prt).
Computer\HKEY_LOCAL_MACHINE\SYSTEM\CurrentControlSet\Services\i8042prt
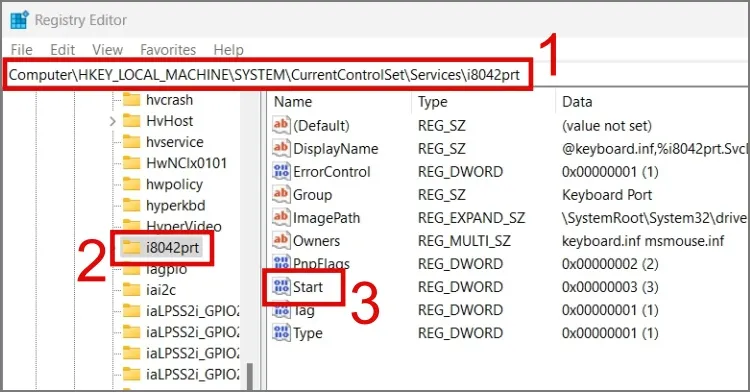
4. Modificare i Dati valore su 1 e fare clic su OK . Successivamente, riavvia il computer per verificare se la tastiera funziona di nuovo.
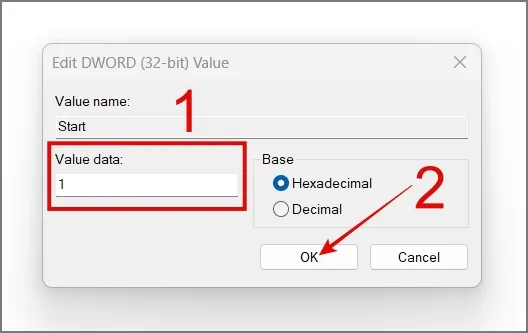
6. Esegui lo strumento di risoluzione dei problemi della tastiera (solo Windows 10)
Un altro ottimo modo per risolvere il problema della tastiera è utilizzare la funzionalità di risoluzione dei problemi della tastiera su Windows. Sfortunatamente, è limitato solo a Windows 10. Nella maggior parte dei casi, questo strumento di risoluzione dei problemi risolve i problemi comuni della tastiera. Ecco come eseguire lo strumento di risoluzione dei problemi:
1. Passare ad Aggiornamento e sicurezza > Risoluzione dei problemi > Strumento di risoluzione dei problemi aggiuntivo .
2. Seleziona l’ opzione Tastiera e premi il pulsante Esegui lo strumento di risoluzione dei problemi .
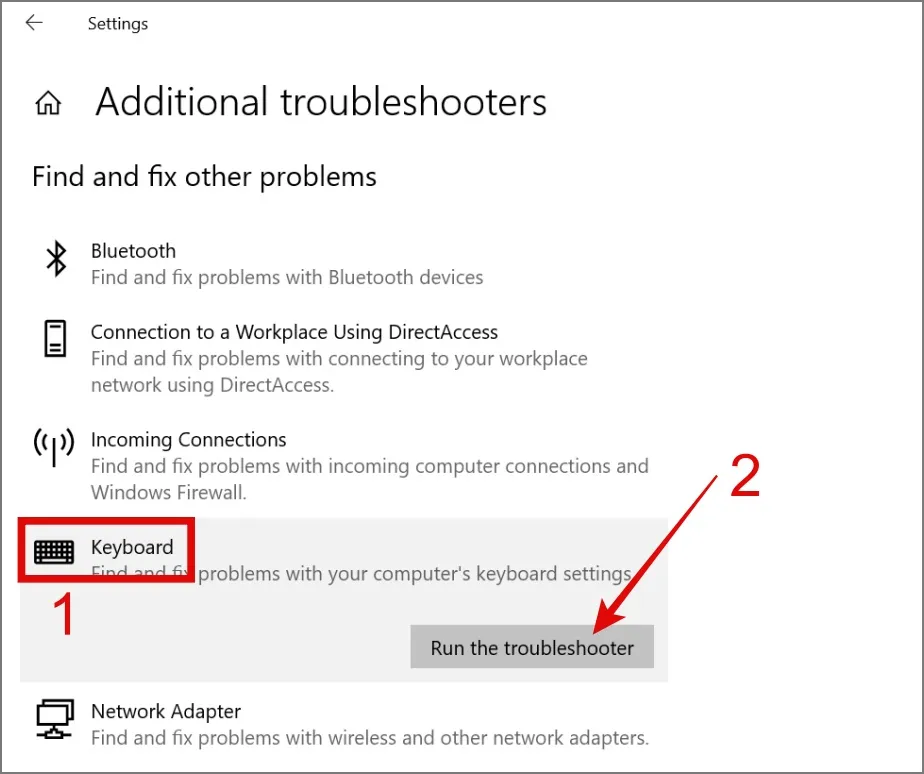
Successivamente, avvierà il processo di risoluzione dei problemi. Se Windows è in grado di identificare eventuali problemi con la tastiera, li risolverà per te.
7. Controlla la connessione della tastiera Bluetooth
Utilizzo la tastiera Logitech K380, abbinata a tre dispositivi. Come avrai intuito, a volte si connette a uno dei tre dispositivi, facendomi pensare che la mia tastiera abbia improvvisamente smesso di funzionare. Se utilizzi anche una tastiera wireless (con funzionalità simili), assicurati che sia collegata al tuo laptop o PC Windows.
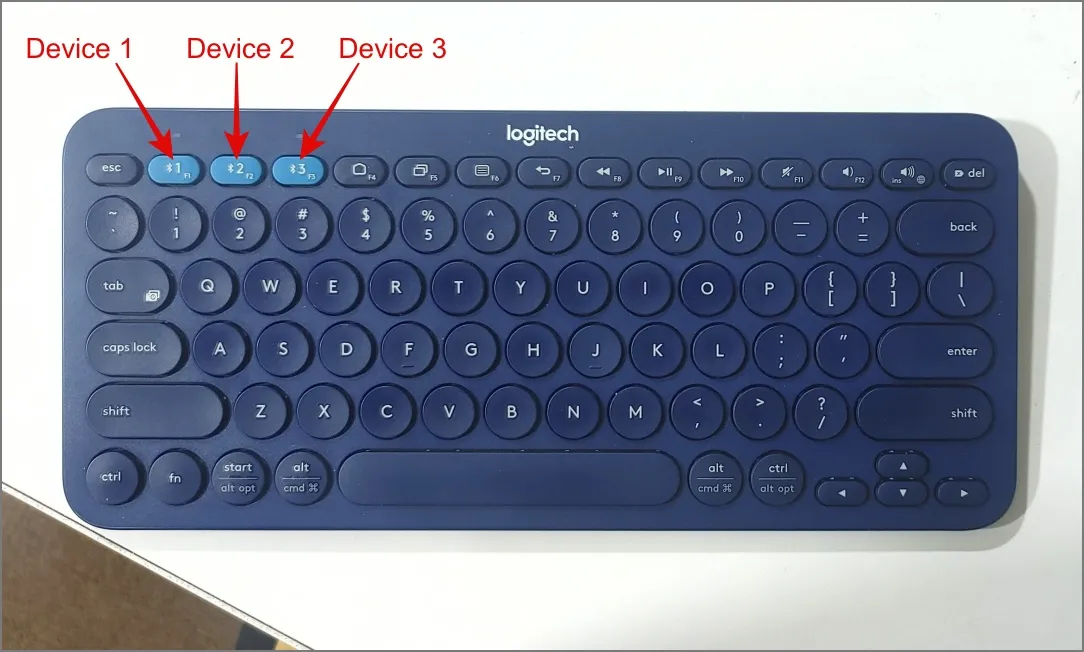
8. Disabilita l’avvio rapido
La funzionalità di avvio rapido di Windows aiuta il tuo PC ad avviarsi rapidamente. Tuttavia, a volte durante questo processo, il computer non fornisce alimentazione ad accessori come la tastiera. Quindi potresti disabilitare momentaneamente l’avvio rapido per vedere se fa funzionare la tastiera.
1. Apri il Pannello di controllo sul tuo computer e fai clic su Impostazioni hardware e audio .
2. In Opzioni risparmio energia , seleziona l’ opzione Modifica le azioni dei pulsanti di accensione .
3. Ora fai clic su Modifica impostazioni attualmente non disponibili .
4. Infine, deseleziona la casella accanto ad Attiva l’opzione di avvio rapido e quindi premi Salva modifiche .

Si spera che questo risolva il problema della tastiera non funzionante sul tuo dispositivo Windows 11 o 10.
9. Scollegare le altre periferiche che interferiscono
Se disponi di diversi dispositivi wireless, come altoparlanti Bluetooth, router Wi-Fi o telefoni cordless, potrebbero interferire con la tastiera wireless. Per identificare il colpevole, prova a spegnere questi dispositivi uno per uno e verifica se la tastiera inizia a funzionare correttamente. Se viene trovato il colpevole, puoi intraprendere le azioni appropriate.
10. Controllare il profilo di gestione dell’alimentazione
In Windows esiste un’opzione che consente a determinati dispositivi hardware di spegnersi automaticamente per risparmiare energia quando non sono in uso. Per assicurarti che questa opzione non sia abilitata per la tua tastiera, procedi nel seguente modo:
1. Fare clic con il pulsante destro del mouse sul pulsante Start e selezionare Gestione dispositivi .
2. Vai alla sezione Tastiere , fai clic con il pulsante destro del mouse sulla tastiera e scegli Proprietà .
3. Passa alla scheda Risparmio energia , deseleziona la casella accanto all’opzione Consenti al computer di spegnere il dispositivo per risparmiare energia e premi OK .
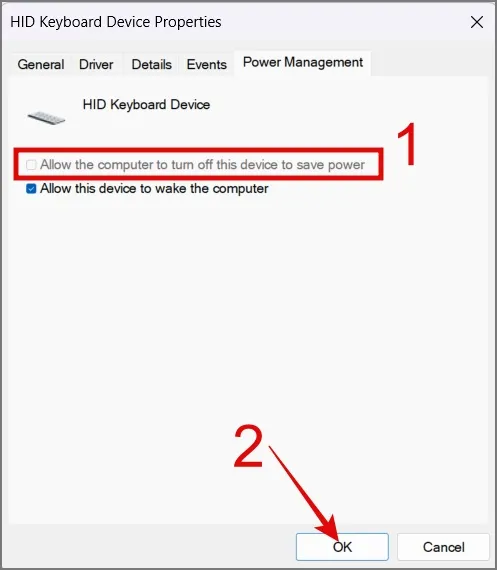
11. Eseguire la scansione SFC
Se la tastiera non funziona a causa di file mancanti o danneggiati in Windows, prova a eseguire una scansione SFC (controllo file di sistema). A questo scopo è possibile utilizzare la tastiera su schermo.
Premi il tasto Windows + la scorciatoia da tastiera S per aprire Ricerca di Windows , cerca il prompt dei comandi ed eseguilo come amministratore . Quindi, digita sfc /scannow e premi Invio .
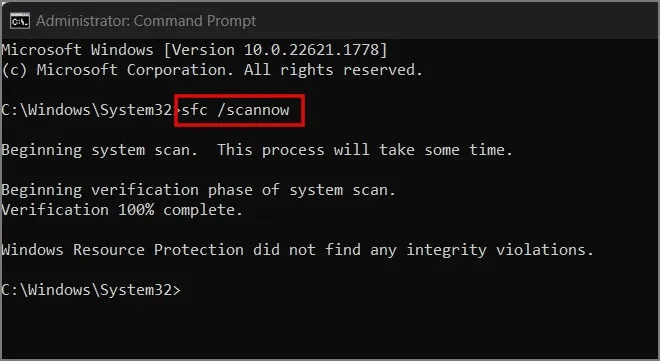
La scansione proverà a trovare errori nei file sul tuo computer e li risolverà automaticamente se ne rileva.
12. Reinstallare Windows
Questa è la temuta ultima risorsa. Se la tua tastiera funziona perfettamente su altri laptop o computer e nessuna delle soluzioni di cui sopra funziona, hai due opzioni: procurati una nuova tastiera esterna o reinstalla Windows. Puoi fare riferimento a questa guida su come reinstallare Windows.
Riporta la tastiera dalle vacanze
Può davvero diventare una seccatura quando vuoi usare il tuo computer ma non puoi farlo perché la tua tastiera ha deciso di andare in vacanza. Ciò non solo compromette la tua produttività, ma ti fa anche sentire piuttosto frustrato e impotente. Spero che la guida di cui sopra ti abbia fornito sollievo e possibilmente abbia risolto il problema del mancato funzionamento della tastiera sul tuo computer.
Nel frattempo, puoi anche utilizzare il telefono come tastiera per il tuo PC Windows. Questo può darti temporaneamente un po’ di sollievo e aiutarti a eseguire le attività di base sul tuo computer.




Lascia un commento ▼