Collegamenti rapidi
- Quali opzioni di personalizzazione del menu Start offre Windows 11?
- Come personalizzare l’aspetto del menu Start
- Un aggiornamento di Windows avrà un impatto sui temi del menu Start?
Riepilogo
- Windows 11 offre opzioni limitate per la personalizzazione del menu Start, concentrandosi principalmente sulla regolazione del layout.
- Utilizza Windhawk per modificare in modo significativo l’aspetto del menu Start di Windows.
- Ricordatevi di aggiornare regolarmente le vostre mod per evitare problemi di compatibilità dopo gli aggiornamenti di Windows.
Il menu Start è il tuo gateway principale per le applicazioni in Windows. Migliorare il suo aspetto può migliorare significativamente il tuo spazio di lavoro! Fortunatamente, la personalizzazione è realizzabile tramite una potente applicazione di terze parti chiamata Windhawk.
Quali opzioni di personalizzazione del menu Start offre Windows 11?
Al momento, Windows 11 offre una gamma limitata di opzioni di personalizzazione, principalmente incentrate sul layout del menu Start. Per accedere a queste impostazioni, vai all’app Impostazioni e vai su Personalizzazione > Start . Qui, puoi scegliere tra tre opzioni di layout:
- Altri Pin: visualizza un elenco esteso delle applicazioni aggiunte per un accesso rapido.
- Predefinito: bilancia le app aggiunte con i file e le applicazioni consigliati.
- Altri consigli: si concentra principalmente sui consigli delle app, riducendo al minimo le applicazioni aggiunte.
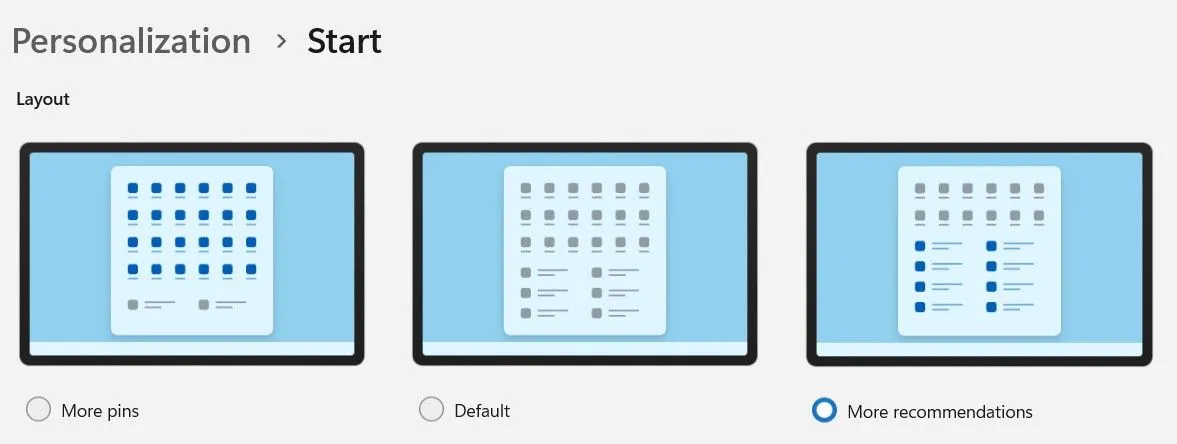
Hai anche la flessibilità di configurare quali cartelle devono apparire accanto al pulsante di accensione, così come le impostazioni per mostrare le app aggiunte di recente o più utilizzate. Queste piccole modifiche possono semplificare la tua interazione con il menu Start.
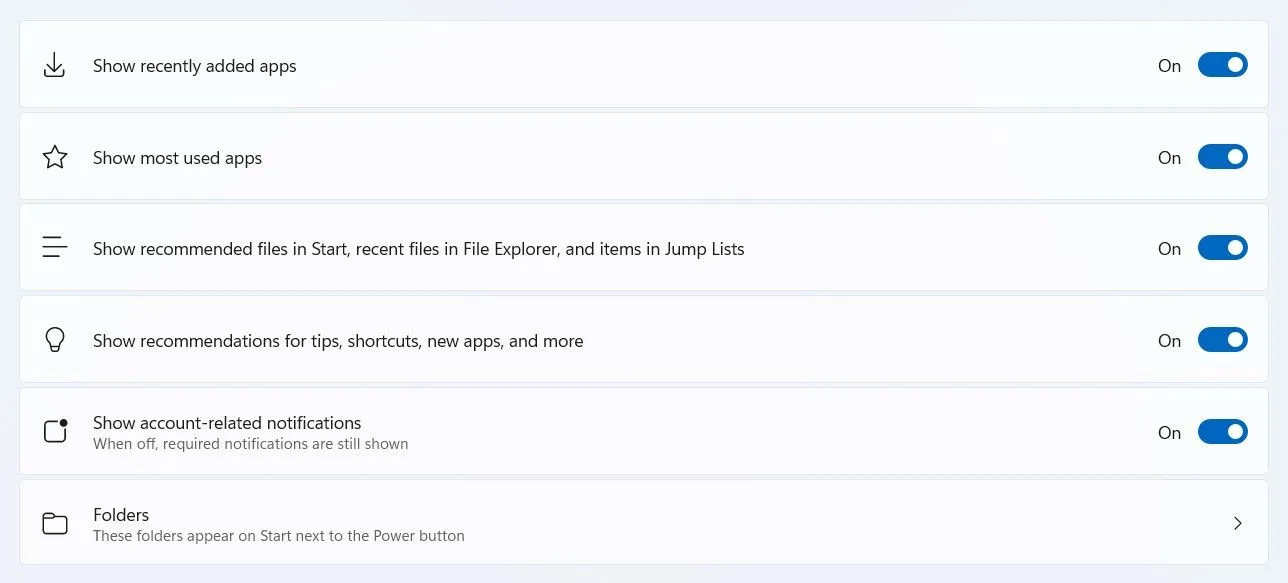
Come personalizzare l’aspetto del menu Start
Se stai cercando modifiche più sostanziali all’aspetto del menu Start, Windhawk è lo strumento che fa per te. Offre diversi temi che possono trasformare il tuo menu Start in qualcosa di unico, persino emulando il classico layout di Windows 10.
Per iniziare a personalizzare il tuo menu Start con Windhawk, visita il sito Web ufficiale di Windhawk per scaricare l’applicazione. I miei controlli tramite VirusTotal confermano che è sicuro da scaricare.

Dopo aver scaricato, installa e apri Windhawk. Dalla homepage, seleziona Browse for Mods .
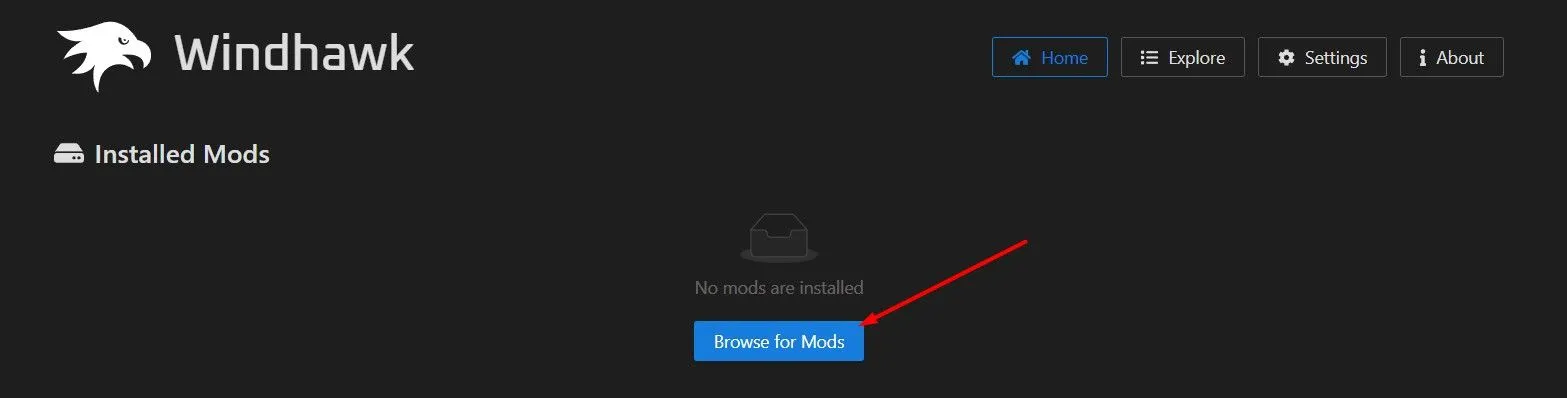
Nella barra di ricerca, digita Windows 11 Start Menu Styler per individuare il tema. Fai clic su Dettagli per procedere.
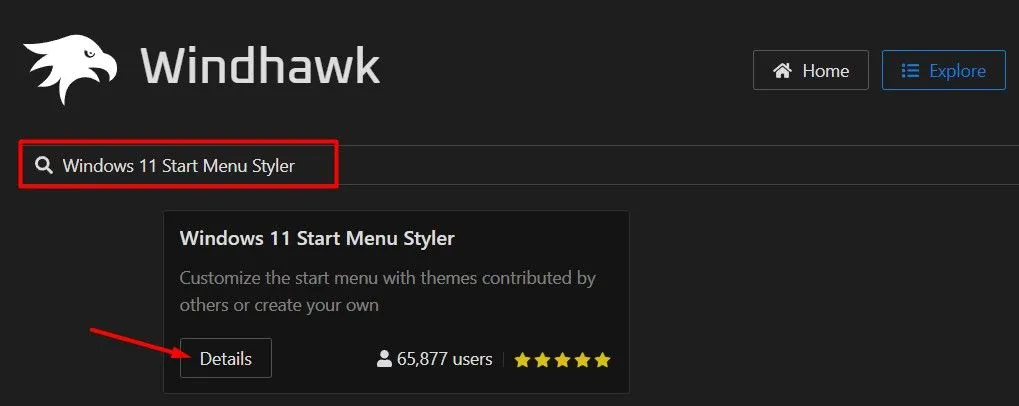
Fare clic sul pulsante Installa , quindi confermare selezionando Accetta i rischi e installa .
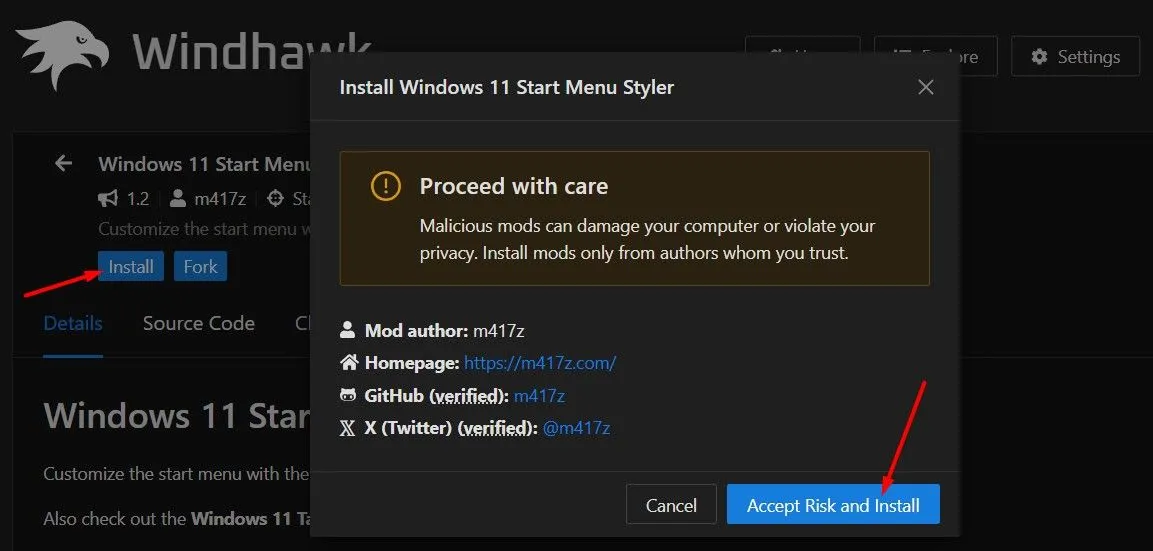
Dopo l’installazione, vai alla scheda Impostazioni per scegliere il tema preferito dal menu a discesa Tema . Non dimenticare di cliccare su Salva modifiche per applicare il nuovo aspetto.
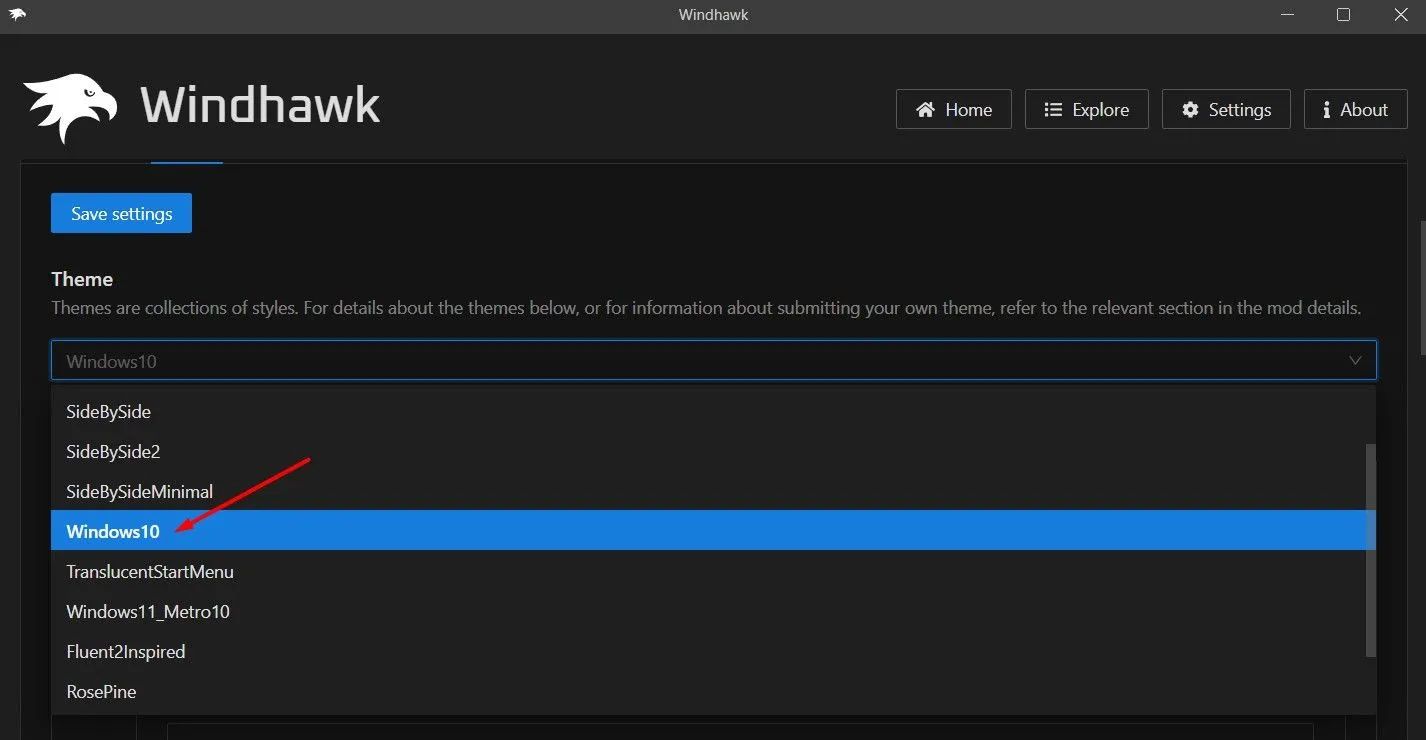
Alcuni dei temi più notevoli, come RosePine , offrono un’estetica sorprendente con colori vivaci che migliorano l’esperienza UI moderna. Di seguito sono riportati altri temi Windhawk degni di nota:
- NoRecommendedSection: disattiva i consigli sulle app, visualizzando solo le app aggiunte.
- SideBySide: divide il menu Start in due sezioni per le app aggiunte/consigliate e tutte le applicazioni installate.
- Windows 10: ripristina lo stile del menu Start di Windows 10.
- TranslucentStartMenu: crea un aspetto elegante e traslucido per il menu Start.
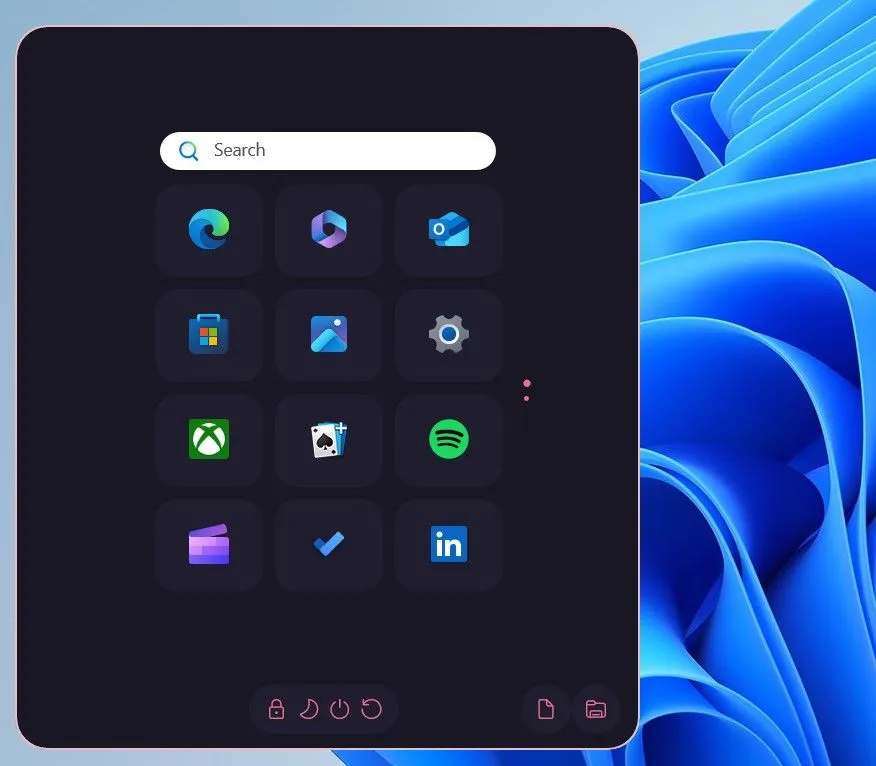
Windhawk si avvia automaticamente con il tuo computer, offrendo un’accessibilità senza problemi. Se vuoi tornare al menu Start originale di Windows 11, disattiva semplicemente la mod Windows 11 Start Menu Styler dalla scheda Home nell’app Windhawk.
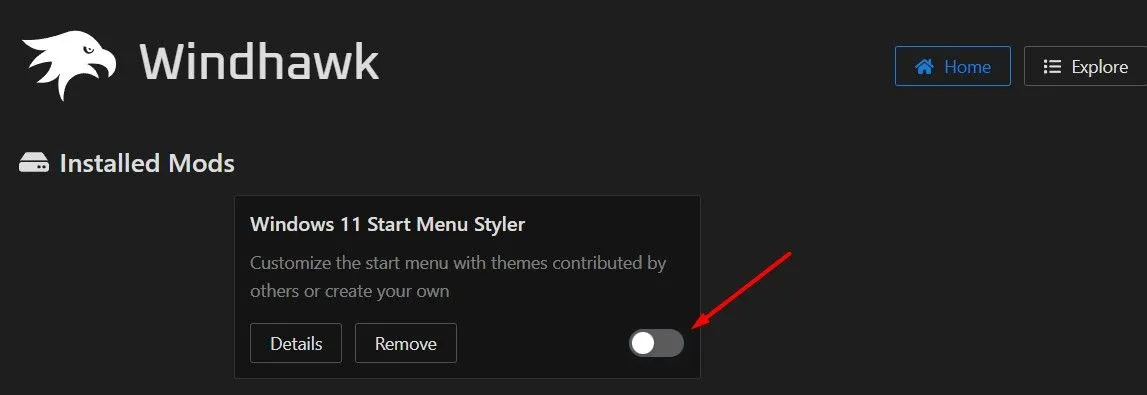
Se fosse necessario disinstallare completamente un tema, è sufficiente fare clic sull’opzione Rimuovi nell’app Windhawk.

Un aggiornamento di Windows avrà un impatto sui temi del menu Start?
Assolutamente! Poiché Windhawk è un’applicazione di terze parti, qualsiasi aggiornamento di Windows potrebbe potenzialmente interrompere le mod che hai installato. Quindi, dopo qualsiasi aggiornamento, è prudente controllare Windhawk per eventuali aggiornamenti sulle tue mod aprendo l’app. Tutti gli aggiornamenti saranno visibili nella scheda Home.
Inoltre, assicurati che l’ opzione Controlla aggiornamenti sia abilitata nella scheda Impostazioni dell’app Windhawk per consentire il controllo automatico e regolare degli aggiornamenti.
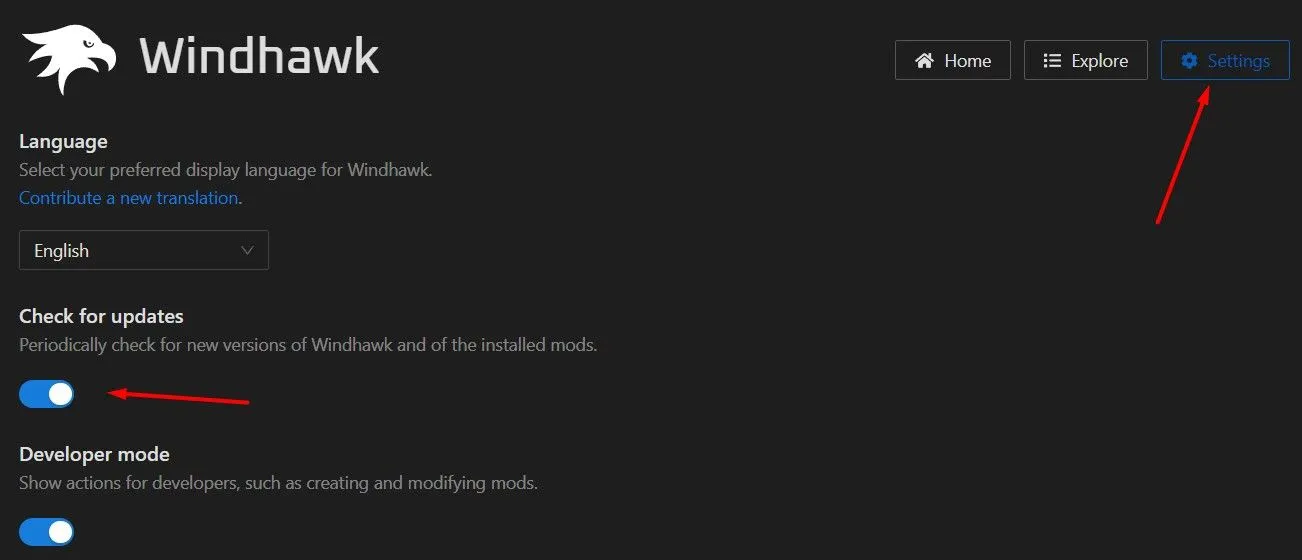
Oltre a modificare il menu Start, Windhawk vanta altre funzionalità di personalizzazione per Windows, tra cui modifiche a Esplora file, alle impostazioni della barra delle applicazioni e altro ancora.
Domande frequenti
1. Posso annullare le modifiche apportate da Windhawk?
Sì, puoi facilmente ripristinare il menu Start predefinito di Windows 11 disattivando la mod Windows 11 Start Menu Styler nell’applicazione Windhawk.
2. Esistono dei rischi nell’utilizzare strumenti di personalizzazione di terze parti?
Sebbene molti strumenti di terze parti come Windhawk siano generalmente sicuri, c’è sempre la possibilità che si verifichino problemi di compatibilità o aggiornamenti. Assicurati di controllare regolarmente gli aggiornamenti per ridurre al minimo i rischi.
3. Con quale frequenza dovrei aggiornare Windhawk e i suoi temi?
Dopo ogni aggiornamento di Windows, è consigliabile controllare gli aggiornamenti in Windhawk per tutti i temi installati, per assicurarsi che funzionino correttamente e non compromettano le impostazioni di sistema.




Lascia un commento ▼