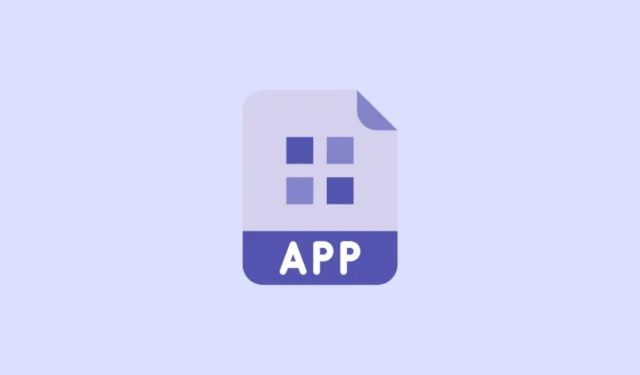
Esistono milioni di app nell’App Store e nel Play Store. E non ho nemmeno leggermente esagerato il numero. Al giorno d’oggi c’è un’app per tutto. Eppure, ci sono ancora più siti web nel mondo. E non importa quanto potremmo desiderare il contrario, non esiste un’app per ogni sito web che Internet ha da offrire.
Quando hai un sito web che ti piace visitare spesso, aprire ogni volta il browser e inserire l’indirizzo del sito o aprirlo dai segnalibri diventa noioso. E anche l’alternativa di tenerlo aperto in una scheda non è molto migliore. In poco tempo, il tuo browser diventa un vortice di schede aperte. Non sarebbe molto più semplice se potessi accedervi direttamente dalla schermata principale? Arriviamo con buone notizie. Puoi!
Potresti esserti imbattuto in alcuni siti Web che ti indirizzano a installarli come app. Queste app Web progressive (PWA) non sono gli unici siti Web a cui puoi accedere dalla schermata iniziale. Puoi aggiungere qualsiasi sito web alla schermata iniziale del tuo iPhone o Android. Potrebbe differire solo il loro funzionamento, ma di questo parleremo dopo. Immergiamoci subito.
Aggiungere un sito web alla schermata Home su iPhone
Utilizzando il browser Safari su iPhone, puoi aggiungere facilmente qualsiasi sito Web alla schermata iniziale. Tuttavia, l'”app Web” non può essere aggiunta alla Libreria app. Non apparirà nella Libreria app, come altre app. E non puoi riordinare la schermata iniziale rimuovendola dalla schermata iniziale e mantenendola solo nella libreria app, come puoi con le app dell’App Store.
Apri il sito web in Safari. Safari è l’unico browser che puoi utilizzare per aggiungere siti Web alla schermata principale dell’iPhone. L’opzione non è disponibile quando si utilizza qualsiasi altro browser, come Chrome.
Quindi, vai alla pagina che desideri aprire quando accedi al sito Web dalla schermata principale. Il sito web aprirà la pagina selezionata, quindi è importante navigare nella pagina giusta, ad esempio la home page, per evitare che diventi fastidiosa in seguito.
Quindi, tocca l’icona “Condividi” dalla barra degli strumenti nella parte inferiore dello schermo.
Verrà visualizzato un menu nella parte inferiore dello schermo. Tocca “Aggiungi alla schermata iniziale” dal menu.
Quindi, inserisci il nome del segnalibro del sito web che vedrai nella schermata principale. Questo è il nome che apparirà sotto l’icona dell’app, ovvero il nome della tua app improvvisata. Non apportare alcuna modifica al collegamento.
Infine, tocca il pulsante “Aggiungi” nell’angolo in alto a destra dello schermo.
L’app Web verrà visualizzata sulla schermata iniziale nel successivo slot disponibile, proprio come fa qualsiasi app appena installata.
Tocca l’icona per aprire il sito web dalla schermata iniziale in qualsiasi momento. Ora, a seconda del sito Web, una delle due cose accadrà quando apri l’app Web. Si aprirà nel tuo browser in una nuova scheda, come qualsiasi altro sito web. Oppure si aprirà indipendentemente dal browser Safari. L’interfaccia sarà sempre la stessa che il sito web presenta nel browser, ma non saranno disponibili altri strumenti del browser.
Quando incontri quest’ultimo, ti sei imbattuto in un’app Web progressiva. Anche se viene aggiunto alla schermata iniziale in modo simile a qualsiasi altro sito Web, esistono alcuni criteri che un sito Web deve soddisfare per qualificarsi come PWA. Il criterio di base affinché un sito Web diventi una PWA è che deve soddisfare i criteri di installabilità. Quando aggiungi qualsiasi altra pagina del sito Web oltre alla home page, questa si aprirà nel browser.
Non importa come si apre il sito web, in Safari o in modo indipendente, puoi spostarlo sulla schermata principale o eliminarlo come qualsiasi altra app sul tuo iPhone. Tocca e tieni premuta l’icona dell’app Web o uno spazio vuoto sullo schermo per accedere alla modalità jiggle. Quindi tieni premuta e trascina l’app in un punto qualsiasi della schermata iniziale o aggiungila a una cartella.
Per eliminarlo, tocca il segno “-” nell’angolo in alto a sinistra della miniatura.
Quindi, tocca “Elimina” dal popup di conferma visualizzato.
Aggiunta del sito Web alla schermata principale su Android
Anche aggiungere un sito Web alla schermata principale del tuo dispositivo Android è un’impresa facile. Apri il browser Chrome e vai al sito web che desideri aggiungere alla schermata iniziale. Passare alla pagina a cui si desidera accedere più rapidamente. Nella maggior parte dei casi, potrebbe essere la home page. Ma qualunque pagina aggiungi alla schermata iniziale sarà quella che si aprirà ogni volta.
Tocca l’icona del menu a tre punti nell’angolo in alto a destra dello schermo.
Quindi, tocca “Aggiungi alla schermata iniziale” dal menu.
Inserisci il nome dell’icona dell’app che apparirà sulla schermata principale e tocca “Aggiungi”.
Quindi, tocca e tieni premuta l’icona dell’app o tocca “Aggiungi” al sito Web nella schermata iniziale.
L’icona dell’app per il sito Web verrà aggiunta alla schermata iniziale. Puoi spostarla o eliminarla dalla schermata principale come qualsiasi altra app. A seconda del sito Web, quando lo apri, si aprirà nel browser o indipendentemente da esso se si tratta di una PWA.
L’aggiunta di un sito Web alla schermata iniziale può semplificarti enormemente le cose. E che tu sia un utente iPhone o Android, c’è un modo semplice per farlo.


Lascia un commento