Guida alla disinstallazione di Microsoft Teams da Windows 11
Molti utenti Windows potrebbero ritrovarsi a usare raramente Microsoft Teams, nonostante la sua installazione automatica insieme alla suite Office. Sebbene avere questa app per videoconferenze sul tuo PC Windows 11 non sia necessariamente un problema, scegliere di disinstallarla può aiutarti a semplificare il tuo sistema. Fortunatamente, il processo è semplice e può essere completato in pochi semplici passaggi.
Tieni presente che Microsoft Teams può reinstallarsi automaticamente se reinstalli la suite Office o esegui una riparazione online. Quindi, se lo disinstalli, ripeti semplicemente il processo se riappare.
Passaggi per rimuovere completamente Microsoft Teams e i file correlati su Windows 11
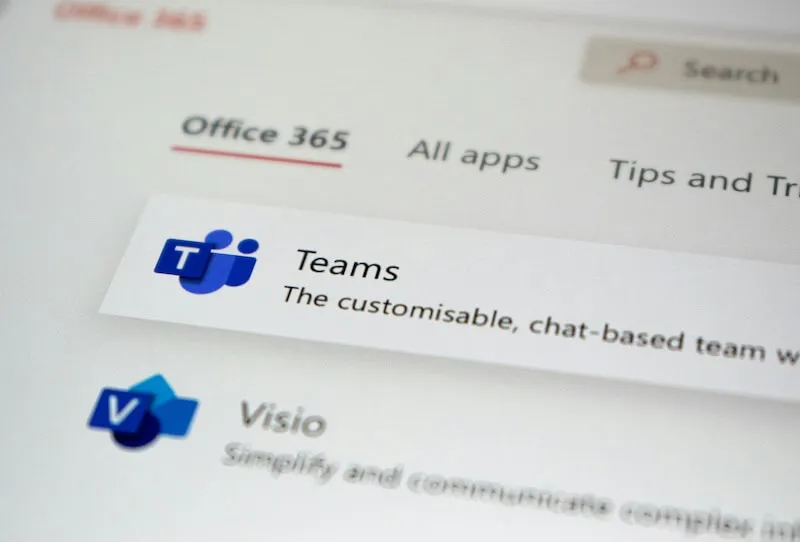
Prima di avviare il processo di disinstallazione, devi assicurarti di disporre dei diritti amministrativi sul tuo dispositivo Windows 11.
Passaggio 1: chiudere Microsoft Teams
Inizia il processo chiudendo tutte le finestre aperte di Microsoft Teams per assicurarti che l’app non sia in esecuzione.
Passaggio 2: accedi alle impostazioni di Windows
1. Avvia il menu Impostazioni sul tuo PC Windows 11.
2. Vai su App e seleziona App installate .
3. Trova Microsoft Teams nell’elenco e clicca sull’icona con i tre puntini accanto.
4. Selezionare Disinstalla e confermare l’azione cliccando sul pulsante Disinstalla .
Passaggio 3: Concedi le autorizzazioni
Vedrai un prompt che ti chiederà il permesso di apportare modifiche al tuo dispositivo. Fai clic su Sì per procedere con il processo di disinstallazione.
Passaggio 4: rimuovere la versione personale
Dopo aver disinstallato l’app principale di Microsoft Teams, assicurati di disinstallare anche Microsoft Teams (personale) . Ripeti i passaggi precedenti per rimuovere anche questa versione.
Passaggio 5: Elimina i file dei team rimanenti
Se desideri eliminare completamente ogni traccia di Microsoft Teams, segui questi passaggi:
- Premere Windows + R per aprire la finestra di dialogo Esegui.
- Digitare
%appdata%\Microsoft\Teamse premere Invio . Eliminare l’intera cartella Microsoft Teams . - Quindi, apri di nuovo la finestra di dialogo Esegui e digita
%localappdata%\Microsoft\Teams. Elimina anche quella cartella per rimuovere tutti i file rimanenti.
Passaggio 6: Eliminare le chiavi del Registro di sistema
1. Aprire l’ Editor del Registro di sistema digitando regeditnella barra di ricerca e premere Invio .
2. Vai a HKEY_CURRENT_USER\Software\Microsoft\Teams . Fai clic con il pulsante destro del mouse sulla cartella Teams , seleziona Elimina e conferma cliccando su Sì .
3. Andare su HKEY_LOCAL_MACHINE\Software\Microsoft\Teams , fare clic con il pulsante destro del mouse, selezionare Elimina e confermare l’azione.
Considerazioni finali
Congratulazioni! Hai disinstallato con successo Microsoft Teams ed eliminato tutti i file correlati dal tuo PC Windows 11. Sentiti libero di esplorare altri strumenti di videoconferenza più adatti alle tue esigenze.
Ulteriori approfondimenti
1. Posso reinstallare Microsoft Teams dopo averlo disinstallato?
Sì, puoi reinstallare Microsoft Teams in qualsiasi momento, anche se potrebbe reinstallarsi automaticamente quando installi o ripari Microsoft Office.
2. Cosa devo fare se riscontro errori durante la disinstallazione?
Se riscontri problemi durante la disinstallazione di Microsoft Teams, valuta la possibilità di utilizzare gli strumenti di risoluzione dei problemi di Windows o di reinstallare Office per risolvere eventuali conflitti.
3. È necessario eliminare le voci del registro per Microsoft Teams?
Sebbene non sia strettamente necessario, l’eliminazione delle voci di registro può prevenire potenziali problemi con i file di configurazione rimanenti e contribuire a mantenere pulito il sistema.




Lascia un commento