Sapevi che puoi guardare un video o un film con un amico senza disturbare gli altri a casa o in volo? Non dovrai utilizzare ingombranti dongle di estensione con il tuo Mac, poiché ti consente di utilizzare due paia di cuffie Bluetooth insieme. Ecco come connettere e utilizzare due cuffie o auricolari Bluetooth con il tuo Mac contemporaneamente.
Condividi l’audio del Mac con due cuffie o auricolari Bluetooth
È facile collegare cuffie cablate e Bluetooth a un Mac. Tuttavia, far sì che il Mac emetta l’audio simultaneamente è un po’ complicato. Tuttavia, puoi connettere due dispositivi audio Bluetooth al tuo Mac contemporaneamente utilizzando l’app Audio MIDI integrata. Ecco come procedere:
1. Associa i due auricolari o cuffie Bluetooth al tuo Mac. Per fare ciò, apri Centro di controllo > Bluetooth > Impostazioni Bluetooth e associa i dispositivi individualmente.
Quando usi gli AirPods o qualsiasi altro auricolare veramente wireless, assicurati che siano accoppiati e fuori dalla custodia.

2. Avvia l’ app Configurazione MIDI Audio sul tuo Mac. Puoi trovarlo in Finder > Applicazioni > Utilità .

In alternativa, puoi utilizzare la ricerca Spotlight (Comando + Spazio), digitare “MIDI” e selezionare Configurazione MIDI audio .
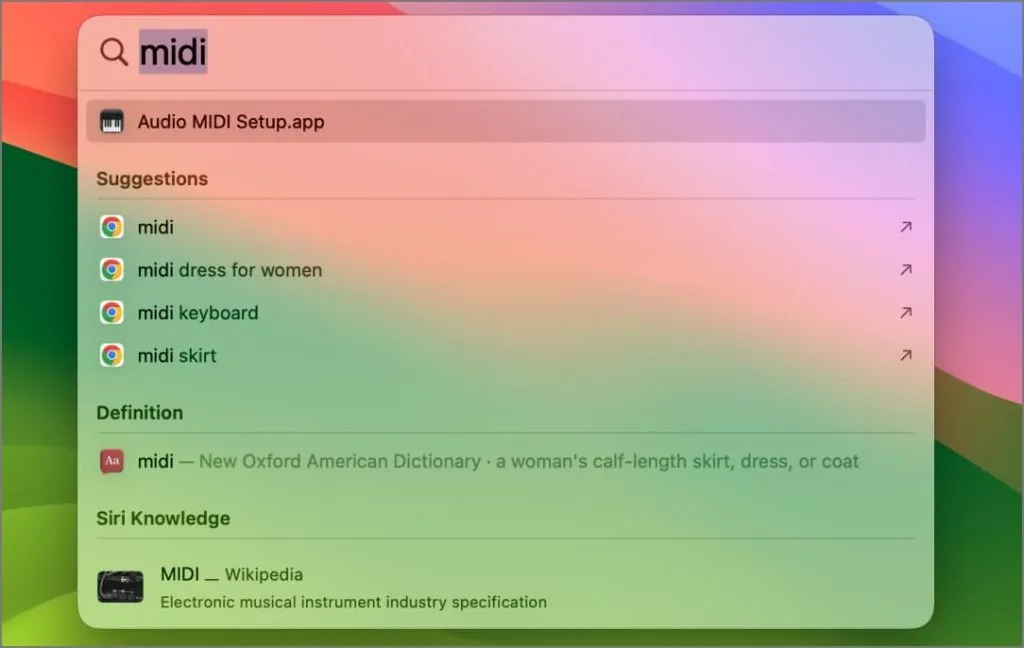
3. Tocca il pulsante Più (+) in basso a sinistra e seleziona Crea dispositivo multi-output .
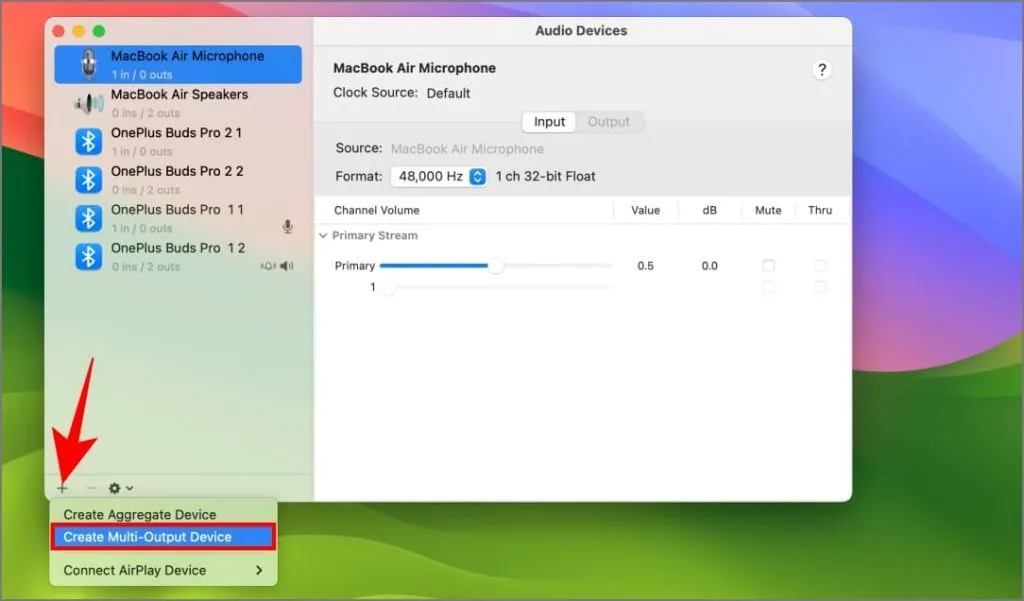
4. Fare clic con il pulsante destro del mouse o fare clic tenendo premuto il tasto Control sul dispositivo multi-uscita appena creato nella barra laterale sinistra. Selezionare Usa questo dispositivo per l’uscita audio .
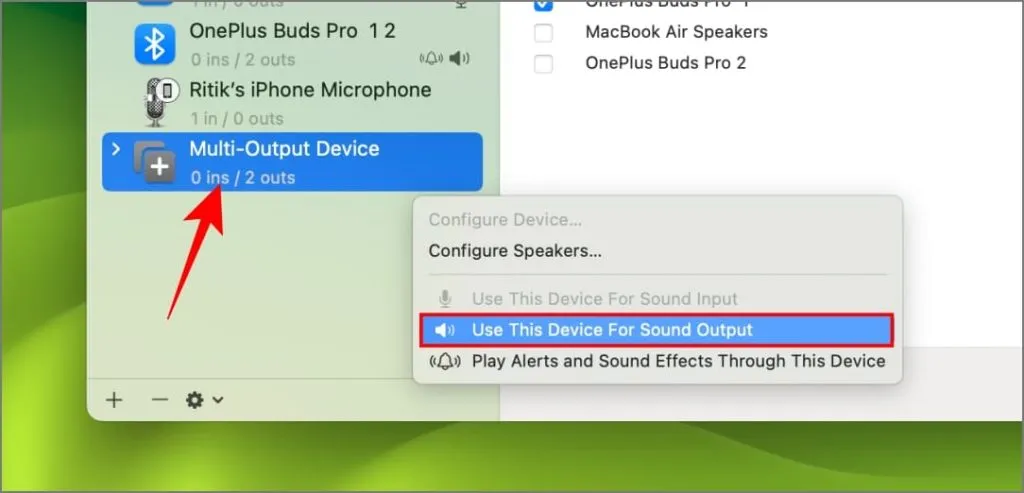
5. Allo stesso modo, seleziona Riproduci avvisi ed effetti sonori tramite questo dispositivo se lo desideri (facoltativo).
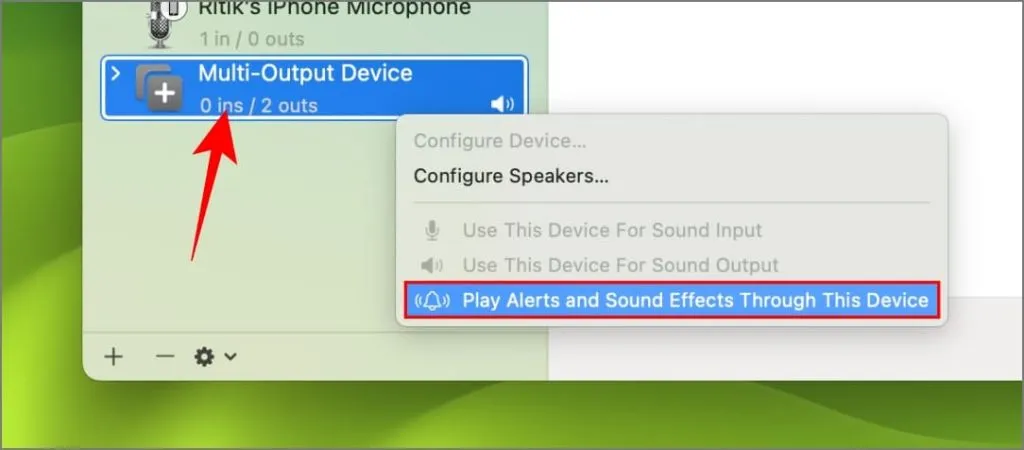
6. Nella scheda Dispositivi audio , seleziona le caselle relative agli auricolari o alle cuffie Bluetooth che desideri utilizzare insieme al tuo Mac.
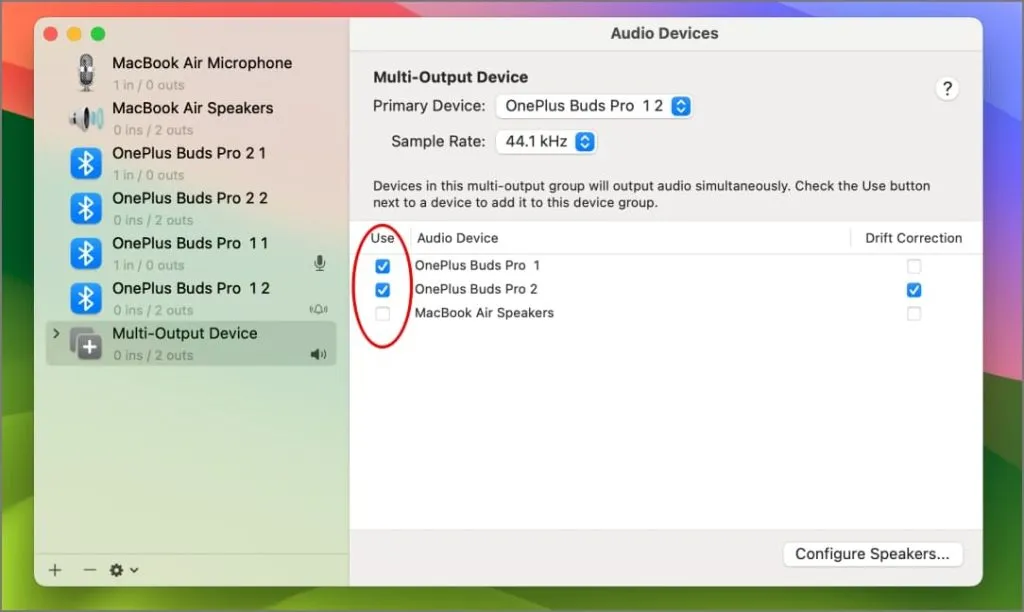
7. Tocca il menu a discesa accanto a Dispositivo principale e seleziona un dispositivo principale.
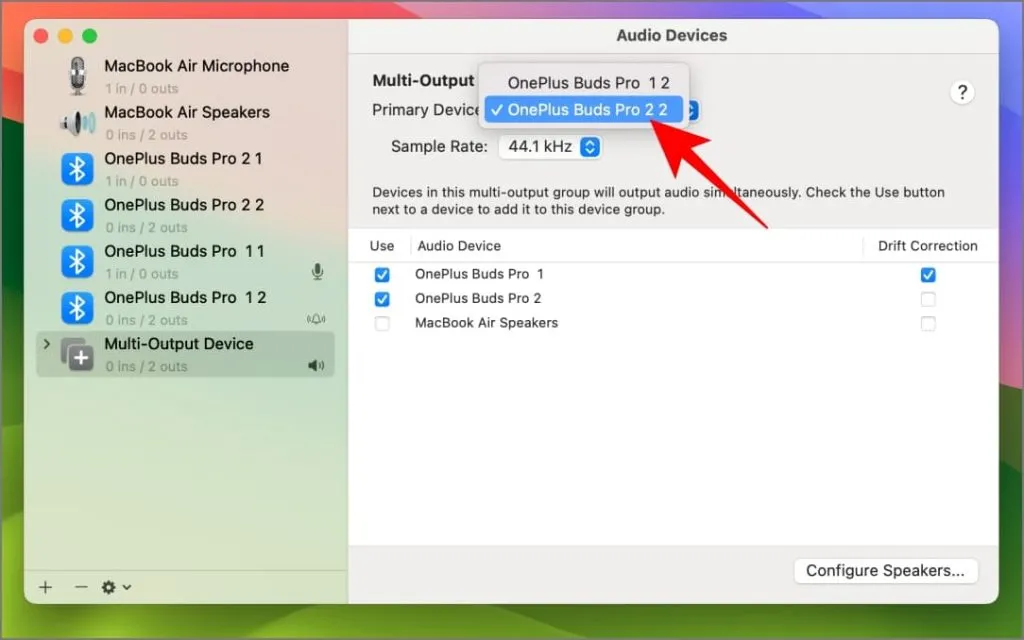
8. Seleziona Correzione deriva per il dispositivo secondario (l’altro paio di auricolari che non hai selezionato come Primario). Ciò impedisce all’audio di non essere sincronizzato sulle due cuffie poiché non sono sincronizzate tramite hardware.
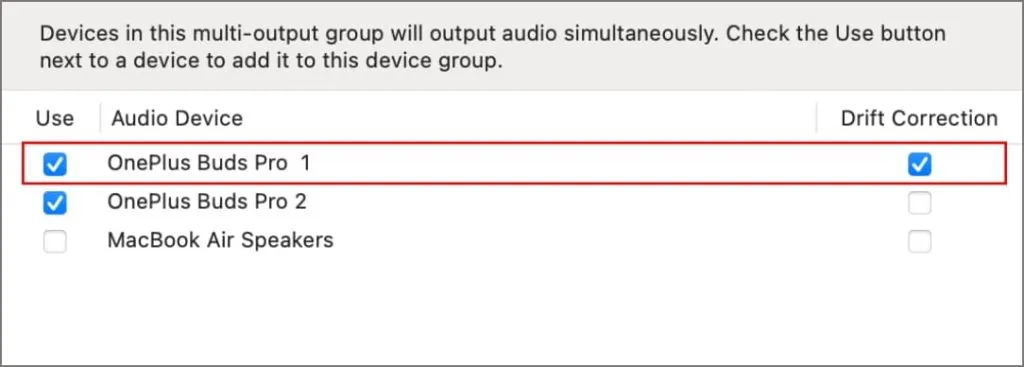
Poiché tutto ciò di cui abbiamo bisogno è configurato, ora puoi uscire dall’app Audio MIDI.
9. Tocca il menu Apple in alto a sinistra e seleziona Impostazioni di sistema o Preferenze di Sistema .
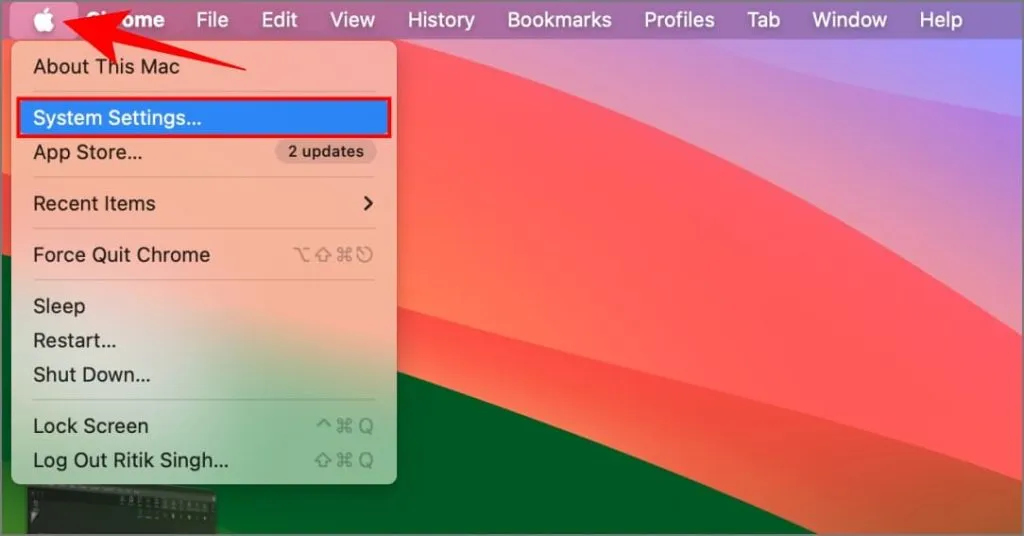
10. Vai su Suono . Nella scheda Output e input , seleziona Output e scegli Dispositivo multi-output .
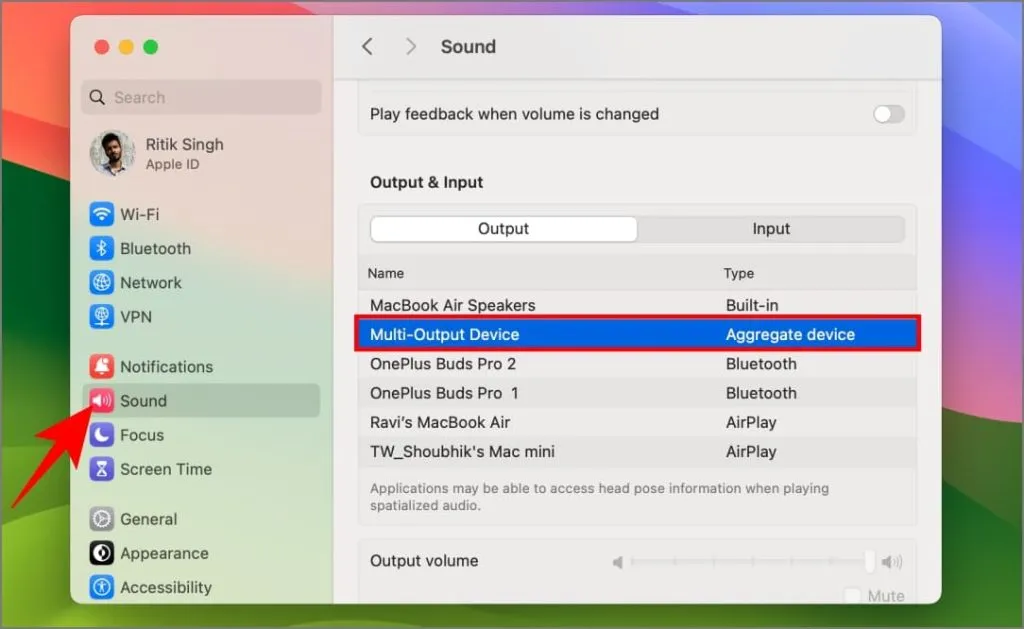
Apri Apple Music o YouTube per vedere se funziona. Quando riproduci un brano o un video, l’audio sarà sincronizzato attraverso entrambe le paia di auricolari o cuffie Bluetooth.
Ora puoi goderti i tuoi film, programmi TV o musica preferiti con un amico o un partner senza condividere i tuoi auricolari o richiederli. Puoi amplificare ulteriormente la tua esperienza di ascolto riproducendo lo stesso contenuto attraverso due diversi altoparlanti Bluetooth (o mescolando altoparlanti e cuffie)) per un’esperienza sonora coinvolgente nella tua stanza.
Risoluzione dei problemi comuni
Se riscontri ritardi audio , problemi di sincronizzazione, un dispositivo ha un volume più alto dell’altro o altri problemi di riproduzione, prova questi passaggi:
- Assicurarsi che entrambi i dispositivi abbiano la stessa frequenza di campionamento e che la correzione della deriva sia abilitata.
- Se i problemi persistono, cambia i dispositivi primari e secondari nell’app MIDI.
Modifica del volume nella configurazione multi-uscita
I dispositivi multi-output su Mac possono presentare una limitazione: non è possibile regolare il volume mentre ne si utilizza uno. Il dispositivo di scorrimento del suono del Centro di controllo diventa grigio e le scorciatoie da tastiera per le modifiche del volume visualizzano un’icona del volume annullato. Ma c’è di più!
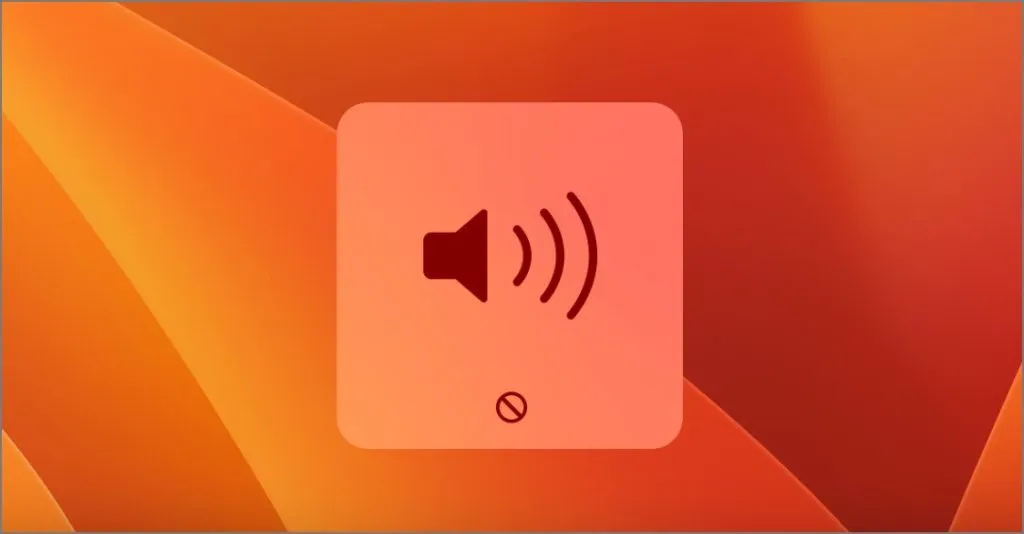
Questa limitazione non impedisce completamente la regolazione del volume. Puoi aprire l’app Audio MIDI e selezionare gli auricolari o le cuffie desiderati (potrebbero essercene due con lo stesso nome; scegli quello etichettato “uscite”) nella barra laterale di sinistra. Quindi, regola il volume utilizzando i cursori in “Stream primario”.
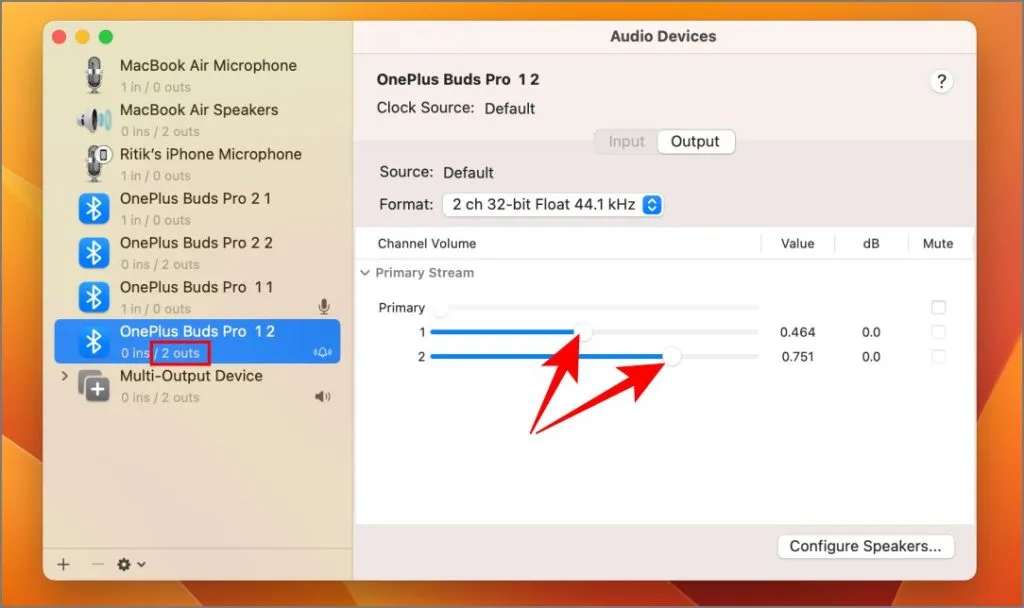
Ciò ti consente di modificare il volume per ciascun paio di auricolari o cuffie collegati al tuo Mac.
Rimozione di un dispositivo multiuscita
Per rimuovere un dispositivo a uscite multiple, selezionalo sul lato destro e tocca il pulsante Rimuovi (–) .
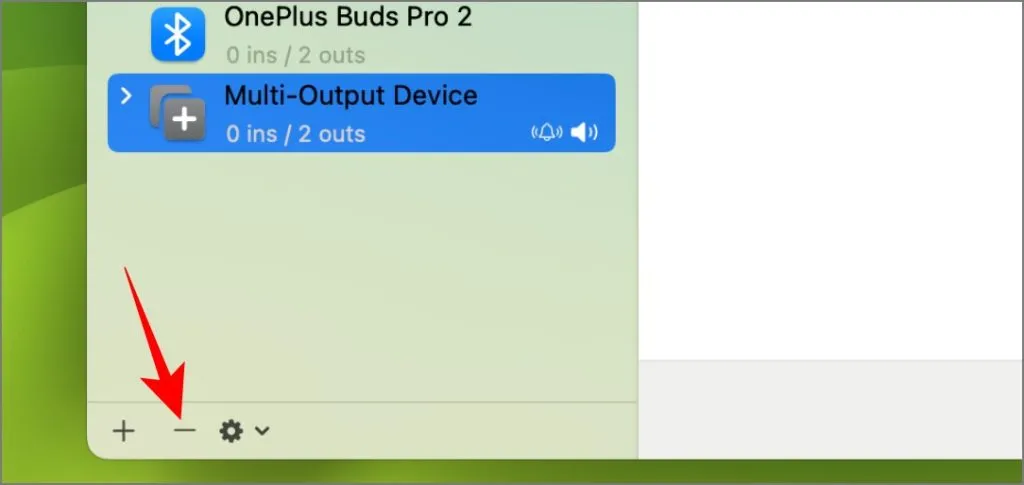
Domande frequenti
Posso utilizzare due dispositivi audio Bluetooth con il mio Mac?
Sì, puoi utilizzare più di due dispositivi Bluetooth con il tuo computer Mac. Accoppia il primo e poi accoppia l’altro seguendo le istruzioni fornite dal produttore.
È possibile utilizzare auricolari cablati e wireless insieme al Mac?
Puoi utilizzare sia gli auricolari cablati che quelli wireless contemporaneamente con il tuo Mac. Il processo di connessione è lo stesso: seleziona semplicemente l’uscita integrata per la coppia cablata quando scegli i dispositivi nel passaggio 6 sopra.
L’uscita multiaudio funziona con dispositivi Bluetooth che non siano AirPods?
Puoi utilizzare cuffie, auricolari Bluetooth o auricolari True Wireless Stereo con il tuo Mac. Basta collegarli dalle impostazioni Bluetooth prima di iniziare.

Condividi l’audio, non gli auricolari!
Non dovrai più condividere scomodamente gli auricolari o sacrificare la tua esperienza di ascolto. Con questa semplice configurazione, tu e un amico potrete godervi film, musica o podcast con la massima qualità audio, sia che siate stipati su un volo o che stiate cercando di prestare attenzione agli altri in uno spazio condiviso.




Lascia un commento ▼