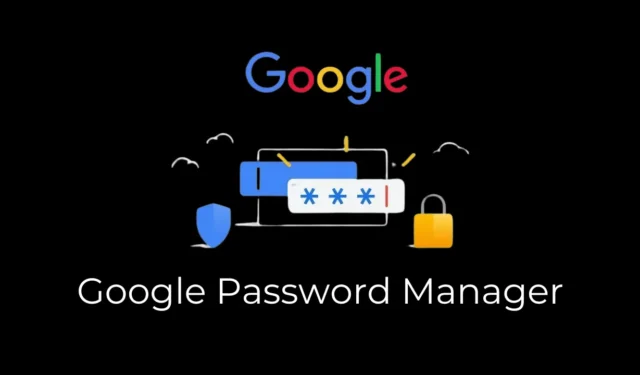
Se sei un fan del browser web Google Chrome, potresti aver notato che il browser suggerisce automaticamente password super complesse. Dopo aver generato una password, hai anche la possibilità di salvarla nel gestore delle password.
Google Chrome può farlo grazie al suo gestore di password integrato gratuito, Google Password Manager. Anche se Gestore delle password di Google è eccezionale, molti utenti scelgono di disattivarlo per motivi di sicurezza.
Quindi, se sei un utente di Google Chrome ma non ti piace l’idea di salvare le password nel browser, è ora di disattivare completamente Google Password Manager.
Come disattivare Gestore password Google in Chrome (desktop e dispositivi mobili)
Puoi disattivare Gestore password di Google in Chrome per desktop e dispositivi mobili e i passaggi per realizzarlo sono semplicissimi. Ecco come farlo.
Esporta le tue password salvate
Prima di disattivare Gestore delle password di Google, è importante esportare prima le password già salvate.
L’esportazione della password salvata ti consentirà di riutilizzare tutte le password di Chrome in una nuova app di gestione password in un secondo momento.
Pertanto, ti consigliamo di esportare le password già salvate prima di disattivare Gestore delle password di Google. Per esportare le password salvate, segui questo articolo .
Come disattivare Gestore password di Google sul desktop
È facile disattivare Gestore delle password di Google in Chrome per desktop. Segui i passaggi che condividiamo di seguito.
1. Avvia il browser Google Chrome sul desktop.
2. Successivamente, fai clic sull’icona del profilo nell’angolo in alto a destra.
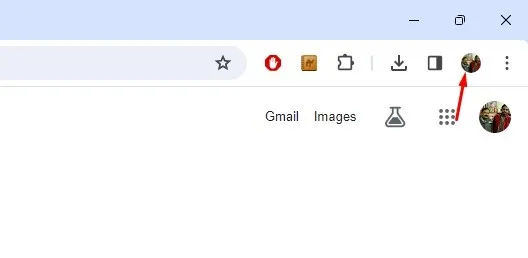
3. Nel menu visualizzato, fai clic sull’icona di Google Password Manager .
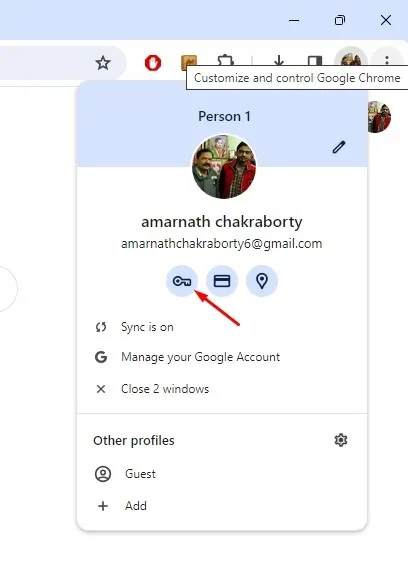
4. Nella schermata Gestore password di Google, passa alla scheda Impostazioni a sinistra.
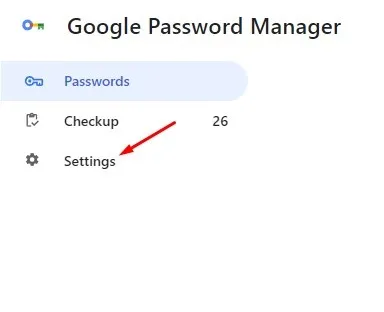
5. Nel riquadro di destra, disattiva l’interruttore per “Offri di salvare le password”.
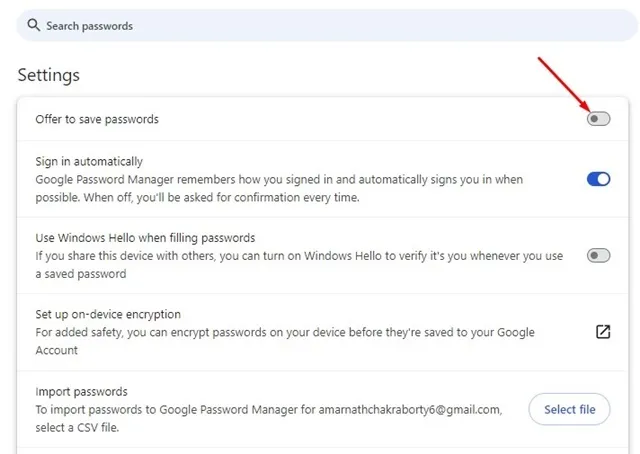
Questo è tutto! Ciò disabiliterà Google Password Manager su Chrome per desktop.
Come disattivare Gestore password di Google in Chrome per Android
Se utilizzi il browser Google Chrome sul tuo telefono Android, devi seguire questi passaggi per disattivare Gestore delle password di Google.
1. Avvia l’ app Google Chrome sul tuo telefono Android.
2. Successivamente, tocca i tre punti nell’angolo in alto a destra.
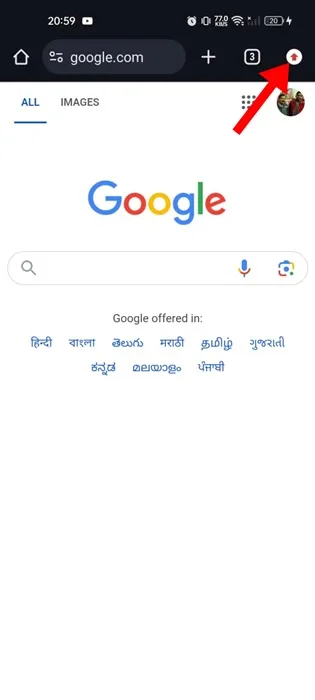
3. Nel menu Chrome, seleziona Impostazioni .
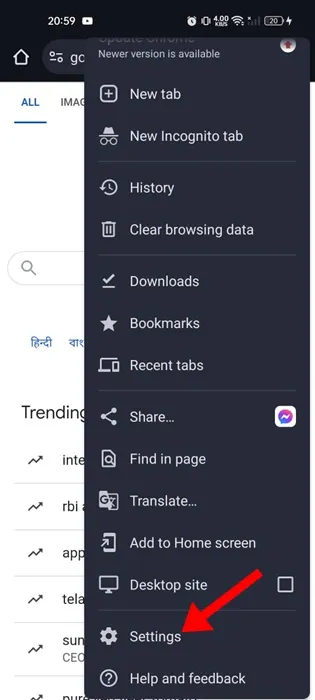
4. Nella schermata Impostazioni, fare clic su Gestore password .
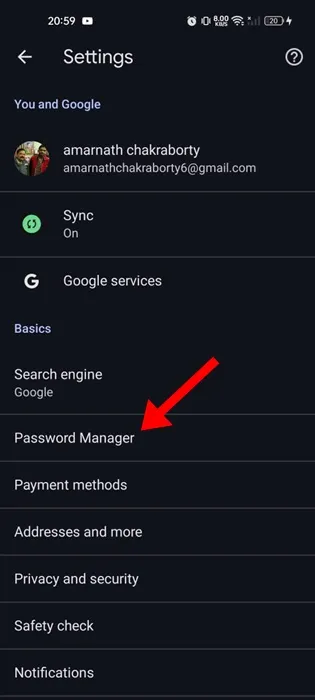
5. Nella schermata Password Manager, tocca l’ icona a forma di ingranaggio in alto a destra.

6. Nelle Impostazioni di Gestione password, disattiva l’interruttore per Proponi di salvare le password .
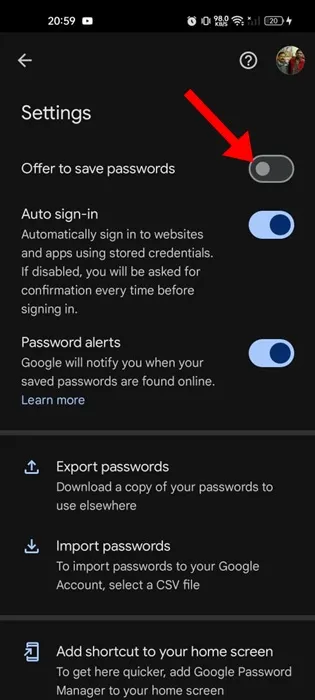
Questo è tutto! Ciò disabiliterà immediatamente il Gestore password di Google su Chrome per Android.
Come disattivare Gestore password di Google in Chrome per iPhone
La procedura per disattivare Gestore password di Google è leggermente diversa in Chrome per iPhone. Pertanto, se utilizzi Google Chrome su iOS, devi invece seguire questi passaggi.
1. Avvia l’ app Google Chrome sul tuo iPhone.
2. Quando si apre Google Chrome, tocca i tre punti orizzontali nell’angolo in basso a destra.
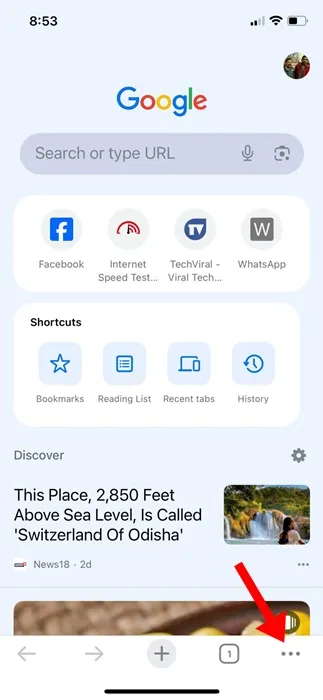
3. Nel menu Chrome, tocca Gestione password .
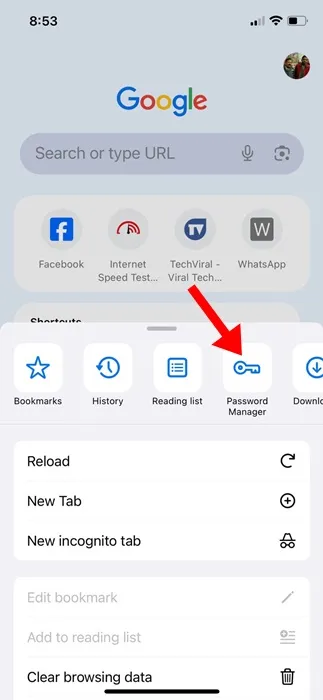
4. Nella schermata Password Manager, disattiva l’interruttore “Offri di salvare le password”.
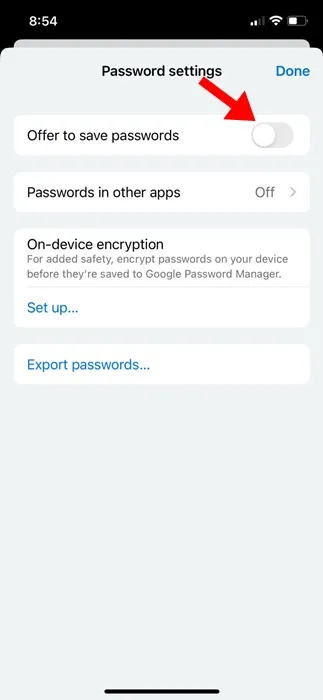
Questo è tutto! Ciò disabiliterà il gestore password di Google Chrome su iPhone.
Questa guida spiega come disattivare Gestore password di Google su desktop, Android e iPhone. Se hai bisogno di ulteriore aiuto con questo argomento, faccelo sapere nei commenti. Inoltre, se trovi utile questa guida, non dimenticare di condividerla con i tuoi amici.





Lascia un commento