Dopo aver installato l’aggiornamento Beta di iOS 17 v3, molti utenti riscontrano problemi con la verifica dell’ID Apple. Secondo gli utenti, l’errore “Verifica ID Apple” appare dal nulla e impedisce l’accesso a iCloud.
L’errore potrebbe frustrarti poiché le credenziali di accesso utilizzate sono corrette. L’errore ID Apple “Verifica non riuscita” può impedirti di accedere a servizi essenziali come iCloud e App Store.
Come risolvere il problema “Verifica ID Apple non riuscita” su iPhone (9 metodi)
Se ricevi già l’errore Verifica ID Apple non riuscita sul tuo iPhone, continua a leggere l’articolo. Di seguito, abbiamo condiviso alcuni semplici metodi per correggere l’errore “Verifica ID Apple non riuscita” su iPhone.
1. Assicurati che il tuo iPhone sia connesso a Internet
Il tuo iPhone deve essere connesso al WiFi o ai dati mobili per completare il processo di verifica dell’ID Apple. Quindi, se Internet non funziona, la prima cosa da controllare è la tua connessione Internet.
Se il tuo iPhone è già connesso a Internet tramite WiFi o dati mobili, visita fast.com per verificare se Internet funziona.
Puoi anche provare ad attivare la modalità aereo sul tuo iPhone per escludere problemi di connettività Internet. Apri il Centro di controllo e tocca l’icona Aereo per attivare la modalità aereo.
Una volta terminato, tocca nuovamente l’icona Aereo per disattivare la modalità Aereo. In alternativa, puoi riavviare il tuo iPhone.
2. Controlla lo stato del server Apple
Anche se raro, è assolutamente possibile che lo stato del server Apple sia inattivo durante la verifica. Come ogni altro servizio basato sul Web, i server Apple sono spesso inattivi per manutenzione o quando devono affrontare problemi.
Pertanto, prima di tentare la risoluzione dei problemi, è importante visitare questa pagina Web dal tuo browser Web preferito e controllare lo stato del server.
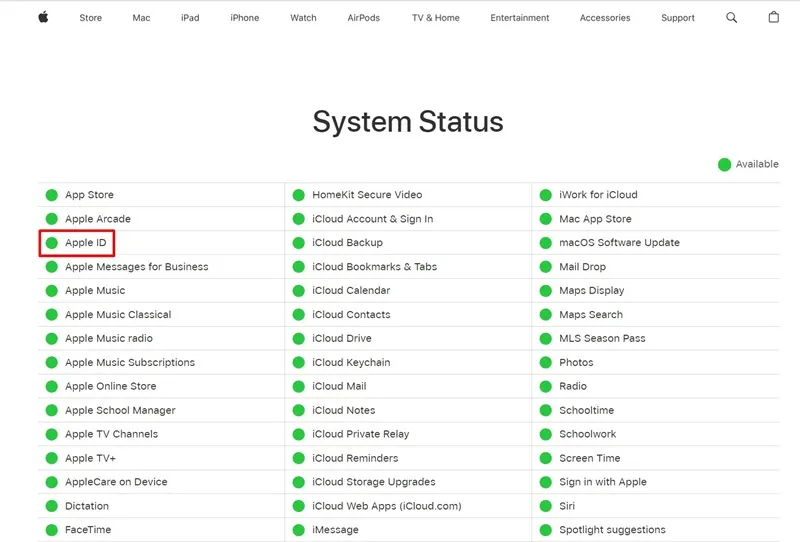
Se lo stato “ID Apple” risulta disponibile, non ci sono problemi. Tuttavia, se lo stato è “Non disponibile”, devi attendere alcune ore e provare.
3. Disabilita la VPN
Le VPN sono ottime per proteggere la tua privacy online, ma a volte potrebbero generare errori come “Verifica ID Apple non riuscita”. Ciò accade a causa della mancata corrispondenza regionale che porta a problemi di autenticazione. Ecco come disabilitare la VPN.
1. Apri l’ app Impostazioni sul tuo iPhone.

2. Quando si apre l’app Impostazioni, seleziona Generale .
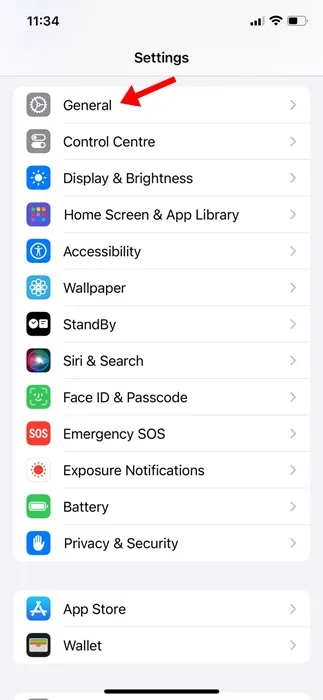
3. In Generale, tocca “VPN e gestione dispositivo”.
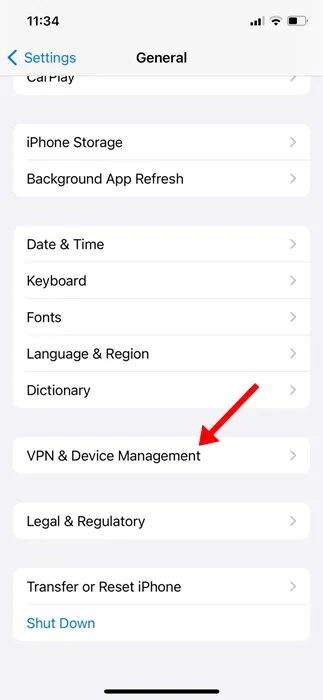
4. Successivamente, disattiva l’interruttore accanto a Stato VPN (se abilitato).
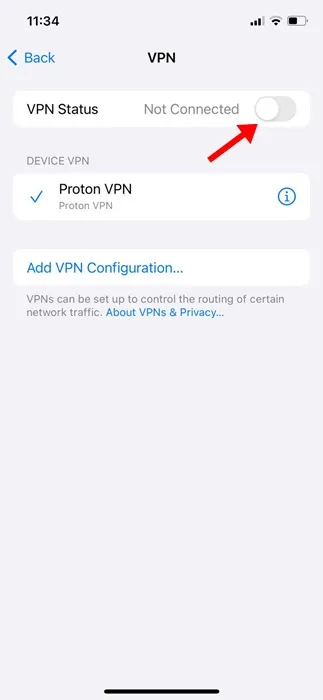
Dopo aver disabilitato la VPN, riavvia il tuo iPhone per risolvere il problema di autenticazione.
4. Esci dall’App Store e accedi nuovamente
Un’altra cosa migliore che puoi fare per correggere l’errore di verifica dell’ID Apple non riuscita è uscire dall’App Store di Apple e accedere nuovamente.
1. Apri l’ App Store di Apple sul tuo iPhone.
2. Quando si apre l’App Store, tocca l’ immagine del profilo nell’angolo in alto a destra.
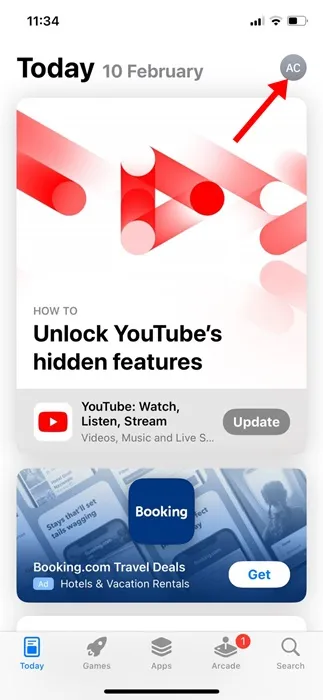
3. Nella schermata Account, scorri fino in fondo e tocca Esci .
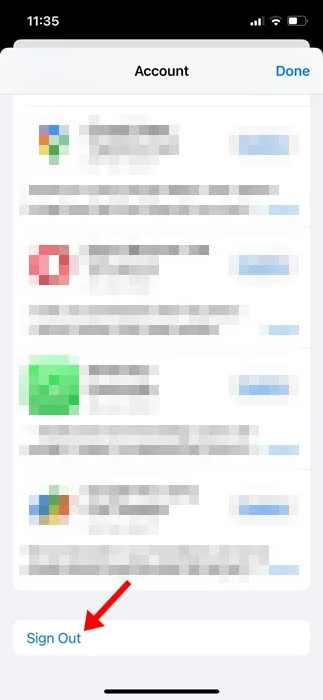
4. Per accedere nuovamente, tocca l’ icona del profilo nell’angolo in alto a destra.
5. Nel popup Account, tocca Accedi con ID Apple .
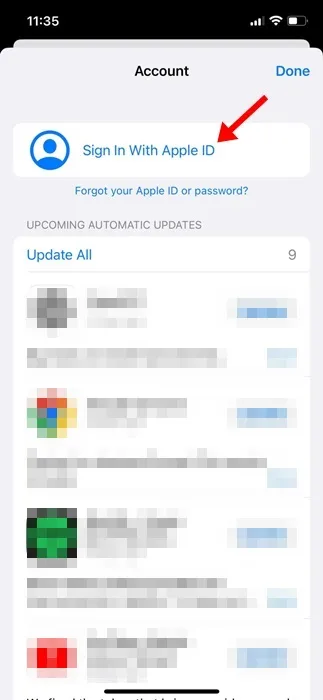
Questo è tutto! Inserisci le credenziali del tuo ID Apple per accedere all’Apple App Store.
5. Controlla la data e l’ora sul tuo iPhone
La selezione errata del fuso orario può portare a problemi di autenticazione; quindi è importante verificare se la selezione del fuso orario sul tuo iPhone è corretta.
1. Apri l’ app Impostazioni sul tuo iPhone.
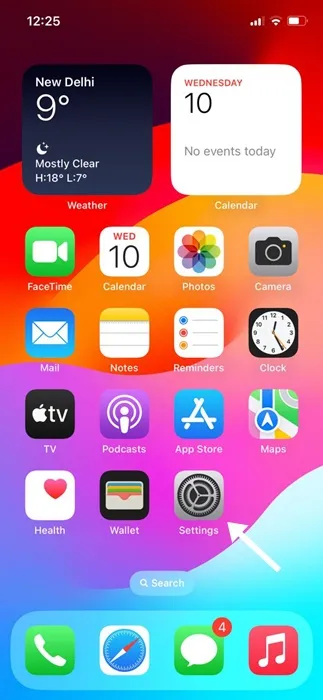
2. Quando si apre l’app Impostazioni, toccare Generale .
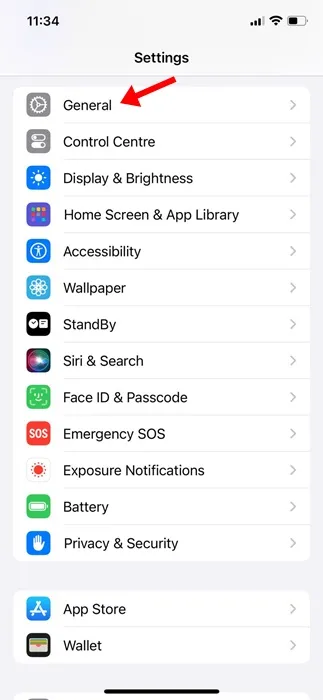
3. Nella schermata Generale toccare Data e ora .
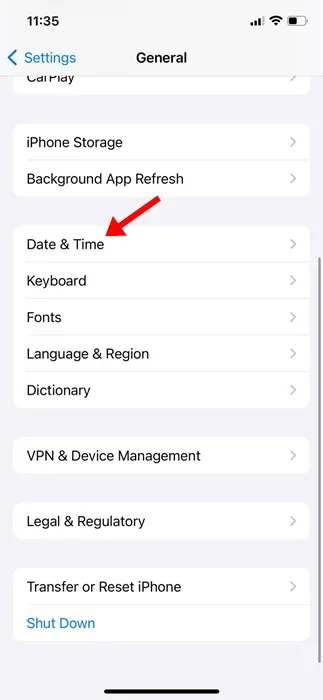
4. Nella schermata Data e ora, assicurati che l’interruttore per “Imposta automaticamente” sia abilitato.

Questo è tutto! Ecco come puoi impostare le corrette impostazioni di data e ora sul tuo iPhone.
6. Cambia la password del tuo ID Apple
Forse stai utilizzando le credenziali sbagliate per accedere al tuo ID Apple. Quindi, puoi anche provare ad aggiornare la password per il tuo ID Apple.
Inoltre, modificare periodicamente la password del tuo account è una buona pratica di sicurezza. Ciò esclude il rischio di tentativi di hacking.
Per modificare la password dell’ID Apple, segui i passaggi condivisi di seguito.
1. Apri l’ app Impostazioni sul tuo iPhone.
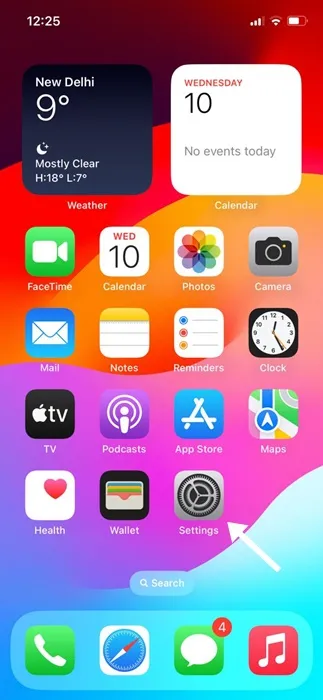
2. Quando si apre l’app Impostazioni, tocca il tuo ID Apple in alto.

3. Nella schermata successiva, tocca Accesso e sicurezza .
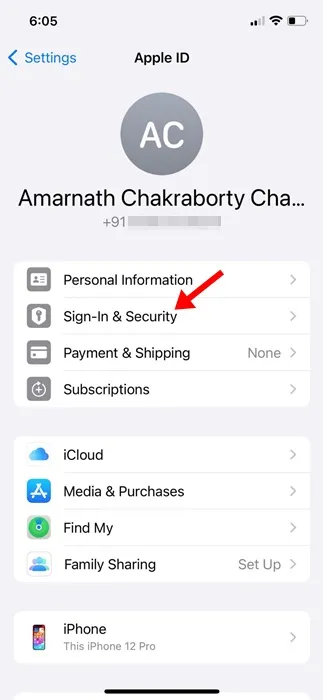
4. Nella schermata successiva, tocca Cambia password .
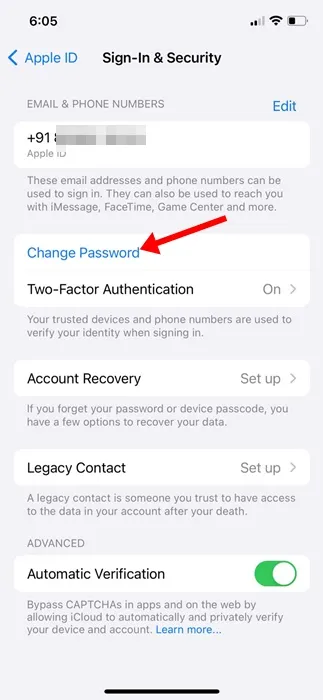
Questo è tutto! Ecco come puoi aggiornare la password del tuo ID Apple per risolvere il problema della verifica non riuscita.
7. Ripristina le impostazioni di rete
Il ripristino delle impostazioni di rete ha aiutato molti utenti a correggere gli errori di verifica dell’ID Apple non riuscita. Quindi, puoi provare a farlo anche tu. Ecco cosa devi fare.
1. Apri l’ app Impostazioni sul tuo iPhone.

2. Quando si apre l’app Impostazioni, toccare Generale .

3. Nella schermata Generale, tocca Trasferisci o Ripristina iPhone .
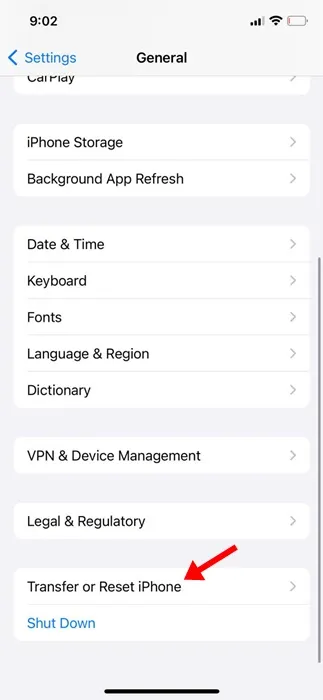
4. Nella schermata successiva, toccare Ripristina .
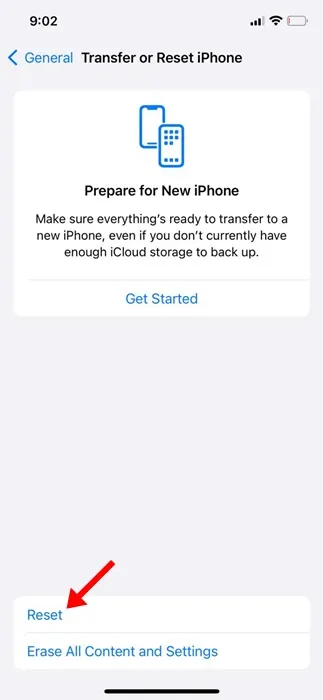
5. Nella richiesta visualizzata, selezionare Ripristina impostazioni di rete.
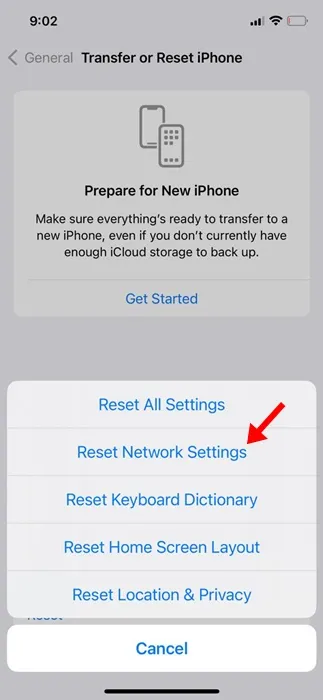
Questo è tutto! Ti verrà chiesto di inserire il tuo passcode per procedere con il processo di ripristino della rete.
8. Prendi l’aiuto di Siri per disabilitare il WiFi
Un utente sul forum Apple ha segnalato una correzione per l’errore “Verifica ID Apple non riuscita”. Se l’errore Verifica Apple non riuscita viene visualizzato dopo un aggiornamento importante, puoi chiedere a Siri di disabilitare il tuo WiFi.
Ora, come risolve il problema? Bene, Siri può disattivare il WiFi e, una volta disabilitato il WiFi, avrai la possibilità di saltare l’accesso al tuo ID Apple.
Pertanto, l’obiettivo qui è completare il processo di configurazione senza connettersi a una rete WiFi o accedere all’ID Apple. Una volta raggiunta la schermata Home dell’iPhone, puoi accedere nuovamente al tuo ID Apple.
9. Contatta il team di supporto Apple
Se ricevi ancora il messaggio di errore “Verifica ID Apple non riuscita”, anche dopo aver seguito tutti questi metodi di risoluzione dei problemi, è il momento di chiedere aiuto al team di supporto Apple.
Puoi contattare il supporto Apple da questa pagina web . È possibile utilizzare qualsiasi browser Web per accedere alla pagina e chiedere aiuto.
Inoltre, puoi prendere in considerazione l’idea di contattare l’Apple Store locale per ottenere aiuto di persona. Devi spiegare il problema che stai affrontando insieme ai metodi di risoluzione dei problemi che hai provato.
Quindi, questa guida riguarda la correzione dell’errore di verifica dell’ID Apple non riuscita su iPhone. Fateci sapere nei commenti se avete bisogno di ulteriore aiuto su questo argomento. Inoltre, se trovi utile questa guida, non dimenticare di condividerla con i tuoi amici.




Lascia un commento ▼