Sperimentare crash persistenti e frustranti problemi di visualizzazione può trasformare la tua esperienza di gioco in una lotta, soprattutto quando si tratta di ASUS Armoury Crate. Problemi come schermate nere, blocchi del gioco e surriscaldamento possono interrompere significativamente il tuo flusso di lavoro e il gioco. Mentre questo software ASUS può migliorare la tua esperienza, non è raro che funzioni male. Tuttavia, ci sono strategie efficaci per stabilizzare il software e rimettere le cose in carreggiata. Se stai anche solo considerando delle alternative, abbiamo alcune solide opzioni per te.
Vediamo subito come far funzionare di nuovo senza problemi il tuo ASUS Armoury Crate!
Come risolvere gli arresti anomali di ASUS Armoury Crate sul tuo PC
1. Disinstallare e reinstallare Armoury Crate
-
Rimuovi Armoury Crate utilizzando lo strumento di disinstallazione ufficiale di Armoury Crate . Puoi scaricarlo dalla
pagina di supporto ASUS .

-
Estrarre ed eseguire lo strumento di disinstallazione Armoury Crate dal file ZIP scaricato.

- Ottieni l’ultima versione di Armoury Crate direttamente da ASUS e procedi con l’installazione.
-
Durante l’installazione, assicurati di selezionare solo le funzionalità di cui hai bisogno, come:
- Aura Sync: ideale per controllare l’illuminazione RGB.
- Fan Xpert: utile se vuoi ottimizzare la velocità delle ventole.
Salta le funzionalità non necessarie per semplificare il tuo software.
La reinstallazione aiuta a garantire che tutti i file siano aggiornati e privi di corruzione. È utile limitare la funzionalità dell’app solo a ciò di cui hai realmente bisogno, riducendo così al minimo i potenziali blocchi.
2. Aggiorna il BIOS della scheda madre
-
Ottieni il file BIOS più recente dal sito di supporto ASUS specifico per la tua scheda madre e decomprimi il file.
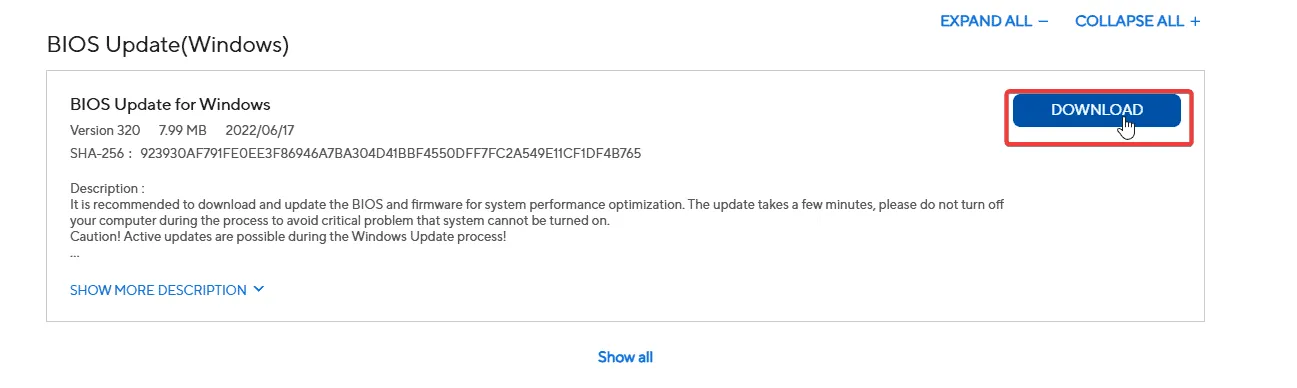
- Formattare un’unità USB in FAT32 e trasferire il file BIOS (ad esempio biosupdate.cap) nella directory principale dell’unità USB.
- Riavvia il PC e premi CANC o F2 per accedere alla configurazione del BIOS.
-
Accedere a EZ Flash nel BIOS, selezionare l’unità USB e scegliere il file BIOS per l’aggiornamento.
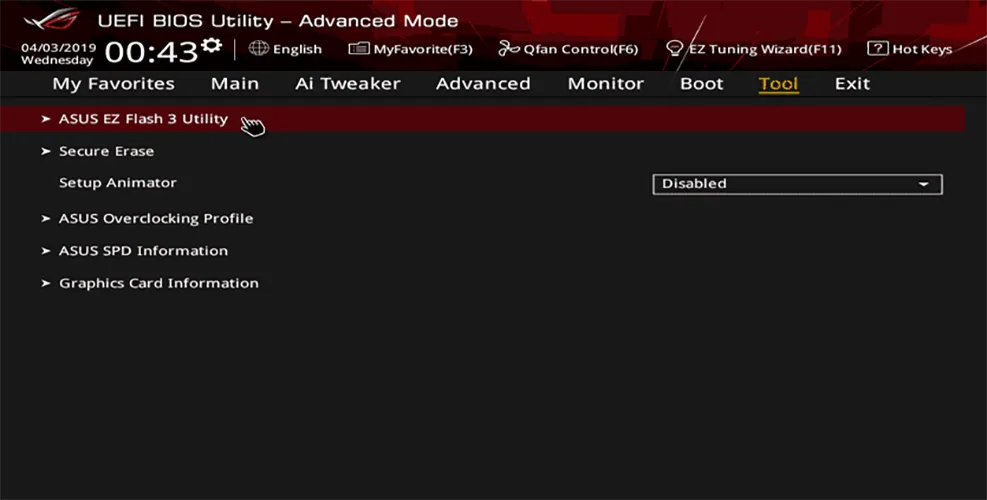
- Conferma il processo di aggiornamento e attendi pazientemente che venga completato, il che causerà il riavvio automatico del PC.
- Dopo il riavvio, accedi nuovamente al BIOS per confermare che l’aggiornamento è andato a buon fine.
Dopo l’aggiornamento, accedi a Windows ed esegui le tue consuete attività per verificare se ASUS Armoury Crate ora funziona correttamente.
3. Aggiorna i driver del chipset e della scheda grafica
-
Visita la
pagina di supporto ASUS , cerca il modello della tua scheda madre e scegli il tuo sistema operativo.

- Scarica il driver del chipset più recente compatibile con la tua scheda madre.
- Installare il driver del chipset seguendo le istruzioni visualizzate sullo schermo.
- Riavvia il PC se richiesto.
-
Dalla stessa pagina di supporto, scarica il driver grafico più recente .
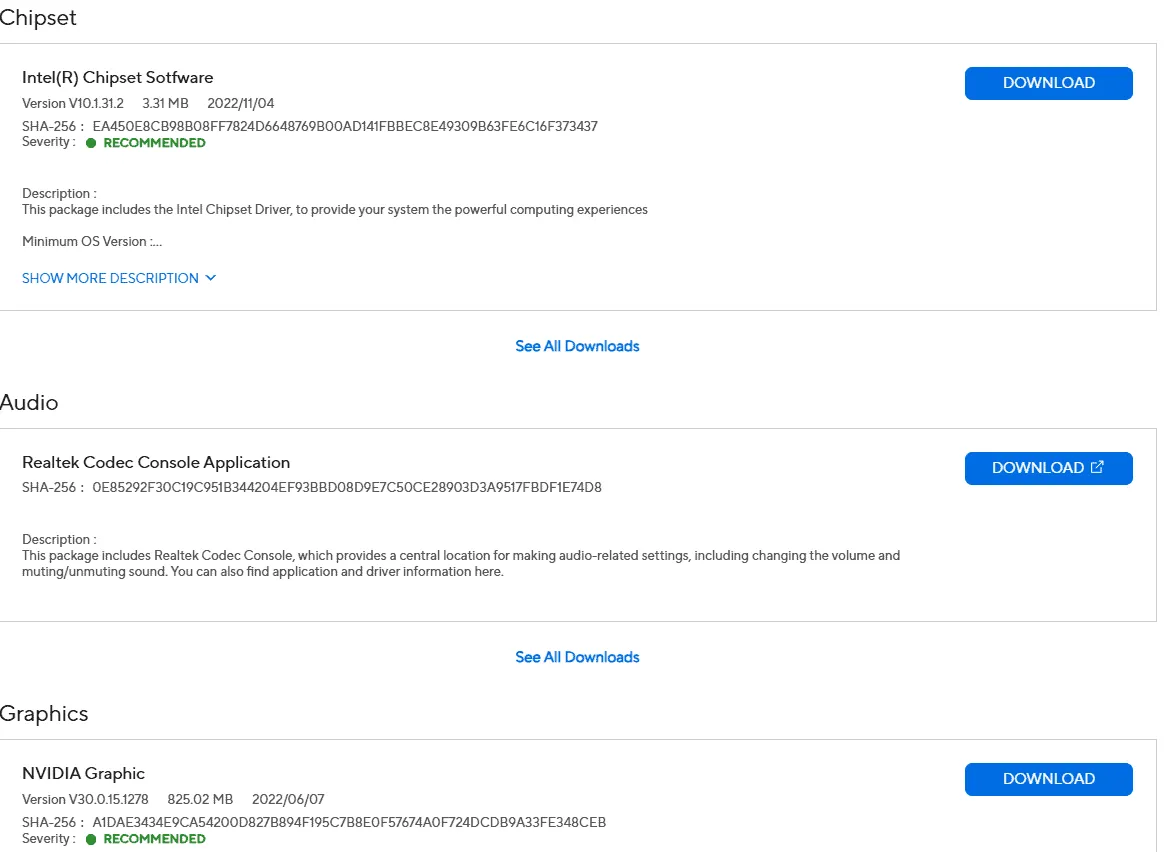
- Seguire le istruzioni per installare il driver grafico.
- Riavviare nuovamente il PC se richiesto.
Aggiornare regolarmente i driver è fondamentale per prestazioni di sistema ottimali; i driver del chipset e della grafica sono fondamentali e non dovrebbero mai essere trascurati. Se il sistema sembra lento, considera di concentrarti solo sui driver essenziali che utilizzi attivamente.
4. Esplora le alternative di Armoury Crate
Se i tuoi tentativi di risolvere il problema falliscono, prendi in considerazione la disinstallazione di Armoury Crate in favore di un’alternativa affidabile. Sebbene sia progettato per gestire l’illuminazione, le impostazioni del BIOS e le funzionalità di overclocking, il software a volte può creare più problemi di quanti ne valga la pena.
Diversi utenti hanno segnalato miglioramenti significativi e la cessazione degli arresti anomali una volta rimosso Armoury Crate. Segui i passaggi iniziali descritti in questa guida per disinstallarlo e osserva se i problemi persistono.
Mentre abbandoni Armoury Crate, prendi in considerazione l’utilizzo di alternative come
G-Helper o
Corsair iCUE per funzionalità simili.
Con le soluzioni fornite, sei pronto ad affrontare i problemi di crash associati ad ASUS Armoury Crate. Ti invitiamo a condividere le tue scoperte e soluzioni nei commenti qui sotto, poiché il feedback della community potrebbe essere inestimabile!
Ulteriori approfondimenti
1. Perché ASUS Armoury Crate fa crashare il mio PC?
Gli arresti anomali spesso derivano da file corrotti, driver obsoleti o software in conflitto. Assicurarti di avere gli ultimi aggiornamenti e reinstallare il software può spesso risolvere questi problemi.
2. Quali funzionalità posso saltare quando reinstallo Armoury Crate?
Durante la reinstallazione, valuta la possibilità di tralasciare le funzionalità che non utilizzi frequentemente, come gli strumenti di overclocking o i controlli avanzati delle ventole, optando invece per funzionalità essenziali come Aura Sync per i controlli RGB.
3. Cosa devo fare se la reinstallazione e l’aggiornamento dei driver non funzionano?
Se i problemi persistono dopo aver reinstallato e aggiornato i driver, prendi in considerazione di disinstallare completamente Armoury Crate e passare a un’alternativa affidabile. Gli utenti hanno avuto successo con strumenti come G-Helper o Corsair iCUE.




Lascia un commento