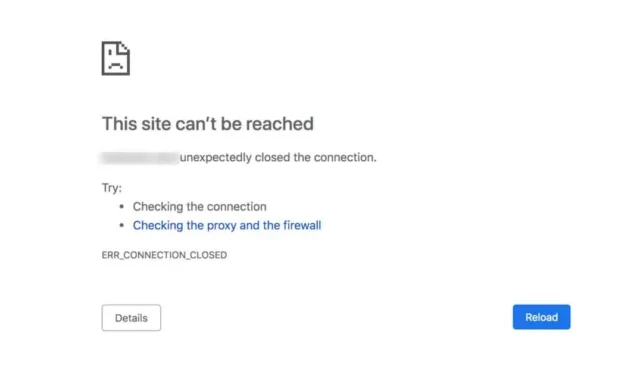
Google Chrome è senza dubbio il miglior browser Web per sistemi operativi desktop come Windows & Mac. Il browser web è disponibile anche per Android e Android. iPhone, che fornisce tutte le funzionalità necessarie per una comoda navigazione sul Web.
Tuttavia, come ogni browser web desktop, anche Google Chrome è soggetto a errori. Il browser web a volte potrebbe mostrare alcuni errori durante l’accesso a determinati siti web. Ad esempio, una schermata di errore che potrebbe impedirti di accedere al tuo sito web preferito è ‘ERR_CONNECTION_CLOSED’.
Quindi, se hai appena riscontrato la schermata di errore “ERR_CONNECTION_CLOSED” mentre accedi al tuo sito Web preferito, non preoccuparti! Questo errore può essere facilmente risolto seguendo alcuni suggerimenti di base per la risoluzione dei problemi. Di seguito, abbiamo condiviso alcuni dei modi migliori per risolvere la schermata di errore ERR_CONNECTION_CLOSED sul browser Chrome.
Perché viene visualizzato l’errore “ERR_CONNECTION_CLOSED”?
Il messaggio “ERR_CONNECTION_CLOSED” appare principalmente quando la connessione tra il browser Web e il sito Web viene chiusa inaspettatamente.
Il problema è solitamente legato alla connessione Internet del tuo computer, ma a volte bug & anche i problemi tecnici possono innescare tali problemi.
Altri problemi che potrebbero attivare un errore di connessione chiusa su Google Chrome sono impostazioni errate del browser, cache del browser danneggiata, ecc.
Come risolvere l’errore ERR_CONNECTION_CLOSED di Chrome?
Poiché non conosciamo il motivo effettivo del messaggio di errore, dovremo seguire alcuni suggerimenti di base per risolverlo.
Di seguito, abbiamo elencato alcuni dei modi migliori per risolvere “ERR_CONNECTION_CLOSED” sul browser Google Chrome. Iniziamo.
1. Controlla la tua Internet

Prima di provare i metodi successivi, è importante verificare se disponi di una connessione Internet attiva. ERR_CONNECTION_CLOSED appare principalmente a causa della connessione Internet lenta o assente.
Anche se Internet funziona, controlla se è stabile. A volte, le perdite di connessione sono l’unico motivo dell’errore ERR_CONNECTION_CLOSED su Chrome. Questa schermata di errore viene visualizzata quando la connessione Internet viene interrotta improvvisamente durante l’apertura di una pagina Web.
Se possibile, prova a connetterti a una rete Wi-Fi o mobile diversa e controlla se il problema persiste. Se l’errore persiste, è necessario seguire i metodi successivi.
2. Riavvia il router e l’applicazione. Programma di navigazione in rete
La prossima cosa migliore che puoi fare per risolvere ERR_CONNECTION_CLOSED è riavviare il router e il browser web. Forse un bug temporaneo nel software del router innesca problemi di interruzione della connessione; puoi facilmente gestire tali problemi riavviando il router.
Devi fare lo stesso anche per il browser web Google Chrome. Basta chiudere il browser web Google Chrome e aprirlo di nuovo. Una volta aperto, visitare il sito Web che mostra il messaggio di errore.
3. Disabilitare la VPN o il server proxy

Se utilizzi un’app VPN o un server proxy per sbloccare determinati siti Web sul tuo browser Chrome, devi prima disattivarli. L’utilizzo di un’app VPN o proxy è uno dei motivi principali del messaggio di errore ERR_CONNECTION_CLOSED in Chrome.
Pertanto, ti consigliamo di disabilitare l’app VPN o rimuovere le impostazioni proxy sul tuo computer o router per risolvere il problema. Una volta disabilitato, riavvia il browser web Chrome & visitare il sito web. Il sito Web dovrebbe ora caricarsi senza errori.
4. Svuota la cache del browser Chrome
Come accennato in precedenza, una cache del browser danneggiata è un altro motivo di errori di connessione sul browser Chrome. Pertanto, è importante cancellare la cronologia e l’aggiornamento del browser Chrome. cache per risolvere il problema.
Sebbene svuotare la cache del browser Chrome non sia una soluzione sicura all’errore ERR_CONNECTION_CLOSED, ha aiutato molte persone. Ecco cosa devi fare.
1. Apri il browser web Google Chrome e fai clic sui tre punti nell’angolo in alto a destra.

2. Nel menu visualizzato, seleziona Impostazioni.

3. Nella schermata Impostazioni, passa a Privacy e sicurezza.

4. Sul lato destro, fai clic su Cancella dati di navigazione.

5. Ora seleziona Tutto il tempo nell’intervallo di tempo, controlla Cookie e altri dati del sito, Immagini e file memorizzati nella cache e fai clic su Cancella dati.

Questo è tutto! Ecco come puoi svuotare la cache del browser Chrome e amp; cookie in semplici passaggi.
5. Cancella la cache DNS di Chrome
Oltre alla cache del browser, devi svuotare la cache DNS per risolvere il messaggio di errore ERR_CONNECTION_CLOSED. Ecco come puoi svuotare la cache DNS memorizzata dal browser Chrome.
1. Apri il browser Google Chrome.
2. Ora incolla il seguente indirizzo nella barra degli indirizzi e premi Invio.
chrome://net-internals/#dns

3. Successivamente, fai clic sul pulsante Cancella host cache accanto alla cache del risolutore host.

Questo è tutto! Ecco come puoi svuotare la cache DNS di Chrome in semplici passaggi.
6. Passa a Google DNS
I server DNS pubblici come Google DNS forniscono una migliore velocità di navigazione e bloccano i siti Web di spam. Il server DNS pubblico di Google può anche risolvere vari problemi relativi al DNS su Chrome. Quindi, è meglio impostare i server DNS di Google sul PC per risolvere gli errori di connessione.
1. Apri il Pannello di controllo e seleziona Centro connessioni di rete e condivisione.

2. Nel Centro connessioni di rete e condivisione, fare clic su Modifica impostazioni adattatore.

3. Fare clic con il tasto destro sull’adattatore collegato e selezionare Proprietà.

4. Ora seleziona Protocollo Internet versione 4 e seleziona Proprietà.

Sul server DNS preferito, inserisci 8.8.8.8. Nel server DNS alternativo, inserisci 8.8.4.4. Dopo aver apportato la modifica, fai clic su OK.

Questo è tutto! Ecco come puoi passare al server DNS di Google per correggere il messaggio di errore ERR_CONNECTION_CLOSED.
7. Controlla le tue estensioni di Chrome

Alcune estensioni di Chrome possono causare problemi di interruzione della connessione, portando al messaggio di errore ERR_CONNECTION_CLOSED. Pertanto, è fondamentale rivedere tutte le estensioni installate sul tuo browser Chrome.
Puoi provare ad aprire Extension Manager di Google Chrome e tenere sotto controllo tutte le estensioni. Se trovi estensioni sospette, disabilitale o rimuovile completamente.
Se non trovi estensioni sospette, puoi disattivare tutte le estensioni una per una finché non trovi quella problematica.
8. Aggiorna il browser Google Chrome

Molti utenti hanno affermato di risolvere l’errore ERR_CONNECTION_CLOSED aggiornando il proprio browser Google Chrome. Le versioni obsolete di Chrome sono note per creare problemi di connessione e attivare errori come ERR_CONNECTION_CLOSED.
Quindi, se nulla funziona a tuo favore e vedi ancora la stessa schermata di errore, è ora di aggiornare il browser Google Chrome.
Per aggiornare Google Chrome, incolla semplicemente “chrome://settings/help” nella barra degli indirizzi e premi Invio. Si aprirà la schermata Informazioni su Chrome; il browser controllerà automaticamente gli aggiornamenti disponibili e scaricherà & installarlo.
Assicurati solo di riavviare il browser web al termine dell’aggiornamento.
9. Ripristina le impostazioni di Chrome
Come tutti sappiamo, impostazioni errate del browser possono portare a vari problemi, tra cui ERR_CONNECTION_CLOSED. Se ricevi ancora l’errore, c’è una maggiore probabilità che la colpa sia delle impostazioni errate del browser.
Poiché è difficile richiamare tutte le impostazioni apportate e ripristinare le modifiche, è meglio ripristinare le impostazioni predefinite di Chrome.

Per ripristinare le impostazioni di Chrome ai valori predefiniti originali, digita chrome://settings/privacy nella barra degli indirizzi e premi Invio. Nella sezione Ripristina e pulisci, fai clic su Ripristina le impostazioni ai valori predefiniti originali.

Ora vedrai il messaggio Ripristina impostazioni? richiesta. Fai clic sul pulsante Ripristina impostazioni per continuare. Ciò ripristinerà immediatamente tutte le impostazioni di Chrome ai valori predefiniti.
Quindi, questa guida riguarda la correzione dell’errore ERR_CONNECTION_CLOSED sul browser Google Chrome. Facci sapere se hai bisogno di ulteriore aiuto per risolvere questo particolare errore. Inoltre, se trovi utile questa guida, non dimenticare di condividerla con i tuoi amici.





Lascia un commento